Preprosto ogrodje za predstavitev profesionalnega videza lahko hitro ustvarite tako, da uporabite temo za enoten videz, dodate nove diapozitive z različnimi postavitvami diapozitivov in nato dodate vizualno zanimanje tako, da za vse diapozitive uporabite prehod diapozitiva.
-
Na zavihku Načrt izberite želeno temo.
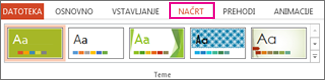
Če si želite ogledati več tem, razširite galerijo

-
Na zavihku Osnovno kliknite Nov diapozitiv.
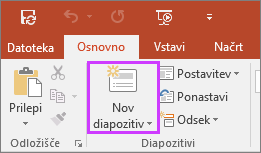
Če želite izbrati drugo postavitev diapozitiva, kliknite puščico ob možnosti Nov diapozitiv in nato kliknite želeno postavitev diapozitiva.
-
Na zavihku Prehodi kliknite želi prehod.
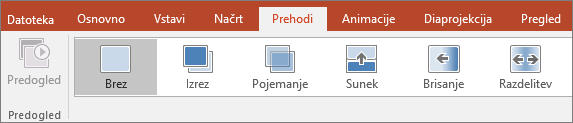
Če si želite ogledati več prehodov, razširite galerijo prehodov

-
Na zavihku Prehodi kliknite Uporabi za vse.
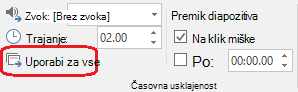
Zdaj ste nastavili predstavitev z dosledno temo in slogom prehoda. Nato dodajte več diapozitivov in jih vnesite z besedilom in vizualnimi vsebinami, ki jih potrebujete za sporočilo.
-
Na zavihku Načrt izberite želeno temo.
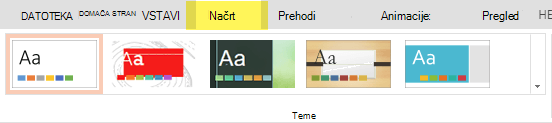
Če si želite ogledati več tem, razširite galerijo

-
Na zavihku Osnovno kliknite Nov diapozitiv.
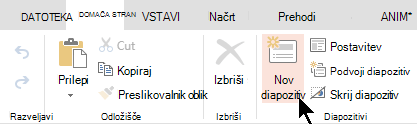
Če želite izbrati drugo postavitev diapozitiva, kliknite Postavitev, da prikažete galerijo možnosti, nato pa izberite želeno postavitev diapozitiva.
-
Na zavihku Prehodi izberite želenega prehoda.
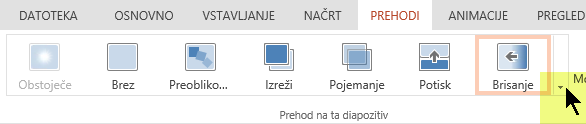
Če si želite ogledati več prehodov, razširite galerijo prehodov

-
Na zavihku Prehodi v skupini Časovna usklajenost kliknite Uporabi za vse.
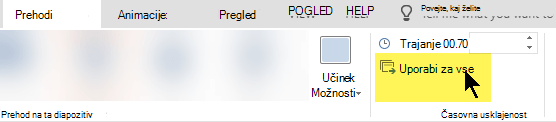
Zdaj ste nastavili predstavitev z dosledno temo in slogom prehoda. Nato dodajte več diapozitivov in jih vnesite z besedilom in vizualnimi vsebinami, ki jih potrebujete za sporočilo.










