Za knjižnico dokumentov lahko ustvarite poglede po meri za prikaz elementov na način, ki je smiseln za vas. Izberete lahko na primer stolpce, ki jih želite prikazati, in jih razporedite v skladu z vašim vrstnim redom. Elemente lahko razvrstite, filtrirate ali združite, da ustvarite pogled, ki ustreza vašim potrebam. Ko končate, preprosto poimenujte pogled in ga shranite. Povezava do pogleda po meri bo prikazana v meniju pogled v zgornjem desnem kotu strani knjižnice dokumentov, kjer ste ustvarili pogled.
Uporabite enega ali več spodnjih načinov za ustvarjanje pogleda po meri knjižnice dokumentov. Ko kadar želite, lahko poimennete pogled in ga shranite. Povezava do shranjenega pogleda bo prikazana v meniju pogledov knjižnice, kjer ste ustvarili pogled po meri.
-
Pojdite v knjižnico dokumentov, kjer želite ustvariti pogled po meri.
-
Na strani knjižnice dokumentov kliknite + ali + Dodaj stolpec.
-
Če želite ustvariti in dodati novo vrsto stolpca, ki jo želite vključiti v pogled po meri, izberite vrsto stolpca, ki ga želite dodati, poimen vnesite ime in druge potrebne podatke ter kliknite Shrani. Če imate dovoljenja lastnika knjižnice ali skrbnika za knjižnico, v kateri želite ustvariti in dodati novo vrsto stolpca, kliknite Več ..., da se odpre stran z nastavitvami knjižnice, kjer lahko ustvarite in dodate druge vrste stolpcev. Če želite več informacij o ustvarjanju in dodajanju drugih vrst stolpcev, glejte Ustvarjanje pogleda.
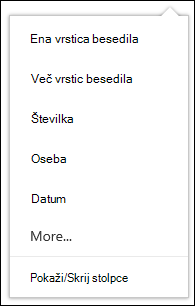
-
Če želite izbrati stolpce, ki jih želite prikazati, kliknite Pokaži/skrijstolpce, izberite stolpce, ki jih želite prikazati ali skriti, in nato kliknite Uporabi.
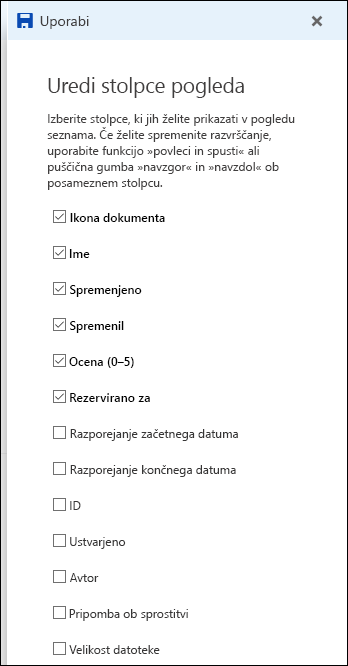
Opomba: Ali se vsebina na vašem zaslonu razlikuje od vsebine na tem zaslonu? Vaš skrbnik je morda za knjižnico dokumentov nastavil klasični način. V tem primeru si oglejte Ustvarjanje pogleda.
-
V naslovni vrstici strani knjižnice dokumentov kliknite + ali + Dodaj stolpec.
-
Kliknite Pokaži/skrij stolpce na dnu seznama.
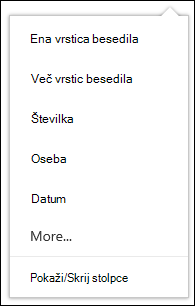
-
V podoknu Urejanje pogleda izberite stolpec na seznamu in povlecite in spustite ali pa uporabite puščico gor ali dol, da spremenite vrstni red prikaza stolpcev.
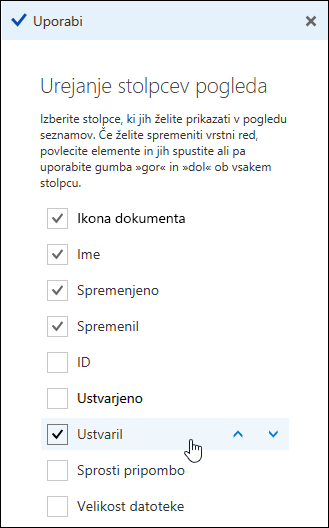
-
Ko preuredite stolpce, kliknite Uporabi.
Opomba: Ali se vsebina na vašem zaslonu razlikuje od vsebine na tem zaslonu? Vaš skrbnik je morda za knjižnico dokumentov nastavil klasični način. V tem primeru si oglejte Ustvarjanje pogleda.
-
Na strani knjižnice dokumentov pokažite na ime stolpca, po katerega želite razvrščati, in kliknite puščico dol ob imenu stolpca.
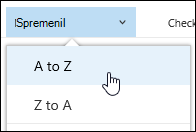
-
Če želite razvrstiti elemente v knjižnici dokumentov, kliknite eno od dveh možnosti razvrščanja na vrhu menijskega seznama. Razpoložljive možnosti so odvisne od vrste podatkov v stolpcu. Stolpec Spremenjeno po je na primer razvrščen po abecedi, stolpec Spremenjeno pa po datumu – od starejšega do novejšega ali od starejšega do starejšega. Razvrščate lahko tudi po velikosti – manjše od večje ali večje do manjše.
-
Na strani knjižnice dokumentov pokažite na ime stolpca, po katerega želite filtrirati, in kliknite puščico dol ob imenu stolpca.
-
Kliknite Filtriraj po in nato izberite vrednost, ki jo želite uporabiti za filtriranje elementov v podoknu Filtriraj po. Na seznamu se bodo prikazali le elementi, ki se ujemajo z vrednostjo, ki ste jo izbrali.
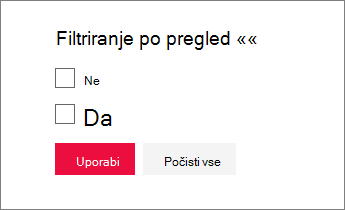
-
Kliknete lahko tudi Odpri podokno filtra v

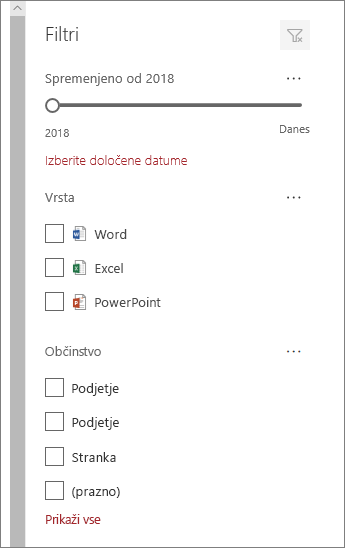
-
Če želite odstraniti filter, glavo stolpca in nato kliknite Počisti filtre.
-
Na strani knjižnice dokumentov pokažite na ime stolpca, po katerega želite združevanje, in kliknite puščico dol ob imenu stolpca.
-
Kliknite Združi po, da združite elemente v knjižnici dokumentov glede na izbrani stolpec.
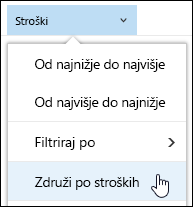
-
Če želite odstraniti združevanje, znova kliknite Združi po.
-
Ko ustvarite pogled po meri, se ob imenu pogleda v zgornjem desnem kotu strani knjižnice dokumentov prikaže *, ki označuje, da je pogled spremenjen. Če želite shraniti spremembe, kliknite Možnosti pogleda in nato shrani pogled kot.
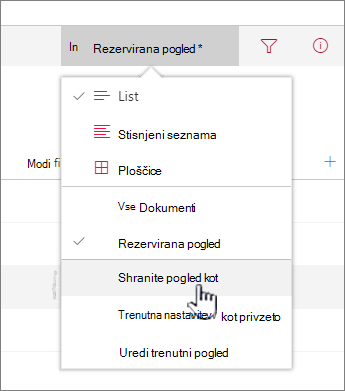
-
V polje Shrani kot vnesite ime pogleda in nato kliknite Shrani. Povezava do pogleda po meri bo prikazana v meniju pogledov knjižnice, kjer ste ustvarili pogled, in *bo izginil.
Če želite spremeniti pogled po meri knjižnice dokumentov:
-
Pomaknite se na pogled po meri, ki ga želite spremeniti.
-
Če želite dodati novo vrsto stolpca, kliknite gumb dodaj stolpec + Dodaj stolpec ali +. Tukaj lahko dodate pogosto vrsto stolpca ali pa kliknete Več ..., če želite ustvariti vrste po meri. Če stolpec že obstaja, kliknite Pokaži/skrij stolpce.
Če želite več informacij, glejte Ustvarjanje stolpca na SharePoint ali v knjižnici.
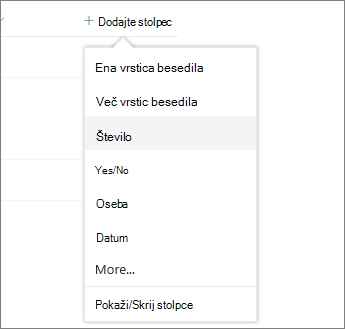
-
Uredite želene pogled po meri, nato pa kliknite Možnosti pogleda v

-
V meniju Možnosti pogleda kliknite Shrani pogled kot.
-
Posodobite ali spremenite ime v pogovornem oknu Shrani kot in kliknite Shrani.
Nastavitev privzetega pogleda za knjižnico dokumentov
Če želite nastaviti privzeti pogled knjižnice dokumentov, se premaknite do pogleda, ki ga želite nastaviti kot privzetega, in nato v meniju pogledov kliknite Nastavi trenutni pogled kot privzeti pogled.
Brisanje pogleda po meri knjižnice dokumentov
Če želite izbrisati pogled po meri knjižnice dokumentov, morate imeti dovoljenja lastnika ali skrbnika knjižnice, v kateri želite izbrisati pogled po meri. Če si želite ogledati navodila za brisanje pogleda po meri knjižnice dokumentov, glejte Brisanje pogleda po meri knjižnice dokumentov.










