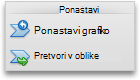Opomba: Ta članek je služil svojemu namenu in ga bomo kmalu odstranili. Ker želimo odstraniti sporočila »Strani ni bilo mogoče najti«, odstranjujemo znane povezave. Če ste ustvarili povezave do te strani, jih odstranite. Skupaj bomo poskrbeli, da bo splet povezan.
Kateri Officeov program uporabljate?
Word
Če želite prikazati relacije poročanja v podjetju ali organizaciji, lahko ustvarite Organigram tako, da uporabite grafiko SmartArt.
Ta grafika SmartArt uporablja postavitev organigrama in vključuje pomočnika in tri podrejene.
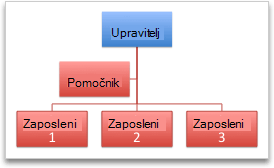
Ustvarjanje osnovnega organigrama
-
Na zavihku SmartArt v razdelku Vstavljanje grafike SmartArtkliknite hierarhija, nato pa kliknite Organigram, ki je prva grafika SmartArt.
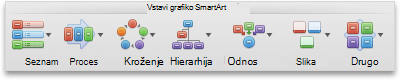
Opomba: Čeprav lahko z drugimi postavitvami iz skupine » hierarhija «ustvarite organigram, je oblika pomočnika in podrejene razporeditve na voljo le za organigram, ime in naslovorganigram, grafikon na polovici krogain postavitve v vodoravnem organigramu.
-
V podoknu z besedilomnaredite nekaj od tega:
|
Če želite |
Naredite to |
|---|---|
|
Vnesite ime osebe |
Kliknite [besedilo], nato pa vnesite ime. Namig: S puščicami gor in dol na tipkovnici lahko premikate navzgor in navzdol po seznamu imen v podoknu z besedilom. |
|
Dodajanje osebe |
Kliknite ime osebe na ravni hierarhije, ki jo želite dodati, in nato kliknite |
|
Brisanje osebe |
Kliknite ime osebe v hierarhiji in nato kliknite |
|
Spreminjanje ravni osebe v hierarhiji |
Kliknite ime osebe, nato pa kliknite |
Dodajanje pomočnika
-
Kliknite ime osebe, ki ji želite dodati pomočnika.
-
Na zavihku SmartArt v razdelku Urejanje SmartArtkliknite Organigram, nato pa kliknite Dodaj pomočnika.
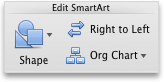
Razvrščanje podrejenih navpično ali vodoravno
-
Kliknite obliko upravitelja v organigramu, ki ga želite spremeniti.
-
Na zavihku SmartArt v razdelku Urejanje SmartArtkliknite Organigram.
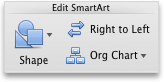
-
Naredite nekaj od tega:
|
Razvrščanje podrejenih |
Kliknite |
|---|---|
|
V navpičnem stolpcu |
Viseči levi ali desni viseči |
|
V dveh navpičnih stolpcih |
Navpično |
|
V vodoravni vrstici |
Vodoravno |
Spreminjanje sloga
Če ste v predstavitev uporabili temo, so slogi organigrama, ki so na voljo za vas, lahko izbirate med usklajevanjem z barvami teme in teme.
-
Kliknite organigram, ki ga želite spremeniti.
-
Na zavihku SmartArt v razdelku slogi grafike SmartArtkliknite želeni slog.
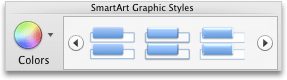
Če si želite ogledati več slogov, pokažite na slog, nato pa kliknite

Spreminjanje barve
Če ste v predstavitev uporabili temo, so na voljo barve organigrama, ki jih lahko izbirate med usklajevanjem z barvami teme.
-
Kliknite organigram, ki ga želite spremeniti.
-
Na zavihku SmartArt v razdelku slogi grafike SmartArtkliknite barvein nato še želeno barvno temo.
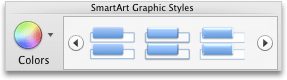
Odstranjevanje oblikovanja
Organigram lahko ponastavite na privzeti videz. S tem odstranite spremembe, ki ste jih naredili v obliki barve, sloga, oblike in besedila v organigramu.
-
V dokumentu kliknite grafiko SmartArt, ki jo želite spremeniti.
-
Na zavihku SmartArt v razdelku Ponastavikliknite Ponastavi grafiko.

PowerPoint
Če želite prikazati relacije poročanja v podjetju ali organizaciji, lahko ustvarite Organigram tako, da uporabite grafiko SmartArt.
Ta grafika SmartArt uporablja postavitev organigrama in vključuje pomočnika in tri podrejene.
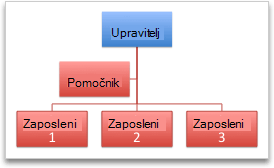
Ustvarjanje osnovnega organigrama
-
Na zavihku SmartArt v razdelku Vstavljanje grafike SmartArtkliknite hierarhija, nato pa kliknite Organigram, ki je prva grafika SmartArt.
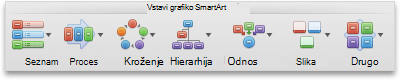
Opomba: Čeprav lahko z drugimi postavitvami iz skupine » hierarhija «ustvarite organigram, je oblika pomočnika in podrejene razporeditve na voljo le za organigram, ime in naslovorganigram, grafikon na polovici krogain postavitve v vodoravnem organigramu.
-
V podoknu z besedilomnaredite nekaj od tega:
|
Če želite |
Naredite to |
|---|---|
|
Vnesite ime osebe |
Kliknite [besedilo], nato pa vnesite ime. Namig: S puščicami gor in dol na tipkovnici lahko premikate navzgor in navzdol po seznamu imen v podoknu z besedilom. |
|
Dodajanje osebe |
Kliknite ime osebe na ravni hierarhije, ki jo želite dodati, in nato kliknite |
|
Brisanje osebe |
Kliknite ime osebe v hierarhiji in nato kliknite |
|
Spreminjanje ravni osebe v hierarhiji |
Kliknite ime osebe, nato pa kliknite |
Dodajanje pomočnika
-
Kliknite ime osebe, ki ji želite dodati pomočnika.
-
Na zavihku SmartArt v razdelku Urejanje SmartArtkliknite Organigram, nato pa kliknite Dodaj pomočnika.
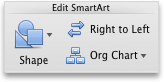
Razvrščanje podrejenih navpično ali vodoravno
-
Kliknite obliko upravitelja v organigramu, ki ga želite spremeniti.
-
Na zavihku SmartArt v razdelku Urejanje SmartArtkliknite Organigram.
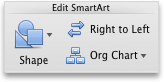
-
Naredite nekaj od tega:
|
Razvrščanje podrejenih |
Kliknite |
|---|---|
|
V navpičnem stolpcu |
Viseči levi ali desni viseči |
|
V dveh navpičnih stolpcih |
Navpično |
|
V vodoravni vrstici |
Vodoravno |
Spreminjanje sloga
Če ste v predstavitev uporabili temo, so slogi organigrama, ki so na voljo za vas, lahko izbirate med usklajevanjem z barvami teme in teme.
-
Kliknite organigram, ki ga želite spremeniti.
-
Na zavihku SmartArt v razdelku slogi grafike SmartArtkliknite želeni slog.
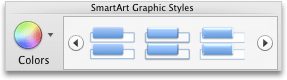
Če si želite ogledati več slogov, pokažite na slog, nato pa kliknite

Spreminjanje barve
Če ste v predstavitev uporabili temo, so na voljo barve organigrama, ki jih lahko izbirate med usklajevanjem z barvami teme.
-
Kliknite organigram, ki ga želite spremeniti.
-
Na zavihku SmartArt v razdelku slogi grafike SmartArtkliknite barvein nato še želeno barvno temo.
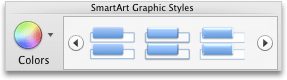
Odstranjevanje oblikovanja
Organigram lahko ponastavite na privzeti videz. S tem odstranite spremembe, ki ste jih naredili v obliki barve, sloga, oblike in besedila v organigramu.
-
V dokumentu kliknite grafiko SmartArt, ki jo želite spremeniti.
-
Na zavihku SmartArt v razdelku Ponastavikliknite Ponastavi grafiko.
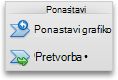
Glejte tudi
Excel
Če želite prikazati relacije poročanja v podjetju ali organizaciji, lahko ustvarite Organigram tako, da uporabite grafiko SmartArt.
Ta grafika SmartArt uporablja postavitev organigrama in vključuje pomočnika in tri podrejene.
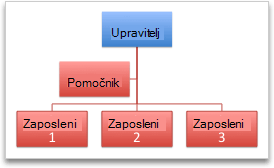
Ustvarjanje osnovnega organigrama
-
Na zavihku SmartArt v razdelku Vstavljanje grafike SmartArtkliknite hierarhija, nato pa kliknite Organigram, ki je prva grafika SmartArt.
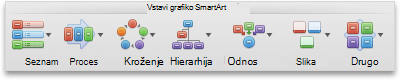
Opomba: Čeprav lahko z drugimi postavitvami iz skupine » hierarhija «ustvarite organigram, je oblika pomočnika in podrejene razporeditve na voljo le za organigram, ime in naslovorganigram, grafikon na polovici krogain postavitve v vodoravnem organigramu.
-
V podoknu z besedilomnaredite nekaj od tega:
|
Če želite |
Naredite to |
|---|---|
|
Vnesite ime osebe |
Kliknite [besedilo], nato pa vnesite ime. Namig: S puščicami gor in dol na tipkovnici lahko premikate navzgor in navzdol po seznamu imen v podoknu z besedilom. |
|
Dodajanje osebe |
Kliknite ime osebe na ravni hierarhije, ki jo želite dodati, in nato kliknite |
|
Brisanje osebe |
Kliknite ime osebe v hierarhiji in nato kliknite |
|
Spreminjanje ravni osebe v hierarhiji |
Kliknite ime osebe, nato pa kliknite |
Dodajanje pomočnika
-
Kliknite ime osebe, ki ji želite dodati pomočnika.
-
Na zavihku SmartArt v razdelku Urejanje SmartArtkliknite Organigram, nato pa kliknite Dodaj pomočnika.
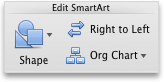
Razvrščanje podrejenih navpično ali vodoravno
-
Kliknite obliko upravitelja v organigramu, ki ga želite spremeniti.
-
Na zavihku SmartArt v razdelku Urejanje SmartArtkliknite Organigram.
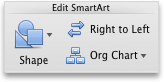
-
Naredite nekaj od tega:
|
Razvrščanje podrejenih |
Kliknite |
|---|---|
|
V navpičnem stolpcu |
Viseči levi ali desni viseči |
|
V dveh navpičnih stolpcih |
Navpično |
|
V vodoravni vrstici |
Vodoravno |
Spreminjanje sloga
Če ste v predstavitev uporabili temo, so slogi organigrama, ki so na voljo za vas, lahko izbirate med usklajevanjem z barvami teme in teme.
-
Kliknite organigram, ki ga želite spremeniti.
-
Na zavihku SmartArt v razdelku slogi grafike SmartArtkliknite želeni slog.
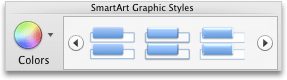
Če si želite ogledati več slogov, pokažite na slog, nato pa kliknite

Spreminjanje barve
Če ste v predstavitev uporabili temo, so na voljo barve organigrama, ki jih lahko izbirate med usklajevanjem z barvami teme.
-
Kliknite organigram, ki ga želite spremeniti.
-
Na zavihku SmartArt v razdelku slogi grafike SmartArtkliknite barvein nato še želeno barvno temo.
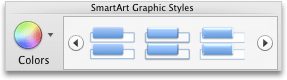
Odstranjevanje oblikovanja
Organigram lahko ponastavite na privzeti videz. S tem odstranite spremembe, ki ste jih naredili v obliki barve, sloga, oblike in besedila v organigramu.
-
V dokumentu kliknite grafiko SmartArt, ki jo želite spremeniti.
-
Na zavihku SmartArt v razdelku Ponastavikliknite Ponastavi grafiko.