Z dodajanjem zavihkov Accesso obrazec postane bolj urejen in lažji za uporabo, še zlasti če ima veliko kontrolnikov. Če postavite sorodne kontrolnike na ločene strani kontrolnika z zavihki, zmanjšate gručo, delo s podatki pa je lažje.
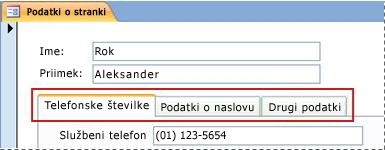
Če želite obrazcu dodati zavihke, uporabite orodje za kontrolnike z zavihki. Vsaka stran kontrolnika z zavihki deluje kot vsebnik drugih kontrolnikov, denimo polja z besedilom, kombinirana polja ali gumbi z ukazom. V teh postopkih je razloženo, kako obrazcu dodate kontrolnik z zavihki.
Opomba: Pri teh postopkih predvidevamo, da ste obrazec že ustvarili, in da ga imate odprtega v pogledu načrta. Če obrazec želite odpreti v pogledu načrta, v podoknu za krmarjenje kliknite obrazec z desno tipko miške in nato Pogled načrta. Več informacij o ustvarjanju obrazca najdete v članku Ustvarjanje obrazca z orodjem za obrazce.
Opomba: Vsebina tega članka se ne nanaša na Accessove spletne aplikacije.
Kaj želite narediti?
Dodajanje kontrolnika z zavihki v obrazec
-
Na zavihku Načrt v skupini Kontrolniki kliknite orodje Kontrolnik z zavihki.
-
Kliknite v obrazec na mesto, kamor želite postaviti kontrolnik z zavihki.
Access postavi kontrolnik z zavihki v obrazec.
Premikanje obstoječih kontrolnikov na stran z zavihki
-
Izberite kontrolnik, ki ga želite premakniti na stran z zavihki. Če želite izbrati več kontrolnikov, pritisnite in pridržite tipko SHIFT ter kliknite kontrolnike, ki jih želite premakniti.
-
Na zavihku Osnovno v skupini Odložišče kliknite Izreži.
-
Na zavihku kliknite besedilo oznake, ki ustreza strani, na katero želite postaviti kontrolnike. Na strani z zavihki se bo prikazalo izbirno polje.
Opomba: Če se izbirno polje na strani z zavihki ne prikaže, pri naslednjem koraku kontrolniki ne bodo pravilno pripeti na stran.
-
Na zavihku Osnovno v skupini Odložišče kliknite Prilepi.
Access kontrolnike postavi na stran z zavihki. Če želite potrditi, da so kontrolniki pravilno pripeti na stran, na strani s kontrolniki kliknite drug kontrolnik. Kontrolniki, ki ste jih pravkar prilepili bi morali izginiti ter se znova pojaviti, ko kliknite prvotni zavihek.
Vlečenje polj iz podokna opravil »Seznam polj« na stran z zavihki
-
Izberite stran z zavihki, na katero želite dodati polja.
-
Na zavihku Načrt v skupini Orodja kliknite Dodaj obstoječa polja.
-
Poiščite mapo, v kateri so shranjena polja, ki jih želite dodati.
-
Povlecite vsako polje iz podokna opravil »Seznam polj« na stran z zavihki. Lahko pa izberete več polj, tako da med klikanjem polj držite tipko CTRL ali SHIFT in jih hkrati povlečete na stran z zavihki.
Opomba: Ko polja vlečete čez stran z zavihki, postane stran črna, kar pomeni, da bodo polja priložena tej strani.
-
Spustite tipko miške
Access postavi polja na stran z zavihki.
Dodajanje drugih kontrolnikov na stran z zavihki
Stranem, ki imajo kontrolnike z zavihki, lahko dodajate tudi druge kontrolnike, kot so slike, ukazni gumbi in potrditvena polja
-
Izberite stran z zavihki, na katero želite dodati kontrolnik.
-
Na zavihku Načrt v skupini Kontrolniki kliknite orodje za kontrolnik, ki ga želite dodati.
-
Premaknite kazalec na stran z zavihki. Med premikanjem po strani postane ta črna, kar pomeni, da bo kontrolnik priložen tej strani.
-
Kliknite stran z zavihki, kamor želite postaviti kontrolnik.
Access postavi kontrolnik na stran z zavihki.
Dodajanje nove strani z zavihki
-
Izberite zavihek ali kliknite prazno območje na vrhu kontrolnika z zavihki, če želite izbrati celoten kontrolnik.
-
Na zavihku Načrt v skupini Kontrolniki kliknite Vstavi stran. Lahko pa kontrolnik z zavihki kliknete z desno tipko miške in kliknete Vstavi stran.
Access doda prazno stran na konec obstoječih strani.
Snemalnik za strani z zavihki
-
Z desno tipko miške kliknite zavihek ali prazno območje na vrhu kontrolnika z zavihki.
-
Kliknite Vrstni red strani.
-
V pogovornem oknu Vrstni red strani izberite stran, ki jo želite premakniti.
-
Kliknite Premakni navzgor ali Premakni navzdol, če želite postaviti stran glede na želeni vrstni red.
-
Ponovite 3. in 4. korak za vse druge strani, ki jih želite premakniti.
Opomba: Ukaz Vrstni red strani ni enak ukazu Zaporedje premikanja. Ukaz Zaporedje premikanja uporabite, če želite nastaviti vrstni red, po katerem kazalec napreduje med kontrolniki v obrazcu, ko pritisnete tipko TAB.
Preimenovanje strani z zavihki
-
Kliknite zavihek, ki ga želite preimenovati.
-
Če podokno opravil »List lastnosti« ni prikazano, pritisnite F4, če ga želite prikazati.
-
Na zavihku Vse lista »Lastnost« uredite besedilo v polju »Lastnost« Ime in pritisnite ENTER
Brisanje strani z zavihki
-
Z desno tipko miške kliknite stran z zavihki, ki jo želite izbrisati, in nato kliknite Izbriši stran
Access izbriše stran z vsemi kontrolniki.










