Ustvarjanje standardnega, zasebnega kanala ali kanala v skupni rabi v aplikaciji Microsoft Teams
Skupine sestavljajo kanali; to so pogovori z drugimi člani skupine. Vsak kanal je namenjen določeni temi, oddelku ali projektu.
Privzeto lahko vsi člani ekipe ustvarjajo kanale. Standardni kanal je odprt za vse člane, vse, kar je bilo objavljeno, pa lahko preiskojo drugi. Če za določen projekt potrebujete manjše občinstvo, lahko za svojo skupino ustvarite zasebni kanal. Če želite več informacij, glejte Teams ima lahko standardne ali zasebne kanale.
Opombe:
-
Ko ustvarite novo ekipo ali zasebni kanal v orodju Microsoft Teams, se samodejno ustvari spletno mesto skupine v SharePointu. Če želite urediti opis spletnega mesta ali razvrstitev za to spletno mesto skupine, odprite ustrezne nastavitve kanala v aplikaciji Microsoft Teams.
-
Preberite več o upravljanju spletnih mest povezanih skupin v aplikaciji Microsoft Teams.
V razdelku Ustvarjanje ekip in kanalov ter pridruževanje tem skupinam in kanalom:
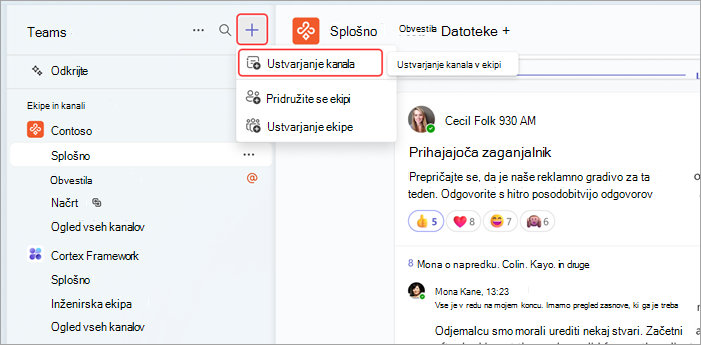
-
Izberite Ustvarjanje ekip in kanalov ter

-
Izberite Ustvari kanal

-
Izberite ekipo, da izberete ekipo za gostovanje kanala.
-
Vnesite nekaj hitrih podrobnosti o kanalu tako, da izberete ime, vnesete izbirni opis in vrsto kanala. Tukaj izberete, ali želite, da je vaš kanal standarden, zaseben ali v skupni rabi.
Iz imena skupine:
-
Na seznamu ekip poiščite skupino, za katero želite ustvariti kanal.
-
Na desni strani imena ekipe izberite Več možnosti, da


-
Vnesite nekaj hitrih podrobnosti o kanalu tako, da izberete ime, vnesete izbirni opis in vrsto kanala. Tukaj izberete, ali želite, da je vaš kanal standarden, zaseben ali v skupni rabi.
V skupini za upravljanje:
-
V imenu skupine izberite Več možnosti, da


-
Izberite zavihek Kanali in nato Dodaj kanal.
-
Vnesite nekaj hitrih podrobnosti o kanalu tako, da izberete ime, vnesete izbirni opis in vrsto kanala. Tukaj izberete, ali želite, da je vaš kanal standarden, zaseben ali v skupni rabi.
Standardni kanali
Standardni kanal je odprt za vse člane, vse, kar je bilo objavljeno, pa lahko preiskojo drugi.
V življenjskem ciklu ekipe lahko ustvarite do 1000 kanalov. Ta številka vključuje kanale, ki jih ustvarite in pozneje izbrišete.
Zasebni kanali
Če želite na osredotočenem mestu razpravljati o občutljivih informacijah, kot so proračuni, resourcing ali strateško določanje položaja, ustvarite zasebni kanal za svojo skupino.
Do kanala lahko dostopajo le lastniki ali člani zasebnega kanala. Če želite izvedeti, kdo si lahko ogleda vsebino v zasebnem kanalu, glejte Zasebni kanali v aplikaciji Teams.
V življenjskem ciklu ekipe lahko ustvarite do 30 zasebnih kanalov.
Opomba: Vaš skrbnik lahko spremeni to dovoljenje in omeji ustvarjanje zasebnih kanalov na določene vloge.
Dodajanje članov v zasebni kanal
Kot zasebni lastnik kanala lahko dodate ali odstranite člane in uredite nastavitve zasebnega kanala. Vsaka oseba, ki jo dodate, mora biti najprej član skupine.
Člane svoje ekipe najpreprosteje dodate v zasebni kanal tako, da izberete ime zasebnega kanala in izberete Več možnosti 

Lahko pa izberete ime zasebnega kanala in izberete Več možnosti 
Upravljanje ustvarjanja zasebnega kanala
Kot lastnik ekipe lahko vklopite ali izklopite možnost, da člani ustvarjajo kanale. Če si želite ogledati in spremeniti to možnost, pojdite na zavihek Nastavitve za ekipo.
Kanali v skupni rabi
Ustvarite kanal v skupni rabi, če želite delati z osebami znotraj in zunaj vaše skupine ali organizacije.
Kanale v skupni rabi lahko ustvarijo le lastniki ekip. Kot lastnik ekipe, ki ustvari kanal v skupni rabi, postanete lastnik kanala, kanal pa podeduje oznake od ekipe gostitelja.
Opomba: Kanala v skupni rabi ne morete spremeniti v standardni ali zasebni kanal in obratno. Ko ustvarite kanal v skupni rabi, ne morete spremeniti ekipe gostitelja.
Dodajanje članov v kanal v skupni rabi
Pri ustvarjanju kanala v skupni rabi je privzeta nastavitev Skupna raba tega kanala z vsemi člani ekipe.
-
Ko v polju za izbiranje izberete Kanal v skupni rabi kot vrsto kanala, vnesite imena oseb v svoji organizaciji, ki jih želite dodati v kanal, in jih izberite na seznamu. Če želite dodati osebe zunaj organizacije, vnesite njihove e-poštne naslove in jih izberite na seznamu. Nato izberite Deli z drugimi.

-
Če želite člana spremeniti v lastnika, izberite puščico dol na desni strani člana in izberite Lastnik. Nato izberite Dokončano.
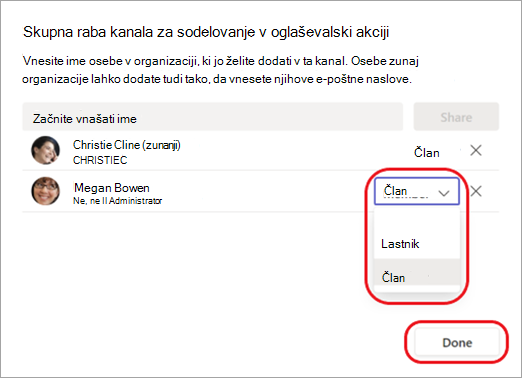
Opombe:
-
Ljudje zunaj organizacije so lahko le člani kanala v skupni rabi.
-
Če ste lastnik ekipe in ne vidite možnosti za ustvarjanje kanala v skupni rabi, se obrnite na skrbnika.
-
Preden lahko dodate osebe zunaj organizacije v kanal v skupni rabi, morajo skrbniki omogočiti neposredno povezavo B2B. Če želite izvedeti več, glejte Sodelovanje z zunanjimi udeleženci v kanalu.
Urejanje, brisanje, skrivanje ali zapuščanje kanala
Ko izbrišete kanal, izgubite tudi celotno zgodovino pogovorov. Kanale lahko obnovite v 21 dneh, vendar novih kanalov ni mogoče ustvariti z enakim imenom kot izbrisani kanal v tem 21-dnevnem oknu. Odseki v OneNotu, povezani z izbrisanim kanalom, bodo še vedno prikazani na SharePointovem mestu vaše skupine.
Izberite Več 
Opomba: Lastniki ekip se odločijo, kateri člani ekipe lahko izbrišejo kanale.
Skupine sestavljajo kanali; to so pogovori z drugimi člani skupine. Vsak kanal je namenjen določeni temi, oddelku ali projektu.
Ekipe lahko imajo standardne ali zasebne kanale. Ko jo želite ustvariti, upoštevajte spodnja navodila.
Opomba: Ustvarite kanale v skupni rabi iz aplikacije Teams za namizje ali splet. Mobilna aplikacija Teams ne podpira ustvarjanja kanalov v skupni rabi.
Ustvarjanje standardnega kanala
Standardni kanal je odprt za vse člane, vse, kar je bilo objavljeno, pa lahko preiskojo drugi. Članov ne dodajate v standardni kanal, ker ima ekipa dostop.
Tapnite Teams 

Tapnite Dodaj 
V življenjskem ciklu ekipe lahko ustvarite do 1000 kanalov. Ta številka vključuje kanale, ki jih ustvarite in pozneje izbrišete.
Ustvarjanje zasebnega kanala in dodajanje članov
Do kanala lahko dostopajo le uporabniki, ki so lastniki ali člani zasebnega kanala. Če želite izvedeti, kdo si lahko ogleda vsebino v zasebnem kanalu, glejte Zasebni kanali v aplikaciji Teams.
V življenjskem ciklu ekipe lahko ustvarite do 30 zasebnih kanalov.
Če želite ustvariti zasebni kanal in dodati člane v aplikacijo Teams:
-
Tapnite Teams


-
Tapnite Dodaj

-
Tapnite Zasebnost in nato Zasebno, kot je prikazano.
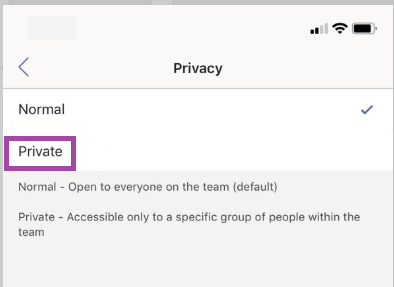
-
Tapnite gumb za vračanje nazaj< in nato Dokončano.
S tem dodate v ekipo zasebni kanal in odprete zaslon Dodajanje članov.
Če želite, lahko preskočite 5. korak in pozneje dodate člane. -
V razdelku Dodajanje članov vnesite ime v polje Dodaj in tapnite Dokončano.
Vaš zasebni kanal ima lahko več lastnikov in največ 250 članov.
Urejanje, brisanje, skrivanje ali zapuščanje kanala
Izberite Več 
Ko izbrišete kanal, izgubite tudi celotno zgodovino pogovorov. Kanale lahko obnovite v 21 dneh, vendar novih kanalov ni mogoče ustvariti z enakim imenom kot izbrisani kanal v tem 21-dnevnem oknu. Odseki v OneNotu, povezani z izbrisanim kanalom, bodo še vedno prikazani na SharePointovem mestu vaše skupine.










