Nalepko za vse na seznamu lahko hitreje ustvarite tako, da uporabite spajanje dokumentov. Postopek sicer traja nekaj časa, vendar lahko nato natisnete vse nalepke hkrati. Nastavitev nalepke pa lahko tudi shranite in jo uporabite, ko boste naslednjič želeli natisniti nalepke.
Izberite predlogo, ki ustreza vašim nalepkam
Če imate paket nalepk z določeno številko izdelka, poiščite predlogo za ta izdelek.
-
Kliknite Datoteka > Novo in v iskalno polje vnesite številko proizvajalca (npr. Avery 8871).
-
Izberite predlogo, oglejte si opis, da se prepričate, da deluje s številko izdelka oznake in kliknite Ustvari.
Povezovanje publikacije z nalepkami s seznamom naslovov
V naslednjem koraku povežete seznam nalepk z virom podatkov. Vir podatkov je datoteka, v kateri je vaš seznam naslovov.
Uporabite lahko Outlookove stike ali seznam naslovov, ki je v Excelovi razpredelnici ali v Accessovi zbirki podatkov. Če še nimate seznama, ga lahko ustvarite v Publisherju.
Če še nimate seznama
Najprej zberite podatke o vseh osebah, ki jih želite imeti na seznamu naslovov.
-
V Publisherju kliknite Pošiljanje > Izbiranje prejemnikov > Vnesite nov seznam.
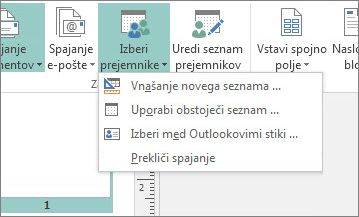
-
V prvo vrstico vnesite podatke o prvi osebi na seznamu.
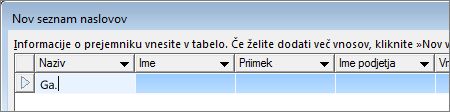
Namig: Če želite spremeniti stolpce v Publisherju, kliknite gumb Prilagodi stolpce. Nato lahko dodate, izbrišete, preimenujete in prerazporedite stolpce na seznamu.
-
Ko vnesete vse podatke za to osebo, pritisnite Nov vnos in vnesite podatke za naslednjo osebo na seznamu.
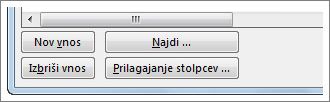
-
Ko dodate vse osebe na seznam, kliknite V redu.
-
V polje Ime datoteke pogovornega okna Shranjevanje seznama naslovov vnesite ime za seznam naslovov in izberite mapo, kamor želite shraniti seznam.
Če že imate seznam naslovov
-
Kliknite Pošiljanje > Izbiranje prejemnikov.
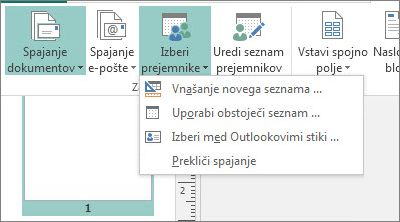
-
Če je seznam na razpredelnici ali v zbirki podatkov, kliknite Uporabi obstoječ seznam, poiščite datoteko s seznamom, kliknite ga in nato še Odpri. (Če prejmete poziv, da morate izbrati tabelo, kliknite V redu.)
-
Če želite uporabiti stike v Outlooku, kliknite Izberi iz Outlookovih stikov, mapo stikov, ki jo želite uporabiti, in nato še V redu.
Izberite prejemnike, ki jih želite vključiti
Če uporabite obstoječ seznam ali Outlookove stike, Publisher vključi vsakogar v datoteki ali v mapi stikov. Za vaš projekt je zato morda smiselno, da seznam nekoliko omejite.
-
Kliknite Uredi seznam prejemnikov.
-
V pogovornem oknu Prejemniki spajanja dokumentov potrdite polja ob osebah, ki jih želite vključiti, in počistite polja ob osebah, ki jih tokrat ne želite vključiti.
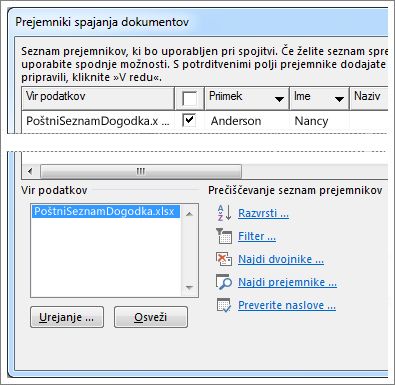
Da boste lažje poiskali osebe, ki jih želite vključiti, lahko seznam razvrstite ali filtrirate.
Razvrščanje elementov na seznamu
-
V polju Prejemniki spajanja dokumentov kliknite naslov stolpca, ki ga želite razvrstiti.
Če želite na primer prikazati seznam po abecednem vrstnem redu priimkov, kliknite naslov stolpca Priimek.
Namig: Če želite razvrščati po več merilih (na primer po državi in po mestu), kliknite Razvrsti v razdelku Prečiščevanje seznama prejemnikov v polju Prejemniki spajanja dokumentov. V pogovornem oknu Filtriraj in razvrsti izberite, po čem želite razvrščati.
-
Potrdite polja ob osebah, ki jih želite vključiti, in počistite polje ob osebah, ki jih tokrat ne želite vključiti.

Filtriranje elementov na seznamu
-
Kliknite puščico ob glavi stolpca, po katerem želite filtrirati.
-
Če želite splošen filter, kliknite (Prazno) ali (Ni prazno). Če želite natančneje določen filter, na primer le osebe, ki živijo v določenem mestu, kliknite (Dodatno) in izpolnite polja za merila, po katerih želite filtrirati.
Namig: V polju Filtriraj in razvrsti lahko filtrirate tudi po več kot enem merilu.
-
Potrdite polja ob osebah, ki jih želite vključiti, in počistite polje ob osebah, ki jih tokrat ne želite vključiti.
Če želite znova prikazati vse zapise, kliknite (Vse).
Dodajanje naslovov na nalepke
-
Kliknite Pošiljanje > Naslovni blok.

-
Izberite način prikazovanja imena.
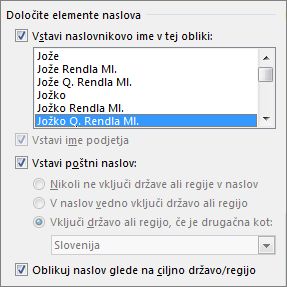
Namig: Če želite preveriti, ali Publisher najde imena in naslove na seznamu, kliknite Primerjanje polj. Preverite, ali so želena polja prikazana na seznamu. Če je za želeno polje prikazano Ni ujemajoče, kliknite spustni seznam za to polje in nato kliknite ime stolpca, ki se ujema s stolpcem na seznamu.
-
Kliknite V redu .
Publisher publikaciji doda polje za spajanje dokumentov. Ko dokončate postopek spajanja, Publisher na vsaki nalepki zamenja polje z naslovom.
Opomba: Če ustvarjate drugačne nalepke in želite dodati druge podatke, kliknite Pošiljanje > Vstavljanje spojnega polja in nato še ime za podatke, ki jih želite dodati.
Oblikovanje naslovov
-
V publikaciji izberite polje Naslovni blok, vključno z oznakami na začetku in na koncu.
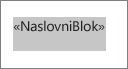
-
Kliknite Orodja za oblikovanje polja z besedilom in izberite Pisava, Velikost pisave in nato Barva pisave.
Predogled nalepk
Zdaj si lahko ogledate, kako so videti nalepke, preden zaženete postopek spajanja.
-
Kliknite Predogled rezultatov, nato pa kliknite puščice, da preverite, ali so nalepke videti tako, kot ste želeli.
Namig: Če želite poiskati določen vnos v viru podatkov in si ogledati predogled, kliknite Najdi prejemnike, v polje Iskanje vnosa vnesite, kaj želite poiskati, nato pa kliknite Nadaljuj iskanje.
Opombe:
-
Če vidite ime, ki ga niste nameravali vključiti v spajanje, ga lahko odstranite tako, da kliknete Izključi tega prejemnika.
-
Če ugotovite, da imate čisto napačen seznam, kliknite Urejanje seznama prejemnikov in ga razvrstite ali filtrirajte, da dobite želen seznam.
Tiskanje nalepk
-
Kliknite Dokončaj in spoji > Spoji v tiskalnik.
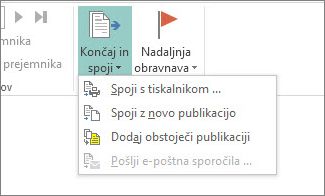
-
V razdelku Nastavitve preverite, ali je v Publisherju navedeno Več strani na list.
-
Kliknite Natisni .
Shranite nastavitev oznake za poznejšo uporabo
Ko dokončate spajanje, shranite datoteko nalepke, da jo boste lahko pozneje znova uporabiti.
-
Kliknite Datoteka in Shrani kot.
-
Kliknite, kamor želite shraniti datoteko nalepke, in nato še Prebrskaj.
-
V polje Ime datoteke vnesite ime publikacije z nalepko in kliknite Shrani.
Datoteka nalepke ostane povezana s seznamom naslovov. Če želite znova ustvariti nalepke, odprite datoteko in kliknite Da, ko vas Publisher pozove, ali želite povezavo obdržati. Če želite spremeniti, katere osebe ali elemente boste vključili v spajanje, kliknite Uredi seznam prejemnikov, kjer jih lahko razvrstite, filtrirate in izberete.










