V Microsoft Accessu je na voljo več različnih možnosti za ustvarjanje oznak s podatki, shranjenimi v Accessovih tabelah. Najpreprosteje je, da s čarovnikom za nalepke v Accessu ustvarite in natisnete poročilo, ki je oblikovano tako, da ustreza vašim nalepkam. Oznake lahko vsebujejo podatke, ki so shranjeni v Accessovih tabelah, ali podatke, ki so uvoženi ali povezani iz drugih virov, kot so delovni zvezki programa Microsoft Excel ali seznami stikov programa Microsoft Outlook. Oznake lahko ustvarite kot poročilo v Accessu ali pa »združite« podatke z dokumentom microsoft Word in nato natisnete nalepke iz Word. V tem članku so opisani koraki, ki so opisani v tem članku.
Kaj želite narediti?
Ustvarjanje in tiskanje nalepk z Accessom
V Accessu ustvarite oznake kot poročilo, ki je oblikovano z majhno velikostjo strani, da ustreza želeni oznaki. Najpogosteje se nalepke uporabljajo za pošiljanje, vse Accessove podatke pa lahko natisnete v obliki zapisa nalepk za različne namene. Če gre za nalepke z naslovom, poročilo pridobi podatke o naslovih iz tabel ali poizvedb, ki vsebujejo naslove. Če natisnete poročilo, pridobite eno oznako za vsak naslov iz temeljnega vira zapisa.
Če želite več informacij o povezovanju ali uvažanju podatkov iz drugih virov (kot je Microsoft Excel ali Microsoft Outlook), ki jih želite uporabiti na nalepkah, glejte članek Uvod v uvoz in izvoz podatkov.
Čarovnik za nalepke vam postavi vrsto vprašanj o nalepkah in podatkih, ki jih želite prikazati na njih. Čarovnik ustvari poročilo, ki ga lahko po potrebi prilagodite.
Ustvarjanje nalepk s čarovnikom za nalepke v Accessu
-
V podoknu za krmarjenje izberite predmet s podatki, ki jih želite prikazati na oznakah. To je običajno tabela, povezana tabela ali poizvedba, lahko pa izberete tudi obrazec ali poročilo.
-
Na zavihku Ustvari v skupini Poročila kliknite Nalepke.
Access zažene čarovnika za nalepke.
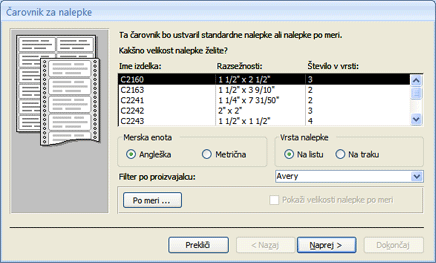
-
Če poznate proizvajalca in številko izdelka nalepk:
-
V polju Filtriraj po izdelovalcu izberite proizvajalca.
-
Izberite svojo nalepko v polju Kakšna velikost nalepke želite?
V nasprotnem primeru poskusite poiskati izdelek, katerega vrednosti v stolpcih Dimenzije in Število se ujemajo z vašimi nalepkami.
Če podobne nalepke ne najdete:
-
Kliknite Prilagodi in nato Novo.
Odpre se pogovorno okno Nova oznaka.
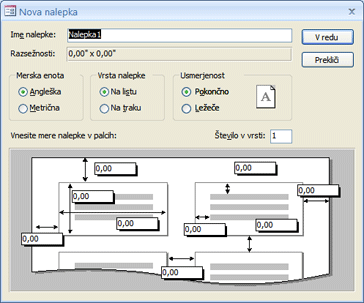
-
Izmerite nalepke in vnesite mere v ustrezna polja v pogovornem oknu Nova nalepka.
-
Vnesite ime za oznake po meri v polje z besedilom Ime oznake, izberite želeno vrsto in usmerjenost oznake, nato pa kliknite V redu.
Če ste že ustvarili oznako po meri in jo želite izbrati:
-
Kliknite Pokaži velikosti oznak po meri in nato kliknite želeno oznako po meri.
-
-
V razdelku Vrsta nalepkeizberite Vir lista ali Neprekinjeno in kliknite Naprej.
-
Izberite ime pisave, velikost, debelino in barvo besedila, ki jo želite na nalepki, in kliknite Naprej.
-
Na strani Kaj želite imeti na nalepki z naslovom v čarovniku izberite polja, ki jih želite na nalepkah na seznamu Polja, ki so na voljo, in jih dvokliknite, da jih dodate v polje Oznaka prototipa.
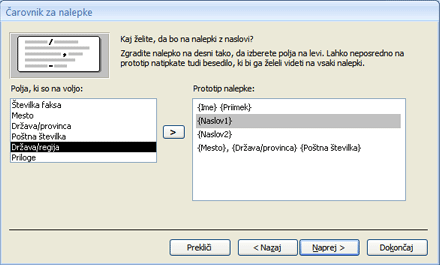
-
Če želite med polja v polju Oznaka prototipa dodati prostor , pritisnite PRESLEDNICO.
-
Če želite ustvariti novo vrstico, pritisnite tipko ENTER.
-
Za premikanje med polji in črtami uporabite puščične tipke.
-
Če želite polje odstraniti iz polja, pritisnite tipko BACKSPACE.
-
Če želite dodati drugo besedilo ali ločila (na primer vejico za imenom mesta), kliknite, da postavite kazalec na mesto, kjer želite prikazati besedilo, in začnite tipkati. To besedilo bo enako na vsaki nalepki.
Opomba: S čarovnikom za nalepke lahko dodate le polja s temi vrstami podatkov: kratko besedilo (besedilo), dolgo besedilo (memo), število, datum/čas, valuta, da/ne ali priloga. Če želite dodati polja drugih podatkovnih tipov, odprite poročilo o oznakah v pogledu načrta, ko dokončate čarovnika za nalepke, nato pa uporabite podokno Seznam polj, da dodate polja. Če želite odpreti podokno Seznam polj, ko je poročilo odprto v pogledu načrta, pritisnite ALT+F8.
Ko so polja na nalepki razporejena tako, kot želite, kliknite Naprej.
-
-
Na naslednji strani lahko izberete polja, po katerih želite razvrstiti nalepke. Morda boste želeli za veliko pošto razvrščati po poštni številki. Na seznamu Polja, ki so na voljo izberite polja, po katerih želite razvrščati, in jih dvokliknite, da jih dodate v polje Razvrsti po. Ko končate, kliknite Naprej.
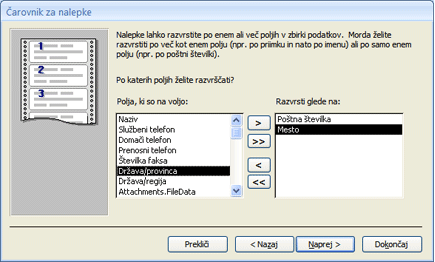
-
Na zadnji strani vnesite ime nalepk in kliknite Dokončaj.
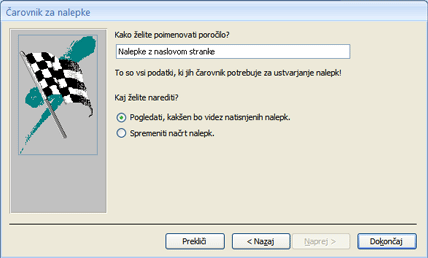
Če izberete Prikaži nalepke, kot bodo natisnjene na zadnji strani čarovnika za nalepke, Access prikaže nalepke v predogledu tiskanja. Če želite povečati ali pomanjšati oznako, jo kliknite ali pa uporabite kontrolnik povečave v vrstici stanja.

Če ste na zadnji strani čarovnika za nalepke izbrali Spremeni načrt oznake, Access prikaže poročilo o oznakah v pogledu načrta.
Opomba: Predogled tiskanja je edini pogled, v katerem si lahko ogledate stolpce, kot ste jih postavitev. Če si poročilo ogledate v pogledu poročila ali pogledu postavitve, Access prikaže vse podatke v enem stolpcu.
-
Prilagajanje videza oznake
Če nastale oznake niso videti tako, kot želite, lahko postavitev prilagodite tako, da odprete poročilo v pogledu načrta in naredite spremembe. Pri delu z nalepkami je po navadi preprosteje uporabiti pogled načrta, kjer imate natančnejši nadzor nad postavitvijo. Če si želite ogledati rezultate sprememb, ki jih naredite v pogledu načrta, preklopite na Predogled tiskanja.
Če Access prikaže sporočilo, da ni dovolj vodoravnega prostora za prikaz podatkov
To sporočilo je stranski učinek mer nekaterih oznak, ko se prikaže. Običajno se to zgodi, ko so nalepke zelo blizu levega in desnega roba lista z nalepkami. Čarovnik lahko zato določi nekatere mere, ki so zunaj običajnega obsega tiskanja, kar pa povzroči, da se sporočilo prikaže med predogledom ali tiskanjem nalepk.
Če ste zadovoljni s poravnavo besedila na nalepkah in ne dobivate prazne strani na vsaki drugi strani, pustite načrt poročila tako, kot je, in v sporočilu preprosto kliknite V redu vsakič, ko se prikaže. V nasprotnem primeru lahko poskusite prilagoditi nekatere možnosti za nastavitev strani, kot je opisano v spodnjem razdelku.
Če podatki niso pravilno označeni z nalepkami
V mnogih primerih lahko manjše težave s postavitvijo oznake odpravite tako, da jih prilagodite v pogledu načrta. Kontrolnike lahko premaknete in prilagodite velikost oznake tako, da spremenite širino ali višino razdelka Podrobnosti.
Če želite preklopiti v pogled načrta, v podoknu za krmarjenje z desno tipko miške kliknite poročilo in nato v priročnem meniju kliknite Pogled načrta.
Če želite spremeniti robove ali razmike med oznakami, lahko v pogledu načrta uporabite pogovorno okno Priprava strani:
-
Na zavihku Priprava strani v skupini Postavitev strani kliknite Stolpci.
Pogovorno okno Priprava strani je prikazano z izbranim zavihkom Stolpci.
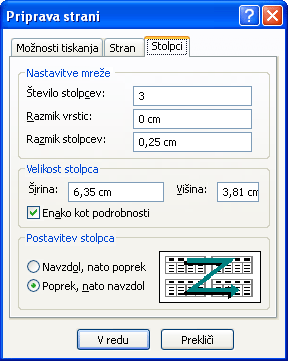
V treh razdelkih pogovornega okna Priprava strani lahko spremenite te nastavitve:
|
Razdelek |
Možnost |
Opis |
|
Nastavitve mreže |
Število stolpcev |
To mora biti enako številu nalepk na strani. |
|
Razmik vrstic |
Vnesite novo vrednost, da povečate ali zmanjšate navpični prostor med vrsticami z oznakami. |
|
|
Razmik med stolpci |
Vnesite novo vrednost, če želite povečati ali zmanjšati vodoravni prostor med stolpci oznak. |
|
|
Velikost stolpca |
Širina |
Pri nastavljanju te vrednosti ne pozabite na nastavitve robov in razmika stolpcev. Če želite preveriti in prilagoditi robove, kliknite Možnosti tiskanja v pogovornem oknu Priprava strani. |
|
Višina |
Po potrebi prilagodite višino posamezne oznake. |
|
|
Enako kot podrobnosti |
Če izberete to možnost, nastavite širino in višino stolpca enako širini in višini razdelka Podrobnosti v pogledu načrta. |
|
|
Postavitev stolpca |
Navzdol in nato čez |
Če izberete to možnost, se podatki nalepk natisnejo navzdol po prvem stolpcu, nato v drugem stolpcu in tako naprej. |
|
Čez, nato navzdol |
Če izberete to možnost, bodo podatki nalepk natisnjeni v prvi vrstici, drugi vrstici in tako naprej. |
Opomba: Pogovorno okno Priprava strani lahko odprete tudi v predogledu tiskanja tako, da kliknete Stolpci na zavihku Predogled tiskanja. Ko kliknete V redu, da zaprete pogovorno okno, so spremembe takoj vidne v predogledu tiskanja.
Tiskanje nalepk
-
Odprite poročilo v katerem koli pogledu (ali izberite poročilo v podoknu za krmarjenje).
-
Na zavihku Datoteka kliknite Natisni in nato Natisni.
Access prikaže pogovorno okno Natisni.
-
Vnesite svoje izbire za možnosti, kot so tiskalnik, obseg tiskanja in število kopij.
-
Kliknite V redu.
Tiskanje Accessovih podatkov s čarovnikom za spajanje dokumentov v microsoft Word
Če so naslovi shranjeni v Accessu, vendar jih želite izvoziti v Word tako, da lahko uporabite funkcijo spajanja dokumentov za oblikovanje in tiskanje nalepk, lahko uporabite čarovnika za spajanje dokumentov v Word.
-
V podoknu za krmarjenje izberite tabelo ali poizvedbo s podatki, ki jih želite natisniti.
-
Na zavihku Zunanji podatki v skupini Izvozi kliknite Word spajanje.
-
Če ste že ustvarili dokument in želite z njim povezati podatke, v pogovornem oknu Čarovnik za spajanje dokumentov za Microsoft Word kliknite Povežite svoje podatke z obstoječim Dokumentom microsoft Word. V nasprotnem primeru kliknite Ustvari nov dokument in z njim povežite podatke.
-
Kliknite V redu.
Če izberete Povežite svoje podatke z obstoječim Microsoft Word dokument, se odpre pogovorno Word Izberite Microsoft Word Dokument. Izberite želenega dokumenta in kliknite Odpri. Dokument bo odprt v Word.
Če ste izbrali, da želite ustvariti nov dokument, se Word odpre s praznim dokumentom.
-
V Word upoštevajte navodila v podoknu opravil Spajanje dokumentov. Ko pridete do 3. koraka postopka Word spajanja dokumentov (Izbira prejemnikov), bo vir podatkov, ki ste ga izbrali v 1. koraku tega postopka, že izbran.
Če želite več informacij o Word spajanju dokumentov, glejte Word pomoči.
Opomba: Naslove lahko natisnete Word, ne glede na to, kje so naslovi shranjeni. V Word se lahko povežete s seznami naslovov, shranjenimi v različnih programih, kot so Excel, Outlook in Access. Če pa nimate seznama naslovov, ga lahko ustvarite v storitvi Word nato natisnete nalepke. Če želite več informacij, glejte Word pomoč.










