V Visio lahko s predlogo diagrama modela zbirke podatkov ustvarite nov model ali obratno inženirstvo za obstoječo zbirko podatkov v modelu.
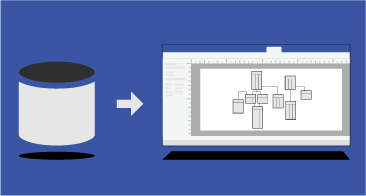
V tem članku je opisano, kako ustvarite model zbirke podatkov in kaj lahko z modelom naredite potem, ko ga ustvarite.
Opomba: Diagram modela zbirke podatkov je na voljo le v nekaterih različicah Visio. Če želite več informacij, si oglejte Ne najdete funkcij za modeliranje zbirke podatkov?
1: Začetek diagrama modela zbirke podatkov
Če nimate že obstoječe zbirke podatkov, da bi jo uporabili za izhodišče, lahko začnete s praznim modelom zbirke podatkov in dodate lastne tabele in relacije.
-
Izberite Datoteka > Novo.
-
V iskalno polje vnesite model zbirke podatkov in pritisnite tipko Enter.
-
V rezultatih iskanja dvokliknite Diagram modela zbirke podatkov.
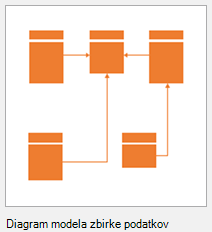
-
Izberite Metrične merske enote ali Ameriške merske enote in nato izberite Ustvari.
Čarovnik za obratno inženirstvo se običajno odpre samodejno.
-
Izberite Prekliči, da zaprete čarovnika.
-
Na zavihku Zbirka podatkov v skupini Upravljaj izberite Možnosti prikaza.
-
V pogovornem oknu Možnosti dokumenta zbirke podatkov izberite nabor simbolov, ki ga želite uporabiti, ter druge možnosti tabele in relacije, nato pa izberite V redu. Kliknite gumb Pomoč v pogovornem oknu, če želite več informacij o različnih možnostih.
Če imate zbirko podatkov, ki jo želite modelirati, da jo boste bolje razumeli, ali pa jo boste uporabili kot izhodišče za nov model, uporabite čarovnika za obratno inženirstvo, da izvlečete shemo ali strukturo zbirke podatkov in ustvarite nov model.
Preden zaženete čarovnika:
-
Če boste za delovni zvezek v delovnem zvezku izbrali obratno inženirstvo Excel najprej odprite delovni zvezek in poimenujte skupino (ali obseg) celic, ki vsebujejo naslove stolpcev. Če želite uporabiti več delovnih listov, preprosto poimenujte skupino celic stolpcev na vsakem delovnem listu. Ti obsegi so obravnavani kot tabele v čarovniku za obratno inženirstvo. Če želite več informacij o tem, kako poimenujte obseg celic, glejte Določanje in uporaba imen v formulah.
-
Rezultati bodo najboljši, če privzeti gonilnik nastavite na ciljno zbirko podatkov, za katero želite izvajati obratno inženirstvo, preden zaženete čarovnika za obratno inženirstvo. S tem korakom zagotovite, da čarovnik pravilno preslika izvorne podatkovne tipe in da je celotna koda, ki jo izvleče čarovnik, pravilno prikazana v oknu »Koda«.
Zaženite čarovnika:
-
Izberite Datoteka > Novo.
-
V iskalno polje vnesite model zbirke podatkov in pritisnite tipko Enter.
-
V rezultatih iskanja dvokliknite Diagram modela zbirke podatkov. Izberite Ustvari.
Čarovnik za obratno inženirstvo bi se moral odpreti samodejno.
Če se čarovnik ne odpre: Na zavihku Zbirka podatkov na traku orodne vrstice v skupini Model izberite Obratno inženirstvo.
-
Na prvem zaslonu čarovnika za obratno inženirstvo naredite to:
-
Izberite gonilnik zbirke podatkov za svoj sistem za upravljanje zbirke podatkov (DBMS). Če še niste povezovali gonilnika zbirke Visio podatkov z določenim virom podatkov ODBC, kliknite Nastavitev.
Opomba: Če uporabljate obratno inženirstvo za Excel, izberite splošni gonilnik ODBC.
-
Izberite vir podatkov zbirke podatkov, ki ga želite posodobiti. Če še niste ustvarili vira podatkov za obstoječo zbirko podatkov, kliknite Novo, da to naredite zdaj.
Ko ustvarite nov vir, je njegovo ime dodano na seznam Viri podatkov.
-
Ko ste zadovoljni z nastavitvami, kliknite Naprej.
-
-
Sledite navodilom v vseh pogovornih oknih, specifičnih za gonilnik.
Na primer, v pogovornem oknu Vzpostavi povezavo z virom podatkov vnesite uporabniško ime in geslo in nato kliknite V redu.
Opomba: Če uporabite splošni gonilnik ODBC, se lahko prikaže sporočilo o napaki, ki označuje, da so informacije obratnega inženirstva morda nepopolne. V večini primerov to ni težava – preprosto kliknite V redu in nadaljujte z izvajanjem čarovnika.
-
Potrdite potrditvena polja za vrsto informacij, ki jih želite izvleči, nato pa kliknite Naprej.
Opomba: Nekateri elementi morda niso na voljo (so zatemnjeni), ker vsi sistemi za upravljanje zbirke podatkov ne podpirajo vseh vrst elementov, ki jih lahko čarovnik izvleče.
-
Potrdite potrditvena polja za tabele (in poglede, če obstajajo), ki jih želite izvleči, ali pa kliknite Izberi vse, da jih izvlečete vse, in nato kliknite Naprej.
Opomba: Če za delovni list Excel obratno inženirstvo in na tem seznamu ne vidite ničesar, boste verjetno morali poimenujte obseg celic, ki vsebuje naslove stolpcev na delovnem listu. Če želite več informacij, glejte Določanje in uporaba imen v formulah.
-
Če ste potrdili potrditveno polje Shranjene procedure, izberite procedure, ki jih želite izvleči, ali pa kliknite Izberi vse, da jih izvlečete vse, nato pa kliknite Naprej.
-
Izberite, ali želite, da so elementi obratnega inženirstva samodejno dodani na trenutno stran.
Opomba: Lahko se odločite, da čarovnik samodejno ustvari risbo poleg ustvarjanja seznama elementov obratnega inženirstva v oknu »Tabele in pogledi«. Če se ne odločite za samodejno ustvarjanje risbe, lahko povlečete elemente iz okna »Tabele in pogledi« na stran za risanje, da ročno sestavite model zbirke podatkov.
-
Preglejte svoje izbire in se prepričajte, da ekstrahirate želene informacije, ter nato kliknite Dokončaj.
Čarovnik izvleče izbrane informacije in prikaže opombe o postopku ekstrahiranja v oknu »Izhod«.
Če imate obstoječi model VisioModeler ali PLATINUM ERwin, ga boste morda lahko uvozili in ustvarili diagram Visio zbirke podatkov. Ta možnost je na volje le za datoteke slovarja (.imd) za model VisioModeler 2.0 ali novejši in za datoteke .erx za PLATINUM ERwin 2.6, 3.0 in 3.52.
-
Izberite Datoteka > Novo.
-
V iskalno polje vnesite model zbirke podatkov in pritisnite tipko Enter.
-
V rezultatih iskanja dvokliknite Diagram modela zbirke podatkov. Izberite Ustvari.
Čarovnik za obratno inženirstvo se odpre samodejno. Izberite Prekliči, da zaprete čarovnika.
-
Na zavihku Zbirka podatkov v skupini Modelizberite Uvozi in nato izberite vrsto modela.
-
Vnesite pot in ime datoteke za model, ki ga želite uvoziti, ali pa izberite gumb Prebrskaj , da poiščete datoteko modela, in nato izberite Odpri.
-
V pogovornem oknu Uvozi izberite V redu.
Visio uvozi datoteko in prikaže napredek v oknu »Izhod«. Uvožene tabele so prikazane v oknu »Tabele in pogledi«.
-
V oknu »Tabele in pogledi« izberite tabele, ki jih želite modelirati, nato pa jih povlecite na stran za risanje.
2: Natančnejše določanje strukture diagrama
Ko ustvarite diagram modela zbirke podatkov, lahko začnete diagram prilagajati. Dodate in prilagodite lahko tri glavne komponente modela:
-
Entitete (ali tabele),
-
Stolpci (ki opisujejo dejstva o tabeli) in
-
Relacije (povezave med tabelami). Relacije so lahko »ena proti ena«, »ena proti mnogo« ali »mnogo proti mnogo«.
Izberite spodnji naslov, da odprete navodila za dodajanje funkcije v model.
Na voljo sta dve šablone, ki sta na voljo v predlogi diagrama modela zbirke podatkov. Ko želite natančneje določiti strukturo diagrama, delajte s šablone, ki je prava za vas:
-
Uporabite šablono Odnos entitete z modelnimi zbirkami podatkov, ki temeljijo na standardih SQL92 in starejših standardih.
-
Uporabite šablono Relacijski predmet z dodatnimi oblikami za delo z vrstami za modelne zbirke podatkov, ki temeljijo na standardih SQL99 in novejših standardih.
Z obliko Entiteta ustvarite tabelo v diagramu:
-
S šablone Odnos entitete ali Relacijski predmet povlecite obliko Entiteta na risbo.
-
Dvokliknite obliko, da odprete okno Lastnosti zbirke podatkov.
-
V razdelku Kategorije kliknite Definicija in vnesite ime za tabelo.
-
V razdelku Kategorije kliknite Stolpci, vnesite ime in izberite podatkovni tip.
-
Potrdite polje Req'd za stolpce, ki ne smejo vsebovati ničelnih vrednosti.
-
Potrdite polje PK (primarni ključ) za stolpce, ki enolično identificirajo posamezne vrstice v tabeli zbirke podatkov.
-
V razdelku Kategorije kliknite Indeksi, Sprožilci, Preverjanje ali Razširjeno, da ustvarite te izbirne elemente.
V oknu »Lastnosti zbirke podatkov« lahko dodate ali spremenite lastnosti stolpcev, vključno z vrstami podatkov in primarnimi ključi:
-
Dvokliknite tabelo v diagramu.
-
V oknu Lastnosti zbirke podatkov v razdelku Kategorije kliknite Stolpci.
-
Kliknite prvo prazno celico Fizično ime in vnesite ime.
-
Če želite spremeniti podatkovni tip za stolpec, kliknite polje stolpca Podatkovni tip in izberite podatkovni tip s seznama ali pa ga vnesite na seznam. Vnesete lahko na primer decimal(8,2) ali char(30).
-
Če želite preprečiti ničelne vrednosti, potrdite polje Req'd.
-
Če želite določiti stolpec kot primarni ključ, potrdite polje PK.
-
Če si želite ogledati več lastnosti stolpcev, poleg tistih, ki se prikažejo, ko kliknete kategorijo Stolpci, izberite stolpec in kliknite možnost Uredi.
Relacije uporabljajo primarne in tuje ključe, s katerimi lahko zbirke podatkov ustvarijo ujemanja vrstic v eni tabeli z vrsticami v povezani tabeli. Te relacije lahko prikažete na diagramu. Poleg tega lahko nastavite tudi njihovo kardinalnost (na primer »ena proti mnogo«) in to kardinalnost prikažete z zapisom »Crow's foot« »Relational« ali »IDEF1X«. V predlogi diagrama modela zbirke podatkov ni mogoče prikazati relacij »mnogo proti mnogo« za nobenega od teh zapisov.
Ustvarjanje relacij med tabelami:
-
Zagotovite, da sta obe tabeli vidni na diagramu. Če ste za model izvedli obratno inženirstvo iz obstoječe zbirke podatkov, boste morda morali eno tabelo ali obe tabeli povleči iz okna »Tabele in pogledi« na stran za risanje.
-
Dvokliknite tabelo, ki jo želite uporabiti za relacijo s primarnim ključem.
-
V oknu Lastnosti zbirke podatkov v razdelku Kategorije kliknite Stolpci.
-
V mreži kliknite stolpec, s katerim želite enolično identificirati posamezne vrstice v tabeli, nato pa potrdite polje PK, da ga nastavite kot primarni ključ.
-
S šablone Relacijski predmet ali Odnos entitete povlecite obliko Relacija in jo spustite na prazno mesto na strani.
-
Povežite višji del tabele z nadrejeno tabelo.
-
Povežite drug del tabele s podrejeno tabelo.
Če druga tabela še ne vključuje stolpca z enakim imenom, kot ga ima primarni ključ, ga oblikovalnik doda drugi tabeli kot tuji ključ.
Opomba: Če relacije izginejo, na zavihku Zbirka podatkov v skupini Upravljaj kliknite Možnosti prikaza. Na zavihku Relacije v razdelku Pokaži potrdite polje Relacije.
Nastavljanje kardinalnosti relacij:
-
Dvokliknite relacijo.
-
V oknu Lastnosti zbirke podatkov v razdelku Kategorije kliknite Razno.
-
V razdelku Kardinalnost izberite kardinalnost, ki najbolje ustreza relaciji. Za relacije »ena proti mnogo« je najboljša izbira Nič ali več ali Ena ali več. Za relacije »ena proti ena« je najboljša izbira Nič ali ena ali Natanko ena.
3: Dodajanje funkcij za iskanje in posodabljanje podatkov
Če želite diagram še dodatno izboljšati (na primer ustvariti indekse, preveritvene stavke in sprožilce), izberite spodnji naslov, da odprete navodila za dodajanje teh opravil:
Z indeksi izboljšate učinkovitost ali hitrost delovanja zbirke podatkov, ko zaženete poizvedbo.
-
Odprite diagram modela zbirke podatkov.
-
Dvokliknite tabelo, kateri želite dodati indeks, nato pa v oknu Lastnosti zbirke podatkov na seznamu Kategorije kliknite Indeksi.
-
Kliknite Novo.
-
V pogovornem oknu Ustvari indeks vnesite ime indeksa in kliknite V redu.
-
Na seznamu Vrsta indeksa izberite možnost, da ustvarite enolični ali neenolični indeks.
-
Na seznamu Razpoložljivi stolpci izberite imena posameznih stolpcev, ki jih želite vključiti v ta indeks, nato pa kliknite Dodaj >.
-
Na seznamu Indeksirani stolpci potrdite polje Naraščajoče, da ustvarite indeks z naraščajočim vrstnim redom, ali pa počistite potrditveno polje, da ustvarite indeks s padajočim vrstnim redom.
Diagram modela zbirke podatkov je posodobljen.
Pogled si lahko predstavljate kot vrsto shranjene poizvedbe. Pogledi so priročni, če morate vedno znova dostopati do istih informacij iz več tabel ali če želite drugim uporabnikom omogočiti dostop do podatkov, ne pa tudi spreminjanja dejanskih tabel.
S šablone Odnos entitete ali Relacijski predmet povlecite obliko Pogled na stran za risanje.
Odvisno od sistema za upravljanje zbirke podatkov (DBMS) boste morda lahko nastavili razširjene lastnosti za tabele in poglede, da določite, kje so shranjeni.
Dvokliknite tabelo ali pogled, za katerega želite nastaviti razširjene lastnosti, nato pa v oknu Lastnosti zbirke podatkov na seznamu Kategorije kliknite Razširjeno.
S preveritvenimi stavki lahko zagotovite, da so podatki, vneseni v stolpcu, znotraj določenega obsega vrednosti. Ustvarite lahko na primer preveritveni stavek, ki zahteva, da so podatki v stolpcu »Starost« nad vrednostjo 65.
-
Dvokliknite tabelo, da odprete okno Lastnosti zbirke podatkov.
-
V razdelku Kategorije kliknite Stolpci, nato pa kliknite stolpec, kateremu želite dodati preveritveni stavek.
-
Kliknite Uredi.
-
Na zavihku Preveri v pogovornem oknu Lastnosti stolpca vnesite želene omejitve. Podrobnejše informacije o svojih izbirah najdete v članku Pogovorno okno »Lastnosti stolpca in polja« (zavihek »Preveri«).
Preveritveni stavek je dodan v okno »Koda« v razdelek Lokalna koda.
S shranjenimi procedurami in uporabniško določenimi funkcijami lahko ustvarite pakete kod, ki jih želite uporabiti za večkratno izvajanje istih dejanj. Glavna razlika med tema elementoma je, da uporabniško določena funkcija vrne vrednost, medtem ko shranjena procedura izvede kodo brez vrnitve vrednosti.
-
Na zavihku Zbirka podatkov v skupini Pokaži/skrij potrdite polje Koda, da odprete okno Koda.
-
Kliknite Globalna koda in nato Novo.
-
Na zavihku Lastnosti v razdelku Urejevalnik kode kliknite vrsto kode, ki jo želite ustvariti in vnesite ime kode.
-
Na zavihku Telo vnesite kodo in kliknite V redu.
Sprožilci omogočajo izvajanje kode SQL, ki jo določite v sprožilcu, ko se izvede določen dogodek v zbirki podatkov.
-
Dvokliknite tabelo, da odprete okno Lastnosti zbirke podatkov.
-
V razdelku Kategorije kliknite Sprožilci in nato Dodaj.
-
Na zavihku Lastnosti vnesite ime sprožilca.
-
Na zavihku Telo vnesite kodo in kliknite V redu.
Sprožilec je dodan v okno »Koda« v razdelek Lokalna koda.
Ne najdete funkcij za modeliranje zbirke podatkov?
V nekaterih izdajah Visio nekaterih ali vseh funkcij modeliranja zbirke podatkov:
-
Visio Standard ne vključuje predloge »Diagram modela zbirke podatkov«.
-
Izdaji Visio Professional in Premium podpirata funkcije obratnega inženirstva za predlogo diagrama modela zbirke podatkov (tj. uporabo obstoječe zbirke podatkov za ustvarjanje modela v programu Visio ), vendar ne podpirajo prednjega inženirstva (tj. uporabe Visiovega modela zbirke podatkov za ustvarjanje kode SQL).
-
Polna zbirka funkcij za modeliranje zbirke podatkov, vključno z obratnega in prihodnjega inženirstva, je v aplikaciji Visio for Enterprise Architects. Aplikacija Visio for Enterprise Architects je vključena v naročnino na MSDN Premium, ki je na voljo v izdajah, temelječih na vlogah, Visual Studio Professional in Visual Studio Team System.
Če želite izvedeti, katero izdajo Visio, kliknite Microsoft Office Visio – vizitka v meniju Pomoč. Ime izdaje je v zgornji vrstici besedila v pogovornem oknu.
Če uporabljate aplikacijo Visio (paket 2) želite izvedeti več o inženirstva obstoječe zbirke podatkov v model zbirke podatkov, glejte Obratno inženirstvo za obstoječo zbirko podatkov. Visio podpira obratno inženirstvo za SQL Server 2016 in starejše različice. Visio ne podpira obratnega inženirstva za SQL Server 2019 ali novejše različice.
Glejte tudi
Določanje odnosa v diagramu modela zbirke podatkov
Ustvarjanje ali urejanje pogledov v diagramih modela zbirke podatkov
Dodajanje tabel in stolpcev v diagrame modela zbirke podatkov
Nastavljanje in urejanje podatkovnih tipov v diagramih modela zbirke podatkov
Prikaz zapisa Crow's Foot v diagramu modela zbirke podatkov
Ustvarjanje ali urejanje kazala v diagramu modela zbirke podatkov
Ohranjanje referenčne integritete v diagramih modela zbirke podatkov










