Z Accessovimi makri lahko ustvarite priročne menije po meri, ki se prikažejo, ko z desno tipko miške kliknete obrazce, poročila ali posamezne kontrolnike. Ustvarite lahko tudi menije po meri, ki so prikazani na traku za določene obrazce ali poročila.
Če želite ustvariti meni z makri, izvedite tri glavne korake:
-
Ustvarite predmet makra s podmakri, ki vsebujejo menije.
-
Ustvarite drug predmet makra, ki ustvari sam meni.
-
Meni priložite kontrolniku, obrazcu, poročilu ali zbirki podatkov kot celoti.
V spodnjih razdelkih so podrobno opisani ti koraki.
Namig: Če se želite naučiti ustvariti priročne menije po meri v Accessu s kodo VBA (VBA), si oglejte članek Ustvarjanje priročnega menija za obrazec, kontrolnik obrazca ali poročilo.
1. korak: Ustvarjanje predmeta makra s podmakri, ki vsebujejo menije ukaze
V tem koraku ustvarite predmet makra s podmakri, od katerih bo vsak podmakro ločen ukaz v priročnem meniju.
Kaj je podmakro?
Niz dejanj makra lahko določite s podmakrom znotraj predmeta makra. Podmakri znotraj predmeta makra se lahko imenujejo ločeno od različnih dogodkov kontrolnika in predmeta. Posamezni podmakri znotraj predmeta makra imajo enolično ime in lahko vsebujejo eno ali več dejanj makra.
-
Na zavihku Ustvari v skupini Makri in koda kliknite Makro.
-
Za vsak ukaz, ki ga želite v priročnem meniju po meri:
-
V okno za načrtovanje makra dodajte izjavo makra »Podmakro« in poimenujte podmakro, ki ga želite prikazati v priročnem meniju (na primer »Natisni« ali »Osveži«).
Namig: Če želite ustvariti tipko za dostop, da boste lahko ukaz izbrali s tipkovnico, vnesite znak »in« (&) pred črko, ki jo želite uporabiti kot tipko za dostop v imenu ukaza (na primer »&Refresh«). Ta črka bo v meniju podčrtana.
-
V podmakro izberite prvo dejanje, ki ga želite izvesti, ko kliknete ukaz v priročnem meniju.
-
Če želite izvesti več dejanj, ko izberete ta ukaz, jih dodajte kot ločena dejanja makra znotraj istega podmakroa.
-
-
Shranite in poimenujte predmet makra, na primer mcrShortcutMenuCommands.
Na tej sliki je prikazan primer predmeta makra s tremi podmakri za meni po meri ali priročni meni.
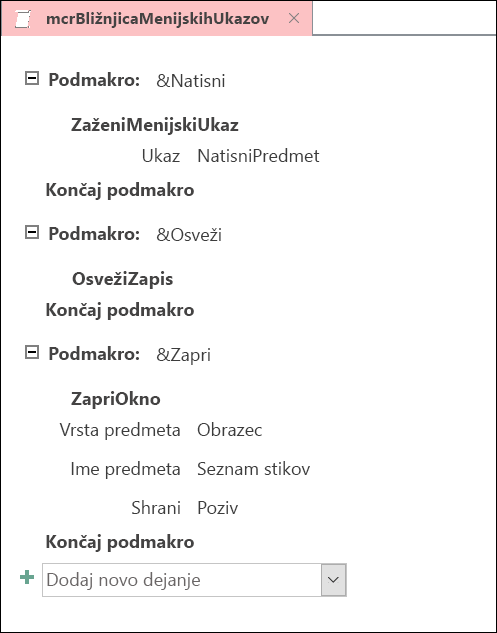
2. korak: Ustvarjanje drugega predmeta makra, ki ustvari meni
Ta korak je morda videti odvečen, toda če želite ustvariti priročni meni iz predmeta makra, ki ste ga ustvarili v 1. koraku, morate ustvariti drug predmet makra, ki vsebuje dejanje makra AddMenu. To dejanje makra se včasih imenuje »makro menija«.
-
Na zavihku Ustvari v skupini Makri in koda kliknite Makro.
-
V kombiniranem polju Dodaj novo dejanje v oknu z načrtom makra izberite DodajMeni.
-
V polje argumenta Ime menija za dejanje makra AddMenu vnesite ime menija (na primer »Ukazi obrazca«). Ta argument ni obvezen, vendar ga priporočamo, če želite v 3. koraku dodati meni na zavihek traku (na primer zavihek Dodatki obrazca ali poročila). Če je meni dodan kot priročni meni v 3. koraku, je argument Ime menija prezrti.
-
V polje Argument Ime makra menija vnesite ime predmeta makra, ki ste ga ustvarili v 1. koraku.
-
Shranite in poimenujte ta drugi predmet makra, na primer mcrAddShortcutMenu.
Na tej sliki je prikazan primer predmeta makra v meniju, ki ustvari meni, ki smo ga oblikovali v 1. koraku.
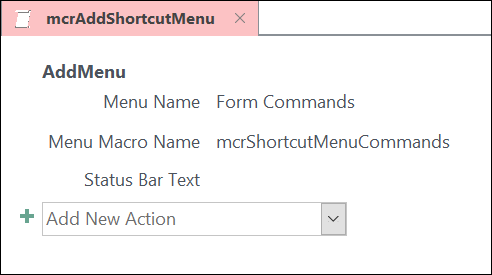
3. korak: Prilaganje menija kontrolniku, obrazcu, poročilu ali zbirki podatkov
Uporabite enega ali več spodnjih postopkov, odvisno od tega, kje naj se prikaže meni.
Dodajanje menija na Add-Ins obrazca ali poročila
Ta postopek uporabite, če želite, da se meni prikaže na zavihku Dodatki za določen obrazec ali poročilo.
-
V podoknu za krmarjenje z desno tipko miške kliknite obrazec ali poročilo, kjer želite prikazati meni, in nato kliknite Pogled načrta.
-
Na zavihku Načrt v skupini Orodja kliknite List z lastnostmi.
-
Izberite celoten predmet tako, da naseznamu na vrhu podokna opravil List z lastnostmi izberete Obrazec ali Poročilo.
-
Na zavihku Drugo na listu z lastnostmi v polje z lastnostmi Menijska vrstica vnesite ime predmeta makra, ki ste ga ustvarili v 2. koraku (v tem primeru »mcrAddShortcutMenu«).
-
Shranite spremembe obrazca ali poročila.
Ko boste naslednjič odprli obrazec ali poročilo, se zavihek Dodatki prikaže na traku. Kliknite zavihek, da prikažete meni, kot je prikazano na tej sliki:
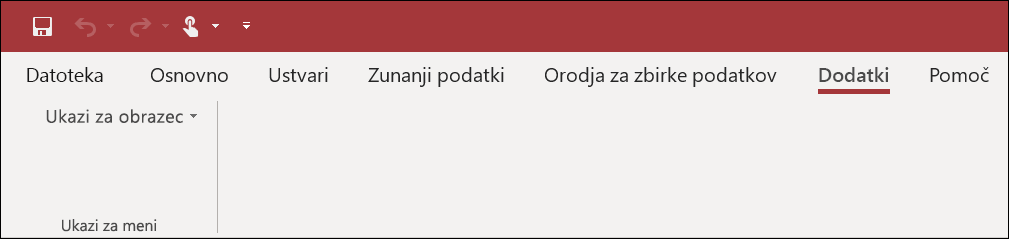
Če želite več informacij o tehnikah prilagajanja traku, na primer dodajanju zavihkov po meri ali skrivanju privzetih zavihkov, si oglejte članek Ustvarjanje traku po meri v Accessu.
Dodajanje menija kot priročnega menija za obrazec, poročilo ali kontrolnik
Ta postopek uporabite, če želite, da se meni prikaže, ko z desno tipko miške kliknete določen obrazec, poročilo ali kontrolnik.
-
V podoknu za krmarjenje z desno tipko miške kliknite obrazec ali poročilo, kjer želite prikazati priročni meni, in nato kliknite Pogled načrta.
-
Na zavihku Načrt v skupini Orodja kliknite List z lastnostmi.
-
Izberite kontrolnik ali predmet, ki mu želite priložiti priročni meni.
Če želite izbrati celoten predmet, naseznamu na vrhu podokna opravil List z lastnostmi izberite Obrazec ali Poročilo.
-
Na zavihku Drugo na listu z lastnostmi v polje z lastnostmi Priročna menijska vrstica vnesite ime predmeta makra, ki ste ga ustvarili v 2. koraku (v tem primeru »mcrAddShortcutMenu«).
-
Preverite, ali je lastnost Shortcut Menu (Priročni meni) nastavljena na Yes (Da).
-
Shranite spremembe obrazca ali poročila.
Ko naslednjič odprete obrazec ali poročilo in z desno tipko miške kliknete obrazec, poročilo ali kontrolnik, se prikaže priročni meni s povezanimi ukazi, kot je prikazano na tej sliki:
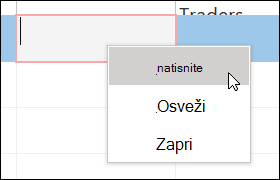
Dodajanje menija kot globalnega priročnega menija
Ta postopek nadomesti vse privzete priročne menije v trenutni zbirki podatkov. To ne vpliva na priročne menije po meri, ki ste jih priložili določenim obrazcem, poročilom ali kontrolnikom.
-
Kliknite Datoteka > Možnosti.
-
V pogovornem oknu Accessove možnosti kliknite Trenutna zbirka podatkov.
-
V razdelku Možnosti traku in orodne vrstice v polje Priročna menijska vrstica vnesite ime makra, ki ste ga ustvarili v 2. koraku (v tem primeru »mcrAddShortcutMenu«).
-
Kliknite V redu , da shranite spremembe v pogovornem oknu Accessove možnosti.
-
Zaprite zbirko podatkov in jo nato znova odprite, da bodo spremembe uveljavile.
Priročni meniji po meri zamenjajo privzete priročne menije za predmete, ki so jim pripeti. Če želite ohraniti določene Accessove ukaze, ki jih želite uporabiti v teh menijih, uporabite dejanje makra ZaženiUgled, da premaknete ukaze v predmete makra za menije, v katerih jih želite uporabiti.
Priročni meni po meri, ki je pripet kontrolniku, nadomešča vse druge priročne menije po meri, ki so določeni v zbirki podatkov. Priročni meni po meri, ki je priložen obrazcu ali poročilu, nadomešča globalni priročni meni po meri.
Ko določite makro menija za obrazec ali poročilo ali za zbirko podatkov, Access zažene ta makro menija vsakič, ko odprete obrazec, poročilo ali zbirko podatkov. Če spremenite predmet menija makra ali predmet makra, ki določa njegove ukaze, ko je obrazec, poročilo ali zbirka podatkov odprta, zaprite obrazec, poročilo ali zbirko podatkov in jo znova odprite, da si ogledate spremembe.
Če želite ustvariti podmeni na seznamu ukazov v priročnem meniju, upoštevajte 1. korak in ustvarite ločen predmet makra, ki vsebuje le ukaze podmenijev, kot je prikazano na tej sliki:
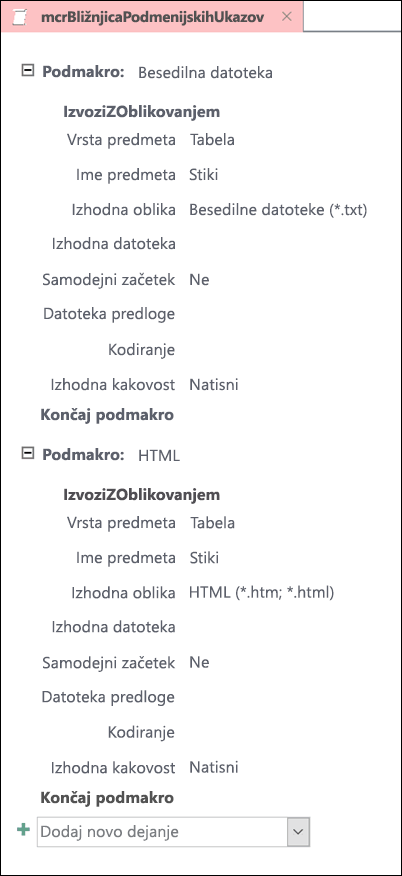
Nato znova upoštevajte 1. korak, da določite ukaze za predmet menija višje ravni. Dodajte podmeni kot element v predmetu makra višje ravni z dejanjem makra AddMenu . Na tej sliki je prikazan predmet makra za meni, ki vsebuje podmeni. Tretji podmakro v tem primeru predmeta makra ustvari podmeni Izvozi v ... (mcrShortcutSubMenuCommands).
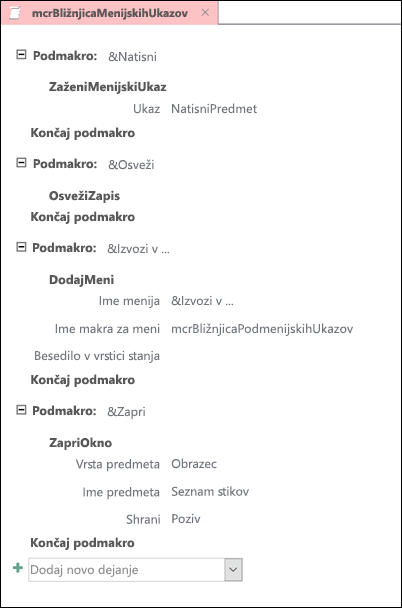
Na tej sliki je prikazan dobljeni dokončan priročni meni s podmenijem:
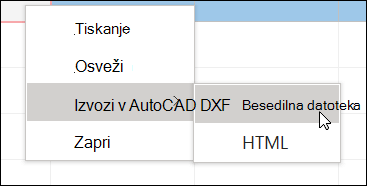
Z dejanji makra AddMenu v predmetih makra za vsako raven menija lahko ustvarite več ravni podmenov. Poskrbite, da za argument Ime menija vnesete vrednost za vsako dejanje AddMenu , sicer bo podmeni v meniju višje ravni prikazan kot prazna vrstica.
Pogoji izraza makra , ki uporabljajo bloke If/Then/Else , so podprti le v predmetu makra v meniju najvišje ravni. Z drugimi besedami, izraz pogoja lahko uporabite v predmetu makra menija, da določite, ali bo prikazan določen meni ali priročni meni, vendar le za menije na najvišji ravni. Izrazov pogoja ne morete uporabiti za prikaz ali skrivanje ukazov ali podmenijev v menijih. Izraz pogoja lahko uporabite tudi za skrivanje ali prikaz priročnega menija po meri ali globalnega priročnega menija.
Po želji je lahko makro menija, ki ga ustvarite v 2. koraku, del predmeta makra. Če imate na primer več priročnih menijev za različne predmete ali kontrolnike, lahko ustvarite en sam predmet makra, ki vsebuje vse potrebne makre menija. Poskrbite, da boste imeli enolično ime za vsak podmakro. V 3. koraku uporabite ta zapis za sklicevanje na makro: MacroObjectName.SubmacroName. Na primer mcrAddShortcutMenus.AddMenu2.










