Ko ustvarite pogled, ustvarite mapo na seznamu, ne zadostuje za združevanje in/ali upravljanje vsebine na seznamih, ustvarjenih v storitvi Microsoft SharePoint, v aplikaciji Seznami v storitvi Microsoft 365 ali Teams.
Ustvarjanje mape na seznamu je podobno ustvarjanjuSharePoint knjižnic. Toda na seznamih ne morete ustvariti mape, dokler lastnik seznama ali uporabnik z dovoljenji za načrtovanje ne vklopi možnosti ustvarjanja mape:
Vklop možnosti ustvarjanja mape
-
Pojdite na Nastavitve seznama > Dodatne nastavitve >mape.
-
V razdelku Na voljo je ukaz »Nova mapa«?izberite Da.
-
Izberite V redu.
Ustvarjanje mape na seznamu
Z ukazom Nova mapa privzeto ustvarite mapo na Microsoft 365 mape. Vendar pa nova mapa morda ne bo na voljo, razen če je lastnik seznama ali skrbnik to funkcijo vklopil.
-
Pojdite na spletno SharePoint ki vsebuje seznam, kamor želite dodati mapo.
Ali pa Microsoft Teams na zavihku Datoteke na vrhu kanala izberite Več možnosti > Odpri SharePoint.
-
Izberite ime seznama v vrstici za hitri zagon ali izberite Nastavitve

Opomba: Ali se vaš zaslon razlikuje od tega in uporabljate SharePoint ? Vaš skrbnik je morda za knjižnico dokumentov nastavil klasični način SharePoint. V tem primeru si oglejte Ustvarjanje mape na SharePoint klasični izkušnji.
-
V zgornji orodni vrstici izberite gumb + novo, nato pa na spustnem seznamu izberite Mapa.
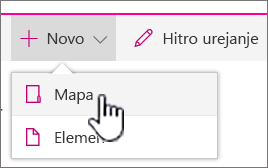
Opomba: Če ukaz + Nova mapa ni vidna, ga lahko vklopite nazaj z vsaj dovoljenji lastnika ali oblikovalca. Izberite Nastavitve

-
V pogovornem oknu Mapa vnesite ime mape v polje, nato pa izberite Ustvari.
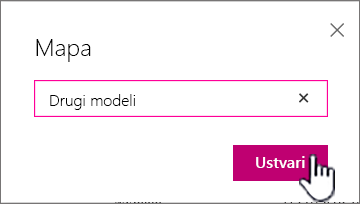
-
Opomba: Če želite spremeniti ime mape, izberite tri pike ... in nato še Uredi. Spremenite ime mape in kliknite Shrani.
-
(izbirno) Osebe lahko povabite, da dajo mapo v skupno rabo. Če želite več informacij, glejte Urejanje in upravljanje dovoljenj za SharePoint ali knjižnice.
Namig: Namesto map SharePointuporabite več pogledov, saj omogočajo različne načine filtriranja, združevanje in razvrščanje vsebine. Če imate velik seznam, bo morda najbolj delovala kombinacija pogledov in map. Če želite ustvariti poglede, glejte Ustvarjanje, spreminjanje ali brisanje pogleda seznama ali knjižnice.
Ustvarjanje mape na klasičnem seznamu izkušnji
Če želite ustvariti mapo v SharePoint klasični izkušnji, upoštevajte ta navodila.
Opomba: Če ukaz Nova mapa ni na voljo, ga lahko vklopite, če imate vsaj dovoljenja lastnika ali oblikovalca. Na traku na zavihku Knjižnica izberite Knjižnica Nastavitvein nato Dodatne nastavitve. V razdelku »Mapa« preverite, ali je izbrana možnost Da, ki omogoči ukaz Ustvari »Novo mapo«.
-
Premaknite se na spletno mesto SharePoint s seznamom, na katerega želite dodati mapo.
-
Izberite ime seznama v vrstici za hitri zagon ali pa izberite Nastavitve

Opomba: Oblikovalci lahko znatno spremenijo videz in krmarjenje na spletnem mestu. Če ne najdete določene možnosti, na primer ukaza, gumba ali povezave, se obrnite na skrbnika.
-
Na traku izberite zavihek Elementi in v skupini Novo izberite Nova mapa.
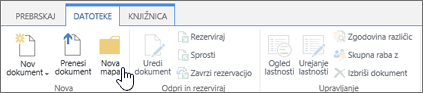
Opomba: Če ukaz Nova mapa ni na voljo, ga lahko vklopite, če imate vsaj dovoljenja lastnika ali oblikovalca. Na zavihku Seznam na traku izberite Seznam Nastavitvein nato Dodatne nastavitve. V razdelku »Mapa« preverite, ali je izbrana možnost Da, ki omogoči ukaz Ustvari »Novo mapo«.
Opomba: Če želite pozneje spremeniti ime mape, izberite tri pike ... , izberite tri pike ... in nato izberite Preimenuj. Spremenite ime mape v polju Ime in izberite Shrani.
-
V pogovornem oknu Ustvarjanje nove mape vnesite ime mape v polje Ime in izberite Ustvari.
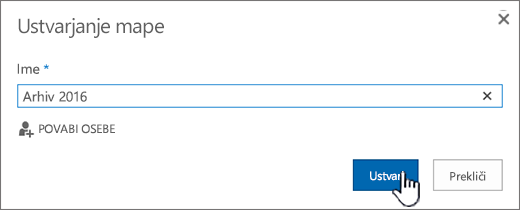
Ustvarjanje mape na seznamuSharePoint Server 2016SharePoint Server 2013 «
Lastnik SharePoint ali uporabnik z dovoljenji za načrtovanje lahko določi, ali bo ukaz Nova mapa prikazan, tako da spremeni dodatne nastavitve.
-
Pojdite na spletno SharePoint ki vsebuje seznam, kamor želite dodati mapo.
-
Izberite ime seznama v vrstici za hitri zagon ali pa izberite Nastavitve

Opomba: Oblikovalci lahko znatno spremenijo videz in krmarjenje na spletnem mestu. Če ne najdete določene možnosti, na primer ukaza, gumba ali povezave, se obrnite na skrbnika.
-
Na traku izberite zavihek Datoteke in v skupini Novo izberite Nova mapa.
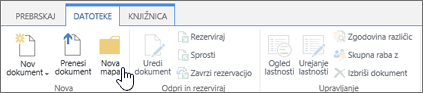
Opomba: Če ukaz Nova mapa ni na voljo, ga lahko vklopite, če imate vsaj dovoljenja lastnika ali oblikovalca. Na zavihku Seznam na traku izberite Seznam Nastavitvein nato Dodatne nastavitve. V razdelku »Mapa« preverite, ali je izbrana možnost Da, ki omogoči ukaz Ustvari »Novo mapo«.
-
V pogovornem oknu Nova mapa vnesite ime mape v polje Ime.
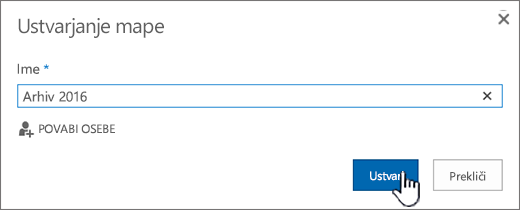
V SharePoint Server 2016 lahko tudi povabite osebe, da dajo mapo v skupno rabo.
-
Ko končali, izberite Ustvari ali Shrani.
Opombe:
-
Če želite pozneje spremeniti ime mape, izberite tri pike ... , izberite tri pike ... in nato izberite Preimenuj. Spremenite ime mape v polju Ime.
-
Če se želite hitro pomakneti za eno raven navzgor v hierarhiji map, na traku izberite zavihek Seznam in nato Krmari navzgor.
Premislite o uporabi pogledov SharePoint map, saj ti omogočajo različne načine filtriranja, združevanje in razvrščanje vsebine. Če imate velik seznam, bo morda najbolj delovala kombinacija pogledov in map. Če želite izvedeti, kako ustvarite poglede, glejte Ustvarjanje, spreminjanje ali brisanje pogleda seznama ali knjižnice.
Ustvarjanje mape na SharePoint 2010 datotek
Ukaz Nova mapa privzeto ni prikazana na seznamih. Lastnik SharePoint ali uporabnik z dovoljenji za načrtovanje lahko določi, ali bo ukaz Nova mapa prikazan, in sicer tako, da spremeni dodatne nastavitve seznama.
-
Poiščite SharePointovo mesto s seznamom, na katerega želite dodati mapo.
-
V vrstici za hitri zagon izberite ime seznama ali dejanja mesta ,izberite Ogled vse vsebine mesta innato v ustreznem razdelku seznama izberite ime knjižnice.
Opomba: Oblikovalci lahko znatno spremenijo videz in krmarjenje na spletnem mestu. Če ne najdete določene možnosti, na primer ukaza, gumba ali povezave, se obrnite na skrbnika.
-
Na traku v razdelku Orodja za seznam izberite zavihek Elementi in v skupini Novo izberite Nova mapa.
Opomba: Če imate vsaj dovoljenja lastnika ali oblikovalca, lahko vklopite mape za seznam. Na traku v > Seznam Nastavitve > »Dodatne nastavitve« izberite Seznam. V razdelku Na voljo je ukaz »Nova mapa«?izberite Da. Če želite to narediti, morate imeti vsaj dovoljenja lastnika ali oblikovalca.
-
V pogovornem oknu Nova mapa vnesite ime mape v polje Ime in izberite V redu.
Premislite o uporabi SharePointpogledov namesto map, saj ti omogočajo različne načine filtriranja, združevanje in razvrščanje vsebine. Če imate velik seznam, bo morda najbolj delovala kombinacija pogledov in map. Če želite izvedeti, SharePoint poglede seznama ali knjižnice, glejte Ustvarjanje, spreminjanje ali brisanje pogleda seznama ali knjižnice.
Če niste prepričani, katero različico programa SharePoint uporabljate, glejte Katero SharePoint uporabljam?
Pustite nam komentar
Ali je bil članek uporaben? Ali manjka vsebina? Če je bil, nam na dnu te strani povejte, kaj je manjkalo ali kaj vas je zmedlo. Navedite tudi svojo različico za SharePoint, operacijski sistem in brskalnik. Na podlagi vaših povratnih informacij bomo preverili dejstva, dodali informacije in posodobili ta članek.










