V programu Microsoft Access so makri, ki so pripeti v uporabniškem vmesniku (UI), na primer ukazni gumbi, polja z besedilom, obrazci in poročila, znani pod imenom makri uporabniškega vmesnika. V tem se razlikujejo od podatkovnih makrov, ki so pripeti v tabelah. Z makri uporabniškega vmesnika lahko avtomatizirate niz dejanj, kot je odpiranje drugega predmeta, uporaba filtra, začetek izvoza in številna druga opravila. V tem članku je predstavljen novo oblikovani graditelj makrov, opisan pa je tudi osnovni postopek ustvarjanja makra uporabniškega vmesnika.
Opomba: Ta članek ne velja za Accessove spletne aplikacije.
V tem članku
Pregled
Makri so lahko del predmetov makra (imenovani tudi samostojni makri) ali pa so vdelani v lastnosti dogodka v obrazcih, poročilih ali kontrolnikih. Vdelani makri postanejo del predmeta ali kontrolnika, v katerem so vdelani. Predmeti makra so vidni v podoknu za krmarjenje v razdelku Makri; vdelani makri niso.
Vsak makro je sestavljen iz enega ali več dejanj makra. Glede na kontekst, v katerem trenutno delate, morda nekaterih makrov ne boste mogli uporabljati.
Graditelj makrov
Tukaj je nekaj glavnih funkcij graditelja makrov.
-
Katalog dejanj Dejanja makrov so organizirana glede na vrsto in omogočeno je iskanje.
-
IntelliSense Ko vnašate izraze, IntelliSense predlaga možne vrednosti in vam omogoča izbrati ustrezno.
-
Bližnjice na tipkovnici S kombinacijami tipk lahko hitreje in lažje napišete makro.
-
Potek programa Ustvarite bolj berljive makre s komentarji in skupinami dejanj.
-
Pogojni stavki Omogočeno je izvajanje bolj zapletene logike in podpora za ugnezdene stavke If/Else/Else If.
-
Ponovna uporaba makra V katalogu dejanj so prikazani ostali makri, ki ste jih ustvarili; kopirate jih lahko v makro, ki ga trenutno ustvarjate.
-
Preprosta skupna raba Kopirajte makro in ga prilepite kot XML v e-poštno sporočilo, objavo v skupini za razprave, spletni dnevnik ali spletno stran za vzorce kode.
Tukaj je videoposnetek, ki vas vodi skozi glavna področja graditelja makrov.

Ustvarjanje samostojnega makra
S tem postopkom ustvarite samostojen predmet makra, ki bo prikazan v podoknu za krmarjenje v razdelku Makri. Samostojni makri so uporabni, ko želite makro znova uporabiti makro na več mestih v aplikaciji. Če makro pokličete iz drugih makrov, se izognete podvajanju iste kode na več mestih.
-
Na zavihku Ustvarjanje v skupini Makri in kode kliknite Makro.
Access odpre graditelja makrov. -
V orodni vrstici za hitri dostop kliknite Shrani.
-
V pogovornem oknu Shrani kot vnesite ime makra in kliknite »V redu«.
-
Nadaljujte z razdelkom Dodajanje dejanj v makro.
Ustvarjanje vdelanega makra
S tem postopkom ustvarite makro, ki je vdelan v lastnost dogodka v predmetu. Tak makro ni prikazan v podoknu za krmarjenje, vendar ga lahko pokličete iz dogodkov, kot je Ob nalaganju ali Ob kliku.
Makro postane del predmeta v obrazcu ali poročilu, zato vdelane makre priporočamo za avtomatizacijo opravil v določenem obrazcu ali poročilu.
-
V podoknu za krmarjenje z desno tipko miške kliknite obrazec ali poročilo, v katerem bo makro, nato pa kliknite Pogled postavitve.
-
Če list z lastnostmi še ni prikazan, pritisnite F4, da ga prikažete.
-
Kliknite kontrolnik ali razdelek z lastnostjo dogodka, v katero želite vdelati makro. Kontrolnik ali razdelek (ali celoten obrazec ali poročilo) lahko izberete tudi tako, da uporabite spustni seznam pod razdelkom Vrsta izbora na vrhu lista z lastnostmi.
-
V podoknu opravil »List z lastnostmi« kliknite zavihek Dogodek.
-
Kliknite polje z lastnostmi za dogodek, ob katerem želite sprožiti makro. Če na primer pri ukaznem gumbu želite, da se makro sproži, ko uporabnik klikne gumb, kliknite polje z lastnostjo Ob kliku.
-
Če je v polju z lastnostjo napis [Vdelani makro], to pomeni, da je bil makro za ta dogodek že ustvarjen. Makro uredite tako, da nadaljujete s preostalimi koraki v tem postopku.
-
Če je v polju z lastnostjo napis [Dogodkovna procedura], to pomeni, da je bila procedura VBA (Visual Basic for Applications) že ustvarjena za ta dogodek. Preden lahko vdelate makro v dogodek, morate odstraniti proceduro. To lahko storite tako, da izbrišete besedilo [Dogodkovna procedura], vendar dogodkovno proceduro najprej preglejte in se prepričajte, da z njeno odstranitvijo ne boste prekinili potrebne funkcionalnosti v zbirki podatkov. V nekaterih primerih lahko funkcionalnost procedure VBA obnovite z vdelanim makrom.
-
Kliknite gumb Graditev

-
Če se prikaže pogovorno okno Izbira graditelja, se prepričajte, da je izbran Graditelj makrov in kliknite V redu.
Access odpre graditelja makrov. Če želite v makro dodati dejanja, nadaljujte z naslednjim razdelkom.
Dodajanje dejanj v makro
Dejanja so posamezni ukazi, ki sestavljajo makro, in vsak je poimenovan glede na njegovo dejanje, na primer PoiščiZapis ali ZapriZbirkoPodatkov.
1. korak: Brskanje po dejanjih ali iskanje dejanja makra
Prvi korak pri dodajanju dejanja je, da to dejanje poiščete na spustnem seznamu Dodajanje novega dejanja ali v katalogu dejanj.
Opombe:
-
Privzeto so na spustnem seznamu Dodajanje novega dejanja in v katalogu dejanj prikazana le dejanja, ki so bodo izvedla v zbirkah podatkov, ki niso zaupanja vredne. Če si želite ogledati vsa dejanja:
-
Na zavihku Načrt v skupini Pokaži/skrij kliknite Pokaži vsa dejanja.
-
-
Če katalog dejanj ni prikazan, na zavihku Načrt v skupini Pokaži/Skrij kliknite Katalog dejanj.
Dejanje poiščete na enega od teh načinov:
-
Kliknite puščico na spustnem seznamu Dodajanje novega dejanja in se pomaknite navzdol, da poiščete želeno dejanje. Najprej so našteti elementi poteka programa, nato pa so po abecedi našteta dejanja makrov.
-
Prebrskajte do želenega dejanja v podoknu kataloga dejanj. Dejanja so razvrščena po kategorijah. Razširite posamezno kategorijo, da se prikažejo dejanja. Če izberete dejanje, se na dnu kataloga dejanj prikaže njegov kratek opis.
-
V podoknu kataloga dejanj lahko dejanje tudi poiščete, in sicer tako, da v polje za iskanje na vrhu podokna vtipkate želeno dejanje. Med tipkanjem se prikaže filtriran seznam dejanj, ki vsebujejo vneseno besedilo. Access vneseno besedilo poišče tako v imenih makrov kot v njihovih opisih.
2. korak: Dodajanje dejanja v makro
Ko najdete želeno dejanje makra, ga dodajte v makro na enega od teh načinov:
-
Izberite dejanje na seznamu Dodajanje novega dejanja ali vtipkajte ime dejanja v polje. Access doda dejanje tja, kjer je bil prikazan seznam Dodajanje novega dejanja.
-
Povlecite dejanje iz kataloga dejanj v podokno za makre. Prikaže se vrstica za vstavljanje, ki prikazuje, kam bo vstavljeno dejanje, ko boste izpustili gumb miške.
-
Dvokliknite dejanje v katalogu dejanj.
-
Če je tudi v podoknu za makre izbrano dejanje, Access doda novo dejanje tik pod izbrano.
-
Če je v podoknu za makre izbran blok Skupina, If, Else If, Else ali Podmakro, Access novo dejanje doda v ta blok.
-
Če v podoknu za makre ni izbrano nobeno dejanje ali blok, Access doda novo dejanje na konec makra.
Opombe:
-
Če ste že ustvarili enega ali več makrov, so navedeni v vozlišču V tej zbirki podatkov v katalogu dejanj.
-
Če v podokno za makre povlečete samostojni makro (tak, ki je naveden v razdelku Makri), se ustvari dejanje ZaženiMakro, s katerim se zažene makro, ki ste ga povlekli. Nato lahko s spustnega seznama pokličete podmakre, če so na voljo.
-
Če želite kopirati dejanja iz samostojnega makra v trenutni makro (in ne želite ustvariti dejanja ZaženiMakro), v katalogu dejanj kliknite makro z desno tipko miške in nato kliknite Dodaj kopijo makra.
-
Ko povlečete vdelani makro (tak, ki je naveden pod predmetom obrazca ali poročila) v podokno za makre, se dejanja iz tega makra kopirajo v trenutni makro.
-
-
Dejanja lahko ustvarite tudi tako, da predmet zbirke podatkov povlečete iz podokna za krmarjenje v podokno za makre. Če v podokno za makre povlečete tabelo, poizvedbo, obrazec, poročilo ali modul, Access doda dejanje, ki odpre tabelo, poizvedbo, obrazec ali poročilo. Če v podokno za makre povlečete drug makro, Access doda dejanje, ki zažene makro.
-
-
3. korak: Vnesite argumente
Večina dejanj makra potrebuje vsaj en argument. Opis vsakega argumenta se prikaže, če izberete dejanje in pomaknete kazalec nad argumente. Za številne argumente lahko vrednost izberete s spustnega seznama. Če argument zahteva, da vnesete izraz, vam pri tem pomaga IntelliSense, ki med tipkanjem predlaga možne vrednosti, kot je prikazano na spodnji sliki:
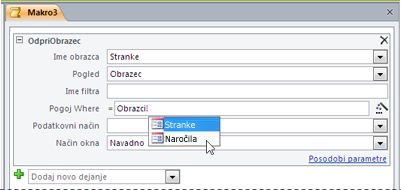
Ko vidite želeno vrednost, jo dodajte v izraz tako, da jo dvokliknete ali označite s puščičnimi tipkami in nato pritisnete tipko TAB ali ENTER.
Več informacij o ustvarjanju izrazov najdete v članku Uvod v izraze.
Uporaba funkcije IntelliSense z lastnostmi v spletnih zbirkah podatkov
Ko ustvarjate vdelani makro uporabniškega vmesnika v obrazcu, ki je združljiv s spletom, vam IntelliSense dovoli, da v izraz dodate poljubno lastnost obrazca. Vendar pa v spletni zbirki podatkov lahko z makri uporabniškega vmesnika dostopate le do podnabora lastnosti obrazca. Če imate na primer kontrolnik Kontrolnik1 v obrazcu Obrazec1, vam IntelliSense dovoli, da izraz [Obrazci]![Obrazec1]![Kontrolnik1].[VirKontrolnika] dodate v izraz v makru uporabniškega vmesnika. Toda če potem zbirko podatkov objavite v Accessovih storitvah, bo makro s tem izrazom sporočil napako, ko bo zagnan v strežniku.
V spodnji tabeli so naštete lastnosti, ki jih lahko uporabite v makrih uporabniškega vmesnika v spletnih zbirkah podatkov:
|
Predmet ali kontrolnik |
Lastnosti, ki jih lahko uporabite |
|
Obrazec |
Caption, Dirty, AllowAdditions, AllowDeletions, AllowEdits |
|
Kontrolnik z zavihki |
Visible |
|
Oznaka |
Caption, Visible, Fore Color, Back Color |
|
Priloga |
Visible, Enabled |
|
Ukazni gumb |
Caption, Visible, Enabled, Fore Color |
|
Polje z besedilom |
Enabled, Visible, Locked, Fore Color, Back Color, value |
|
Potrditveno polje |
Enabled, Visible, Locked, Value |
|
Slika |
Visible, Back Color |
|
Kombinirano polje |
Enabled, Visible, Locked, Value |
|
Polje s seznamom |
Enabled, Visible, Locked, Value |
|
Spletni brskalnik |
Visible |
|
Podobrazec |
Enabled, Visible Locked |
|
Kontrolnik krmarjenja |
Enabled, Visible |
Premikanje dejanja
Dejanja so izvedena po vrsti, od vrha do dna makra. Če želite dejanje v makru pomakniti navzgor ali navzdol, naredite nekaj od tega:
-
Dejanje povlecite navzgor ali navzdol na želeno mesto.
-
Izberite dejanje in pritisnite CTRL + puščica gor ali CTRL + puščica navzdol.
-
Izberite dejanje in kliknite puščico Premakni gor ali Premakni dol na desni strani podokna za makre.
Brisanje dejanja
Če želite izbrisati dejanje makra:
-
Izberite dejanje in pritisnite tipko DELETE. Lahko pa tudi kliknete gumb Izbriši (X) na desni strani podokna za makre.
Opombe:
-
Če izbrišete blok dejanj, na primer blok If ali Skupina, so izbrisana tudi vsa dejanja v bloku.
-
V priročnem meniju, ki se prikaže, ko z desno tipko miške kliknete dejanje makra, so na voljo tudi ukazi Premakni gor, Premakni dol in Izbriši.
-
Nadzor nad potekom programa z ukazi »If«, »Else If« in »Else«
Če želite, da se dejanja makra izvedejo le, ko so izpolnjeni določeni pogoji, uporabite blok If. Ta je zamenjal stolpec Pogoj, ki je bil uporabljen v starejših različicah Accessa. Blok If lahko razširite z blokoma Else If in Else, podobno kot v drugih zaporednih programski jezikih, kot je VBA.
Na tej sliki je prikazan preprost blok If, vključno z blokoma Else If in Else:
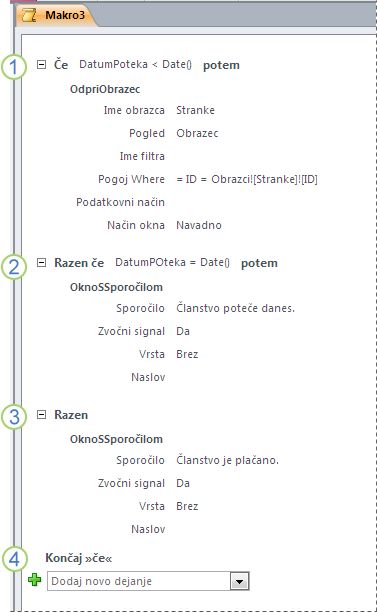
Blok If se izvede, če je vrednost v polju DatumPoteka manjša od trenutnega datuma.
Blok Else If se izvede, če je vrednost v polju DatumPoteka enaka trenutnemu datumu.
Blok Else se izvede, če se ne izvede noben od prejšnjih blokov.
Blok If se tukaj konča.
Dodajanje bloka »If« v makro
-
Na spustnem seznamu Dodajanje novega dejanja izberite If ali ga povlecite iz podokna »Katalog dejanj« v podokno za makre.
-
V polje na vrhu bloka If vnesite izraz, ki določa, kdaj se bo blok izvedel. Izraz mora biti logičen (to pomeni, da je ovrednoten kot »Da« ali »Ne«).
-
Dodajte dejanja v blok If tako, da jih izberete s spustnega seznama Dodajanje novega dejanja, ki je prikazan znotraj bloka, ali da jih povlečete iz podokna »Katalog dejanj« v blok If.
Dodajanje bloka »Else« ali »Else If« v blok »If«
-
Izberite blok If in nato v spodnjem desnem kotu bloka kliknite Dodaj »Else« ali Dodaj »Else If«.
-
Če dodajate blok Else If, vnesite izraz, ki določa, kdaj se bo blok izvedel. Izraz mora biti logičen (to pomeni, da je ovrednoten kot »Resnično« ali »Neresnično«).
-
Dodajte dejanja v blok Else If ali Else tako, da jih izberete s spustnega seznama Dodajanje novega dejanja, ki je prikazan znotraj bloka, ali da jih povlečete iz podokna »Katalog dejanj« v blok.
Opombe:
-
Ukazi za dodajanje blokov If, Else If in Else so na voljo v priročnem meniju, ki se prikaže, ko z desno tipko miške kliknete dejanje makra.
-
Bloke If lahko vgnezdite do 10 ravni globoko.
-
Ustvarjanje podmakrov
Vsak makro lahko vsebuje več podmakrov. Podmakro je poklican po imenih iz dejanj makrov ZaženiMakro ali ObNapaki.
Blok Podmakro dodate v makro na enak način kot dejanje makra, kar je opisano v razdelku Dodajanje dejanj v makro. Ko dodate blok Podmakro, lahko vanj dodate dejanja makra ali izberete dejanja s seznama Dodajanje novega dejanja, ki se prikaže v bloku.
Opombe:
-
Blok Podmakro lahko ustvarite tudi tako, da izberete enega ali več dejanj, jih kliknete z desno tipko miške in nato izberete Naredi blok podmakra.
-
Podmakri morajo biti vedno zadnji bloki v makru; pod njimi ni mogoče več dodajati dejanj (razen dodatnih podmakrov). Če zaženete makro, ki vsebuje le podmakre, in ne poimenujete določenega podmakra, ki ga želite zagnati, se zažene le prvi podmakro.
-
Če želite poklicati podmakro (na primer v lastnosti dogodka ali z dejanjem ZaženiMakro ali ObNapaki), uporabite to sintakso:
imemakra.imepodmakra
Združevanje sorodnih dejanj
Berljivost makra izboljšate, če dejanja združite v skupine in tej skupini dodelite ustrezno ime. Na primer dejanja, ki odprejo in filtrirajo obrazec, združite v skupino z imenom »Odpri in filtriraj obrazec«. Tako boste lažje vedeli, katera dejanja so povezana med seboj. Blok Skupina ne vpliva na to, kako so dejanja izvedena; skupine ni mogoče poklicati ali zagnati posamezno. Njen osnovni namen je označevanje skupine dejanj za lažje razumevanje makra. Poleg tega lahko med urejanjem velikega makra vsak blok skupine strnete v eno vrstico, da se vam ne bo treba pomikati z miško.
Če so dejanja, ki jih želite združiti, že v makru, jih v blok Skupina dodajte tako:
-
Izberite dejanja, ki jih želite združiti.
-
Z desno tipko miške kliknite izbrane predmete in nato kliknite Naredi blok skupine.
-
V polje na vrhu bloka Skupina vnesite ime skupine.
Če dejanja še niso vnesena:
-
Povlecite blok Skupina iz kataloga dejanj v podokno za makro.
-
V polje na vrhu bloka Skupina vnesite ime skupine.
-
Povlecite dejanja makra iz kataloga dejanj v blok Skupina ali izberite dejanja s seznama Dodajanje novega dejanja, ki se prikaže znotraj bloka.
Bloki Skupina lahko vsebujejo druge bloke Skupina in so lahko ugnezdeni največ 9 ravni globoko.
Razširitev in strnitev dejanj ali blokov makra
Ko ustvarite nov makro, graditelj makrov prikaže dejanja makra z vsemi argumenti. Odvisno od velikosti makra vam priporočamo, da med urejanjem strnete nekatera ali vsa dejanja makra (in bloke dejanj). Tako boste imeli boljši pregled na celotno strukturo makra. Po potrebi lahko razširite nekatera ali vsa dejanja, če jih želite urediti.
Razširjanje ali strnjevanje enega dejanja makra ali bloka
-
Kliknite znak plus (+) ali minus (-) levo od imena makra ali bloka. Ali pa s tipkama s puščico navzgor in navzdol izberite dejanje ali blok in ga nato s tipkama s puščico levo in desno strnite ali razširite.
Razširjanje ali strnjevanje vseh dejanj makra (ne pa tudi blokov)
-
Na zavihku Načrt v skupini Strni/Razširi kliknite Razširi dejanja ali Strni dejanja.
Razširjanje ali strnjevanje vseh dejanj makra in blokov
-
Na zavihku Načrt v skupini Strni/Razširi kliknite Razširi vse ali Strni vse.
Namig: Če pomaknete kazalec nad dejanje, lahko pokukate v »strnjeno« dejanje. Access prikaže argumente dejanja v opisu orodja.
Kopiranje in lepljenje dejanj makra
Če želite ponoviti dejanja, ki ste jih že dodali v makro, lahko obstoječa dejanja kopirate in prilepite, tako kot to naredite z besedilom v urejevalniku besedila. Ko prilepite dejanja, so vstavljena tik pod trenutno izbrano dejanje. Če izberete blok, so dejanja prilepljena znotraj bloka.
Namig: Če želite hitro podvojiti izbrana dejanja, pridržite tipko CTRL in povlecite dejanja na mesto v makru, kamor jih želite kopirati.
Skupna raba makra
Ko dejanja makra kopirate v odložišče, jih lahko prilepite kot XML v kateri koli program, ki sprejema besedilo. Tako lahko makro pošljete sodelavcu v e-poštnem sporočilu ali ga objavite v forumu za razprave, spletnem dnevniku ali drugem spletnem mestu. Prejemnik lahko nato kopira XML in ga prilepi v svoj graditelj makrov v programu Access 2010. Makro je točno tak, kot ste ga napisali.
Zaženite makro
Makro lahko zaženete na enega od teh načinov:
-
V podoknu za krmarjenje dvokliknite makro.
-
Pokličite ga z dejanjem makra ZaženiMakro ali ObNapaki.
-
V lastnost »Dogodek« v predmetu vnesite ime makra. Makro se zažene, ko se sproži ta dogodek.
Odpravljanje napak v makru
Če imate težave pri zagonu makra, lahko z nekaterimi orodji ugotovite, v čem je težava.
Dodajanje dejanj za obravnavanje napak v makro
Priporočamo, da dejanja za obravnavanje napak dodate v vsak makro sproti, ko ga napišete, in jih trajno pustite v makru. Če to upoštevate, Access prikaže opise napak takoj, ko se pojavijo. Z opisi napak boste lažje razumeli napako in jo hitreje odpravili.
Podmakro za obravnavanje napak v makro dodate tako:
-
Odprite makro v pogledu načrta.
-
Na dnu makra na spustnem seznamu Dodajanje novega dejanja izberite Podmakro.
-
V polje desno od besede Podmakro vnesite ime podmakra, na primer ObravnavanjeNapak.
-
Na spustnem seznamu Dodajanje novega dejanja, ki se prikaže v bloku Podmakro, izberite dejanja makra SporočilnoOkno.
-
V polje Sporočilo vnesite to besedilo: =[NapakaMakra].[Opis]
-
Na dnu makra na spustnem seznamu Dodajanje novega dejanja izberite ObNapaki.
-
Argument Pojdi v nastavite na Ime makra.
-
V polje Ime makra vnesite ime podmakra za obravnavanje napak (v tem primeru ObravnavanjeNapak).
-
Dejanje makra ObNapaki povlecite na vrh makra.
Na tej sliki je prikazan makro z dejanjem ObNapaki in podmakro z imenom ObravnavanjeNapak.
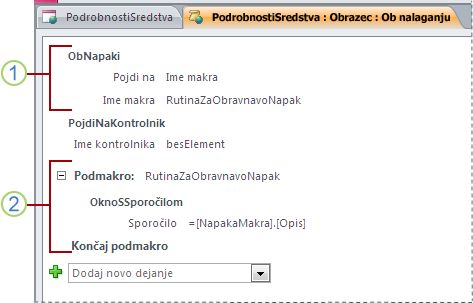
Dejanje makra ObNapaki je postavljeno na vrh makra in v primeru napake pokliče podmakro ObravnavanjeNapak.
Podmakro ObravnavanjeNapak se zažene le, če ga pokliče dejanje ObNapaki, in prikaže polje z opisom napake.
Uporaba ukaza »Koračno izvajanje«
»Koračno izvajanje« je način za odpravljanje napak v makrih; z njim izvedete makro po posameznih dejanjih. Ko se izvede posamezno dejanje, se odpre pogovorno okno z informacijami o tem dejanju in kodami napak, ki so se pojavile v njem. Toda ker v pogovornem oknu koračnega izvajanja ni opisov napak, priporočamo uporabo podmakra za obravnavanje napak, ki je opisan v prejšnjem razdelku.
Način koračnega izvajanja zaženete tako:
-
Odprite makro v pogledu načrta.
-
Na zavihku Načrt v skupini Orodja kliknite Koračno izvajanje.
-
Shranite in zaprite makro.
Ko naslednjič zaženete makro, se odpre pogovorno okno Koračno izvajanje makra. V pogovornem oknu so prikazane te informacije o vsakem dejanju:
-
Ime makra
-
Pogoj (za bloke »If«)
-
Ime dejanja
-
Argumenti
-
Številka napake (številka napake 0 pomeni, da ni prišlo do napake)
Med izvajanjem posameznih dejanj kliknite enega od treh gumbov v pogovornem oknu:
-
Če si želite ogledati informacije o naslednjem dejanju v makru, pritisnite Korak.
-
Če želite ustaviti makre, ki se trenutno izvajajo, kliknite Ustavi vse makre. Način koračnega izvajanja bo še vedno v veljavi, ko naslednjič zaženete makro.
-
Če želite zapreti način koračnega izvajanja in nadaljevati z izvajanjem makra, kliknite Nadaljuj.
Opombe:
-
Če pritisnete Korak po zadnjem dejanju v makru, bo način koračnega izvajanja še vedno v veljavi, ko naslednjič zaženete makro.
-
Če želite odpreti način koračnega izvajanja, medtem ko se izvaja makro, pritisnite tipki CTRL+BREAK.
-
Če želite odpreti način koračnega izvajanja na določeni točki v makru, na to mesto dodajte dejanje makra Koračno izvajanje.
-
Način koračnega izvajanja ni na voljo v spletni zbirki podatkov.
-
Pretvorba makra v kodo VBA
Makri omogočajo podnabor ukazov, ki so na voljo v programskem jeziku VBA. Če ugotovite, da potrebujete več funkcionalnosti, kot jih omogočajo makri, lahko samostojen predmet makra preprosto pretvorite v kodo VBA in nato uporabljate razširjen nabor funkcij, ki so na voljo v jeziku VBA. Toda ne pozabite, da se koda VBA ne more izvajati v brskalniku; vsaka koda VBA, ki jo dodate v spletno zbirko podatkov, se bo izvajala le, ko bo zbirka podatkov odprta v Accessu.
Opomba: Vdelanih makrov ni mogoče pretvoriti v kodo VBA.
Če želite makro pretvoriti v kodo VBA:
-
V podoknu za krmarjenje z desno tipko miške kliknite predmet makra in nato kliknite »Pogled načrta«.
-
Na zavihku Načrt v skupini Orodja kliknite Pretvori makre v Visual Basic.
-
V pogovornem oknu Pretvorba makra določite, ali naj bodo v modul VBA dodani tudi koda za obravnavanje napak in komentarji, in kliknite Pretvori.
Access potrdi, da je bil makro pretvorjen, in odpre urejevalnik za Visual Basic. V podoknu projekta dvokliknite pretvorjeni makro, da si ogledate in uredite modul.










