Ne glede na to, ali želite ustvariti knjižico za dogodek ali natisniti ambiciozen knjižni projekt, razmislite o uporabi vnaprej ustvarjenih nastavitev strani za knjižice, ki so priložene Word. Postavitev »Knjižni zgib« vas pripravi na tiskanje vaše mojstrovine, in sicer je natisnjena samodejno v pravilnem vrstnem redu ter je pripravljena na zgibanje in vezanje.
Za najboljše rezultate spremenite postavitev dokumenta, preden začnete s projektom pisanja. Na ta način vam ne bo treba preveč čistiti, če se tabele ali drugi predmeti ne prilegajo povsem dokumentu.
Ustvarjanje knjižice ali knjige
-
Pojdite na Postavitev in izberite ikono za zagon pogovornega okna Priprava strani v spodnjem desnem kotu.
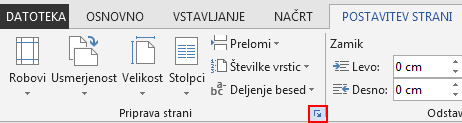
-
Na zavihku Robovi spremenite nastavitev za Več strani v Knjižnizgib. Usmerjenost se samodejno spremeni v Ležeče.
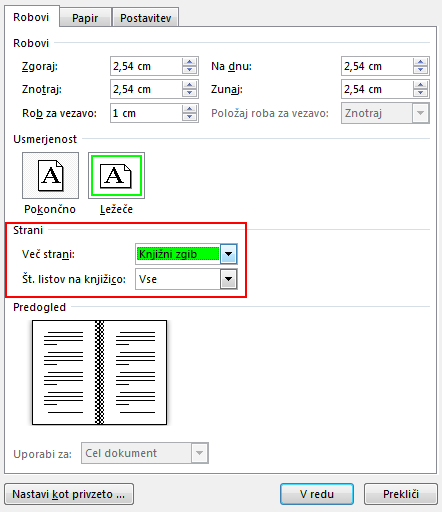
Namig: Če imate dolg dokument, ga boste morda želeli razdeliti v več knjižicah, ki jih lahko nato povežete v eno knjigo. V razdelku Listi na knjižico izberite, koliko strani želite natisniti na knjižico.
-
Izberite in povečajte vrednost roba za vezavo , da rezervirate prostor na notranji strani za vezavo.
-
Pojdite na zavihek Papir in izberite Velikost papirja. Končna velikost knjižice je polovične širine papirja.
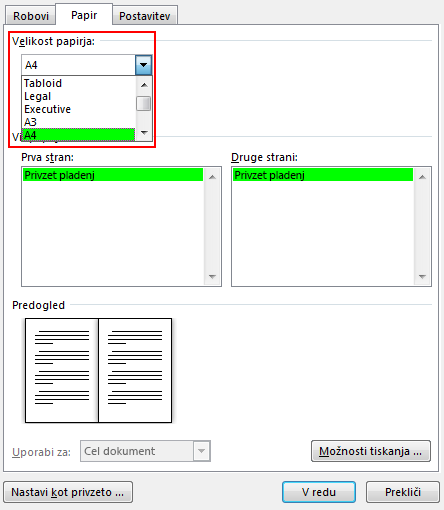
Namig: Videz knjižice lahko izboljšate z okraskov. Če želite na primer dodati obrobe na vsako stran , na zavihku Postavitev v oknu Priprava strani izberite Obrobe.
-
Izberite V redu. Če dokument že vsebuje vsebino, je besedilo samodejno oblikovano, vendar boste morda morali ročno prilagoditi predmete, kot so slike in tabele.
Nastavitve za tiskanje knjižice
Ko želite natisniti knjižico, preverite nastavitve tiskanja in se prepričajte, da tiskate na obe strani papirja. Poleg tega pripravite tudi pravilno obračanje dokumentov, da bo tiskanje pravilno delovalo.
-
Odprite razdelek File (Datoteka) > Print (Natisni).
-
Če tiskalnik podpira samodejno obojestransko tiskanje, spremenite možnost Enostransko tiskanje v Obojestransko tiskanje. Če želite preprečiti tiskanje druge, napačno obrnjene, strani posameznega lista, izberite možnost Obrni strani ob krajšem robu.
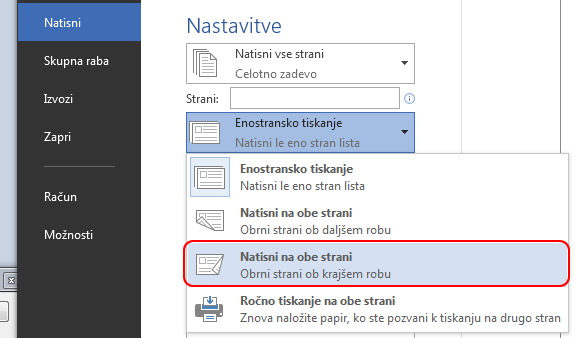
-
Če tiskalnik ne podpira samodejnega obojestranskega tiskanja, izberite Ročno tiskanje na obe strani. Ko vas program pozove, posnemi strani nazaj v tiskalnik. Če ne želite, da so strani napačno natisnjene, zrcalite liste glede na krajši rob papirja v skladu z navodili tiskalnika.
Namig: Za profesionalen videz premislite o dodajanju številk strani v glavo ali nogo. Če želite več informacij, glejte Dodajanje številk strani.
Glejte tudi
Ustvarjanje knjižice s Word zvezka
Knjižica: Namigi za oštevilčevanje strani.
Ustvarjanje knjižice ali knjige
-
Pojdite na Postavitev > robove > robovi po meri.
-
Spremenite nastavitev za Več strani v Knjižnizgib. Usmerjenost se samodejno spremeni v Ležeče.
Namig: Če imate dolg dokument, ga boste morda želeli razdeliti v več knjižicah, ki jih lahko nato povežete v eno knjigo. V razdelku Listi v knjižici izberite, koliko strani želite natisniti na knjižico.
-
Če želite prihraniti prostor na notranjem zgibu za vezanje, povečajte širino za Rob za vezavo.
-
V videz knjižice lahko dodate veliko okraskov. Če želite na primer dodati obrobe na vsako stran , na zavihku Postavitev v oknu Robovi po meri izberite Obrobe.
-
Izberite V redu.
Če vaš dokument že vsebuje vsebino, je besedilo samodejno oblikovano, vendar boste morda morali ročno prilagajati predmete, kot so slike in tabele.
-
Odprite možnost >priprava strani in preverite velikost papirja. Upoštevajte, da je končna velikost knjižice ena polovica velikosti papirja. Prepričajte se, da je v tiskalnik vstavljen papir ustrezne velikosti.
Nastavitve za tiskanje knjižice
Ko želite natisniti knjižico, preverite nastavitve tiskanja in se prepričajte, da tiskate na obe strani papirja. Poleg tega pripravite tudi pravilno obračanje dokumentov, da bo tiskanje delovalo po pričakovanjih.
Če tiskalnik podpira samodejno obojestransko tiskanje, upoštevajte ta navodila:
-
Izberite Datoteka > Natisni.
-
V razdelku Obojestransko izberite Knjižica.
Namig: Za profesionalen videz premislite o dodajanju številk strani v glavo ali nogo. Če želite več informacij, glejte Dodajanje številk strani.
Opomba: Če tiskalnik ne podpira samodejnega obojestranskega tiskanja, boste morali strani natisniti ročno.
Glejte tudi
Ustvarjanje knjižice s Word zvezka
Knjižica: Namigi za oštevilčevanje strani.










