Če vam je skrbnik programa Lync dal pooblastilo, lahko ustvarjate svoje sobe za stalni klepet. V nadaljevanju članka so opisani postopki za ustvarjanje, upravljanje in onemogočanje sob za klepet.
Ustvarjanje nove sobe za klepet
-
V glavnem oknu programa Lync v pogledu sob za klepet kliknite gumb Dodaj sobo

-
Na odprti strani »Moje sobe« kliknite Ustvari novo sobo.
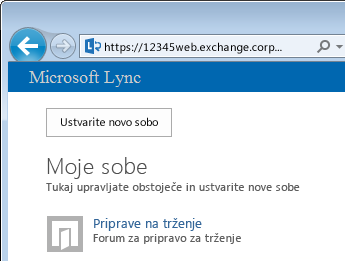
Poimenovanje svoje nove sobe za klepet
Ko ustvarite novo sobo za klepet, ji dodajte enolično in opisno ime.
-
V oknu Ustvarjanje sobe v polje Ime sobe vnesite ime. V imenu sobe je lahko največ 256 abecednih, številskih ali posebnih znakov, vključno s presledki, v poljubni kombinaciji.
-
Kliknite ikono Preveri imena, da zagotovite, da vašega imena ne uporablja nekdo drug. Če ga, si boste morali izbrati novo ime.
Če se pozneje odločite spremeniti ime sobe, bo novo ime prikazano vam, članom sobe in privržencem pa bo prikazano prihodnje ime. Priporočamo vam, da poiščete ustrezno ime, da začnete z njim, in ga nato končate. Če spremenite ime sobe, lahko ustvarite zmedo za uporabnike, ki so nastavili obvestila ali dodali vašo sobo med priljubljene.
Pisanje opisa sobe za klepet
Ko ustvarite svojo sobo za klepet, v oknu za ustvarjanje sobe kliknite možnost Opis in vnesite kratek opis sobe (do 256 znakov). Napisan naj bo tako, da bodo drugi uporabniki takoj vedeli, ali želijo zaprositi za članstvo oz. nastaviti obvestila, da bodo prek zavihkov lahko spremljali vsebino pogovorov v vaši sobi. Opis lahko kadar koli spremenite.
Izbira nastavitve zasebnosti
Vsaka soba za klepet v programu Lync omogoča nastavitev zasebnosti, s katero nadzorujete, kateri uporabniki lahko poiščejo sobo in se ji pridružijo. Te tri nastavitve so:
-
Odpri – soba je na voljo vsem (prek iskanja), jo odpre ter bere in piše (»objavi«). Odprte sobe nimajo »članstva«.
-
Zaprto – soba ni za člane in lahko vidi, kdo je član, vendar lahko le člani odprejo sobo, jo berejo ali objavljajo v njej. (To je privzeta nastavitev.) Če se želite pridružiti zaprti sobi, mora uporabnik prositi upravitelja sobe, da ga doda na seznam članov. Kartica sobe identificira upravitelje sobe za klepet.
-
Skrivnost – nečlani ne bodo mogli najti te sobe ali njene kartice sobe, izvedeti, kdo ima članstvo v sobi, brati ali objavljati v sobi.
Nastavitev zasebnosti za določeno sobo lahko spremenite kadar koli. Več informacij o nastavitvah zasebnosti sobe za klepet in članstvu sob najdete v članku Razumevanje članstva sob v Lyncu.
Dodajanje spletnih programov v sobe za klepet
Morda boste imeli dostop do uporabnih spletnih programov, s katerimi postanejo sobe produktivnejša okolja za vaše člane, kar je odvisno od tega, kako je vaša organizacija nastavila trajni klepet v programu Lync. Če so za vašo sobo na voljo spletni programi, bo v oknu za ustvarjanje sobe prikazan naslov dodatka. Kliknite puščico spustnega seznama pod naslovom in izberite spletne programe, ki jih želite dodati.
Dodajanje ali odstranjevanje upraviteljev sob za klepet
Kot upravitelj sobe lahko dodate druge upravitelje, s katerimi si lahko porazdelite obveznosti upravljanja sobe, ki ste jo ustvarili. (Kot je razloženo v nadaljevanju članka, morajo biti upravitelji navedeni na seznamu morebitnih članov za kategorijo sobe, kateri pripada vaša soba.)
Če želite dodati upravitelja sobe, odprite okno sobe za klepet in v polje »Upravitelji« vnesite imena oseb, ki jih želite dodeliti kot soupravitelje. Ti upravitelji lahko, tako kot vi, dodajo člane sobe in urejajo nekatere nastavitve sobe. Ko dodate imena upraviteljev, ki so ločena s podpičji, kliknite gumb Preveri imena, da bo Lync te osebe lahko prepoznal. Vaši novi soupravitelji ne bodo samodejno postali člani sobe, ampak jih boste morali dodati.
Dodajanje ali odstranjevanje članov sobe za klepet
Kot upravitelj sobe lahko nadzirate, katere osebe se lahko pridružijo zaprtim ali skrivnim sobam, ki ste jih ustvarili. (Sobe, ki imajo »odprto« nastavitev zasebnosti, ne potrebujejo oz. ne omogočajo članstva.) Povedano drugače, člane dodajate po svoji želji (prikazani pa morajo biti na seznamu morebitnih članov za kategorijo sobe, kateri pripada vaša soba). Iz sobe lahko člane tudi odstranite. V polje Člani vnesite imena oseb, ki jih želite povabiti kot člane sobe. Samodejno postanete član vseh zaprtih ali skrivnih sob, ki jih ustvarite.
Če stikov ne želite obvestiti o tem, da ste jih včlanili v svojo sobo, izberite gumb Članom ne pošlji povabila. V nasprotnem primeru, kar je odvisno od ustrezne nastavitve kategorije nadrejene sobe, kateri pripada vaša soba, se bodo obvestila morda prikazala na seznamu Novo pri vseh članih (podobno kot obvestilo o stiku) v pogledu sobe za klepet v glavnem oknu programa Lync.
Potrditev nastavitev sobe za klepet
Ko izberete ustrezne možnosti (postopek je opisan zgoraj), kliknite gumb Ustvari.
Upravljanje sobe za klepet
Bodoči upravitelj sobe za klepet
Sobo za klepet v programu Lync lahko upravljate pod temi pogoji:
-
Ustvarili ste sobo za klepet, kar pomeni, da ste privzeto njen upravitelj.
-
Skrbnik programa Lync vam je dodelil dovoljenja za upravitelja sobe.
-
Lastnik sobe vas je imenoval za upravitelja sobe za klepet.
-
Imate dovoljenja skrbnika sobe za klepet. Na ta način lahko v okoljih programa Lync upravljate sobe za klepet, ki jih nadzirate.
Če ste upravitelj sobe za klepet, bo vaše ime prikazano na kartici sobe za klepet v polju Upravitelji.
Kot upravitelj sobe nadzirate glavnino nastavitev sob za klepet, ki jih upravljate. Poleg ustvarjanja svojih sob za trajni klepet, lahko spremenite tudi njihove ravni zasebnosti, dodelite dodatne obveznosti za upravitelje sob ter dodate ali odstranite člane. Spremenite lahko imena in opise sob, ki jih upravljate, in vanje dodate spletne programe, če jih je skrbnik omogočil. Nenazadnje, lahko sobo tudi onemogočite (uporabniki nimajo več dostopa do sobe).
V tabeli spodaj so navedena dejanja, ki jih lahko oz. jih ne morete izvajati kot upravitelj sobe.
|
Dejanje |
Ali lahko upravitelj sobe izvede to dejanje? |
|
Ustvarjanje sobe za klepet |
Da |
|
Imenovanje ali preimenovanje sobe za klepet |
Da |
|
Ustvarjanje ali pregledovanje opisa sobe za klepet |
Da |
|
Izbira ali spreminjanje nastavitve zasebnosti sobe za klepet |
Da |
|
Dodajanje članov v sobo za klepet ali odstranjevanje iz nje |
Da |
|
Možnost nepošiljanja obvestil (»povabil«) novim članom |
Da |
|
Dodajanje ali odstranjevanje upraviteljev sobe za klepet |
Da |
|
Dodajanje ali odstranjevanje dodatkov (spletnih programov) |
Da |
|
Dodelitev kategorije sobe za sobo za klepet (če je skrbnik omogoči več kategorij) |
Da |
|
Onemogočanje sobe za klepet |
Da |
|
Vnovično omogočanje sobe za klepet |
Ne |
|
Brisanje sobe za klepet |
Ne |
|
Obnovitev izbrisane sobe za klepet |
Ne |
|
Brisanje objave v sobi za klepet |
Ne |
|
Brisanje zgodovine sobe za klepet |
Ne |
Opravila za upravljanje sobe lahko izvajate na strani Urejanje sobe. Odprete jo tako:
-
V glavnem oknu programa Lync kliknite ikono Sobe za klepet, da prikažete pogled sob za klepet.

-
Kliknite vrtilno oznako Član, da prikažete seznam sob, do katerih lahko dostopate.
-
Kazalec miške postavite na ikono Soba za klepet

-
Kliknite ikono Odpri sobo

-
Kliknite gumb Več

-
Kliknite Upravljaj to sobo.
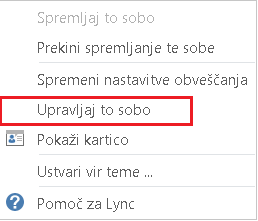
-
Nahajate se na strani Urejanje sobe, kjer lahko spremenite nastavitve sobe. Ko končate, kliknite Uveljavi spremembe.
Več informacij o kategorijah sobe
»Kategorija« sobe za klepet v programu Lync predstavlja zbirko značilnosti sobe, ki jo lahko uporabite v več sobah. Za nepremičninsko podjetje bo na primer uporabno, da nastavi kategorijo sob samo za prodajno osebje, drugo kategorijo za pravni oddelek, tretjo za izvršni odbor itd. Za vsako kategorijo sobe morda veljajo drugi pravilniki o hranjenju zapisov, zahtevani nastavitvi varnosti itd. Vse sobe, ki so vključene v določeno kategorijo sobe, podedujejo te značilnosti.
Koncept kategorije sobe vpliva na članstvo v sobi in nastavitve. Ko prvič namestite Trajni klepet v programu Microsoft Lync 2013, Lync skrbnik ustvari seznam morebitnih udeležencev sobe za klepet. Ko je seznam nastavljen, lahko skrbnik ustvari podkategorije glede na potrebe organizacije. Obseg določene podkategorije identificira vse uporabnike in skupine, ki so lahko člani sobe za klepet v tej kategoriji. Če skrbnik na primer nastavi obseg kategorije sobe na contoso.com, lahko kot člana sob v tej podkategorija dodate katero koli skupino ali uporabnika v Contoso. Če je obseg nastavljen na »Prodaja«, lahko kot člane dodate le skupine in uporabnike na tem seznamu prejemnikov.
Če ste upravitelj sob in imate na voljo več kategorij sob, je seznam teh kategorij naveden v oknu za ustvarjanje sobe. Izberite kategorijo z obsegom nastavitev in članstva, ki jo želite uporabiti.
Pomembno: Skrbnik Lync večino nastavitev določene kategorije sobe zaklene, kar vam in drugim upraviteljem sobe za klepet preprečuje spreminjanje nastavitev. Vaš skrbnik lahko omeji tudi skupino uporabnikov, med katerimi lahko vi in drugi upravitelji klepetalnici izberete člane. Če naletite na kateri koli od teh situacij (ugotovite, da ne morete spremeniti nastavitve sobe ali pa ne morete dodati določenega uporabnika kot člana sobe), se obrnite na skrbnika za Lync in preverite, ali obstajajo omejitve.
Onemogočanje sobe za klepet
Včasih boste morda želeli onemogočiti sobo za klepet, ki jo uporabljate. Ko to naredite, uporabniki ne bodo mogli več najti sobe oz. se ji pridružiti, vsi trenutni člani pa bodo odstranjeni (to velja tudi za vas kot upravitelja sobe).
Onemogočanje sobe je morda potrebno zaradi več razlogov. Mogoče je soba služila svoj namen ali pa je bil na nadomešča z bolj aktivno sobo, katere fokus prekriva z vašim. Spodaj je opisano, kako onemogočite sobo.
-
Odprite okno za upravljanje sob (glejte zgoraj) in kliknite Onemogoči. Pogovorno okno vas pozove, da potrdite, da želite sobo onemogočiti.
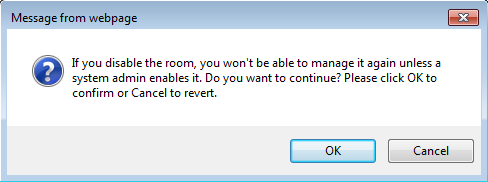
-
Če želite nadaljevati, kliknite V redu. To dejanje prekličete tako, da kliknete Prekliči.










