Orodje za rubrike uporabite pri ustvarjanju naloge v aplikaciji Microsoft Teams za razvoj in distribucijo prilagodljivih rubrik za vnovično uporabo, na katere se lahko sklicujejo učenci. Pozneje jih lahko uporabite za oceno dela učencev.
Ustvarite nov rubriki
-
Vpišite se microsoft365.com.
-
Izberite Ekipe.
-
Pomaknite se do ekipe za predavanje in izberite Naloge.
-
Izberite Ustvari > dodelitev.
-
Izberite Dodaj rubrski > + dodajte rubriko. Odprl se bo avtor rubrike.
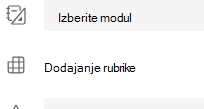
-
Dodajte naslov (obvezno), izbirni Opis in vklopite možnost Točke, če želite dodeliti vrednosti točk kriterijem za ocenjevanje.
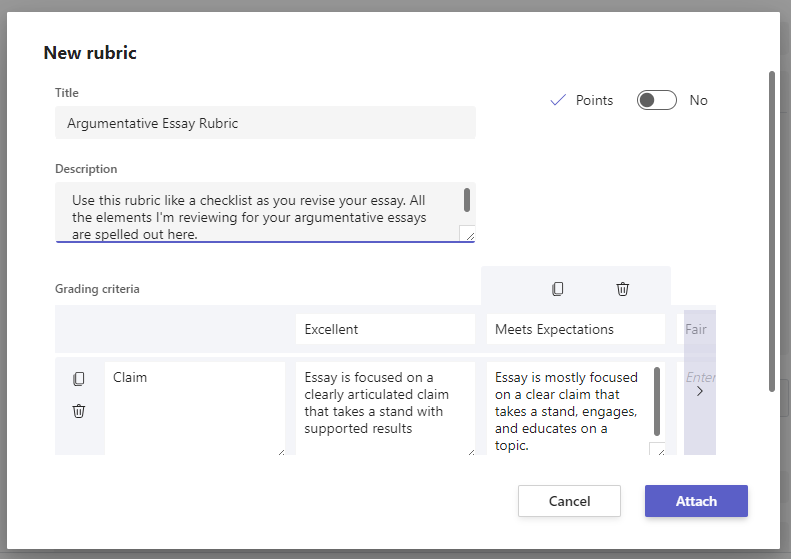
Prilagodite pogoje za ocenjevanje:
Privzete vrednosti Excellent, Good, Fair in Poor lahko uredite tako, da se ujemajo z vašo strategijo ocenjevanje. Če ste se odločili, da jih boste dodali, tukaj prilagodite točke.
-
Izberite Kopiraj vrstico

-
Izberite Dodaj vrstico

-
Če želite izbrisati vrstico

Nasvet: Če želite dodati točke k rubriki, lahko v vsako vrstico vnesete različne odstotke, da ste težji od drugih. Prepričajte se, da so vsi odstotki skupaj 100. Če želite ponastaviti odstotke, izberite Enakomerno porazdelitev uteži.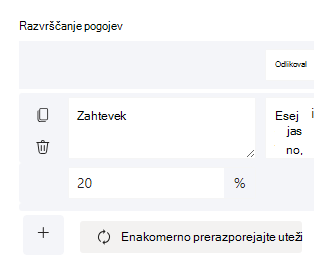
-
Ko dokončate prilagajanje rubrike, izberite Priloži.
-
Dokončajte izpolnjevanje podrobnosti naloge, nato pa izberite Dodeli, da jo pošljete učencem. Ko učenci odprejo to nalogo, se lahko sklicujejo na rubriko.
Namig: Predogled pogleda naloge s strani učenca si lahko ogledate tako, da jo odprete in izberete Pogled študenta.
Vnovična uporaba rubrike, ki ste jo že naredili
Vsakič, ko ustvarite rubriko in jo priložite nalogi, se shrani na vaš seznam rubrik. Če želite znova uporabiti rubriko:
-
Pomaknite se do ekipe za predavanje in izberite Naloge.
-
Izberite Ustvari > dodelitev.
-
Izberite Dodajte rubriko, na seznamu izberite rubriko, nato pa izberite Naprej.
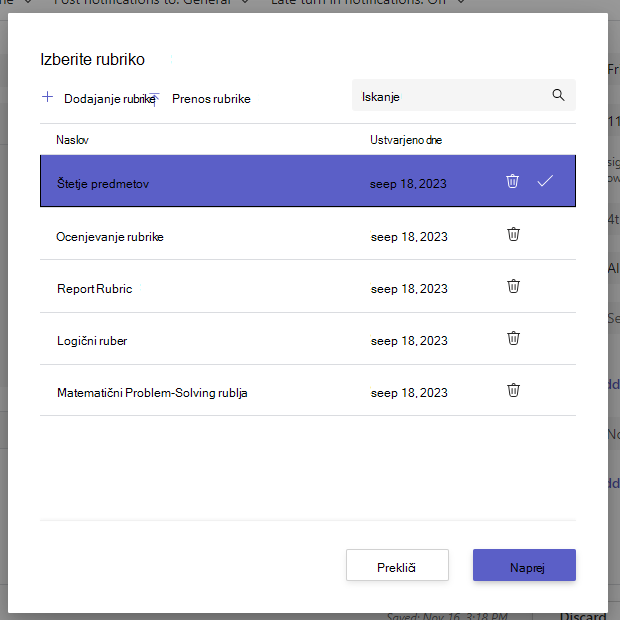
-
Po potrebi uredite dokument.
-
Izberite Priloži.
Grade student work using a rubric
-
Pomaknite se do predavanja in izberite Naloge.
-
Izberite nalogo, ki jo želite pregledati.
-
Izberite dokument, ki ga je učenec priložil pod oknu » Stanje «, da ga odprete v celozaslonskem pogledu za ocenjevanje.
-
Izberite ime rubrike in odpre se ob strani študentovega dokumenta.
-
Ko pregledujete naloge učenca, v spustnem meniju ali puščicah izberite merila, ki jih ocenjujete.
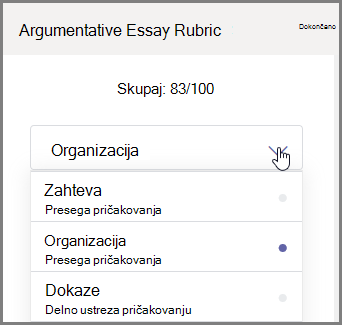
-
Izberite ustrezen rezultat, ki ga želite dati učenca za ta pogoj. Ko ga izberete, se kvadrat za točkovanja ob modri barvi.
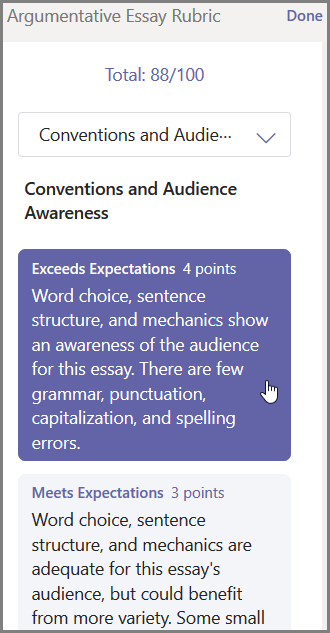
-
V polje za povratne informacije vnesite prilagojene povratne informacije, ki jih želite seznaniti s temi pogoji.
Opomba: Če želite hkrati videti celotno mrežo, medtem ko izbirate, lahko prikažete tudi opombe za ocenjevanje.
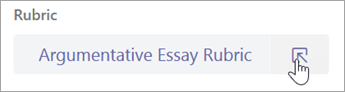
-
Nadaljujte, dokler ne prebrskate rubrike, nato pa izberite Dokončano.
-
Če med ustvarjanjem rubrik nastavite točkovne vrednosti in debelino, bodo točke za dodelitev že v obliki tabele. Če želite, lahko tudi tukaj dodate dodatne povratne informacije.
-
Izberite Nazaj, da pošljete to delo učencu zdaj, ali pa preskočite na naslednjega študenta s puščicami, da še naprej ocenjujete.
Ko učenec prejme svoje vrnjeno delo, lahko odpre svoj rubriki in vidi, kako ste dobili svoje delo, vključno z vašimi prilagojenimi povratnimi informacijami: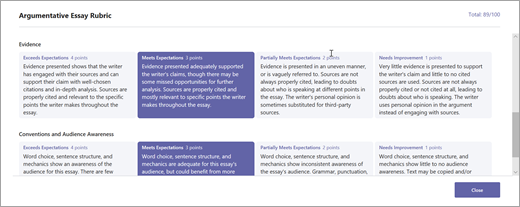
Izbrišite ruber, tako da ne bo več prikazan na seznamu rublja. S tem ne odstranite rubrike iz dodelitev, kjer je že pripeta.
-
V novem ali obstoječem osnutku naloge izberite Dodaj rubriko.
-
Izberite x ob rubriki, ki jo želite odstraniti.
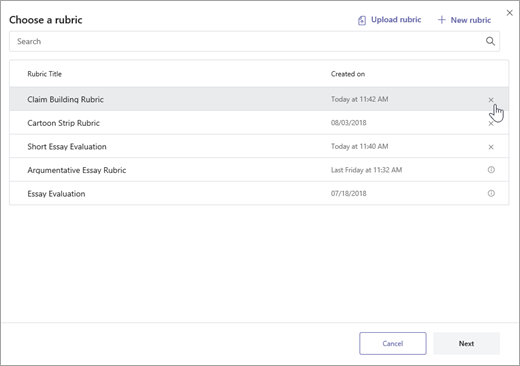
Opomba: Rubrik, priloženih nalogam za osnutek, ni mogoče izbrisati.
Dajte v skupno rabo rubrike, ki ste jih ustvarili v aplikaciji Microsoft Teams, tako da jih prenesete .csv datoteko. Ko .csv aplikacijo Teams naložite nazaj v aplikacijo Teams, rubrika ohrani vso izvirno strukturo in vsebino. Preprosto se prilagodite za lastno uporabo in priložite nalogi.
Prenos rubrike za skupno rabo
-
Pomaknite se do predavanja in izberite zavihek Naloge .
-
Izberite nalogo s pripetim rubriko in nato Uredi nalogo.
-
Izberite rubriko, da jo odprete.
-
Izberite Prenesi kot .csv in sledite pozivom, da shranite rubriko kot .csv datoteke.
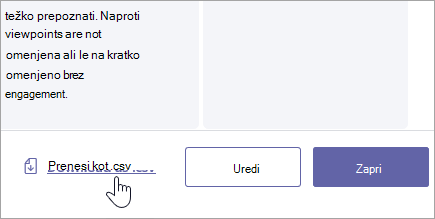
Zdaj je datoteka .csv nastavljena tako, da jo lahko daste v skupno rabo z drugimi učitelji. Delite s učno osebjem ali ekipo za osebje, da omogočite dostop vsem.
Opomba: Najboljše rezultate boste dosegli tako, da namesto v drugih programih uredite rubrike v aplikaciji Teams.
Prenos .csv v aplikacijo Teams
Upoštevajte ta navodila, da dodate .csv, ki je v skupni rabi z vami.
Pomembno: Nalagajte le .csv, ki so bili prvotno preneseni iz aplikacije Teams.
-
V novem ali obstoječem osnutku naloge izberite Dodaj rubriko.
-
Izberite Naloži rubriko, izberite datoteko .csv, nato pa izberite Naprej.
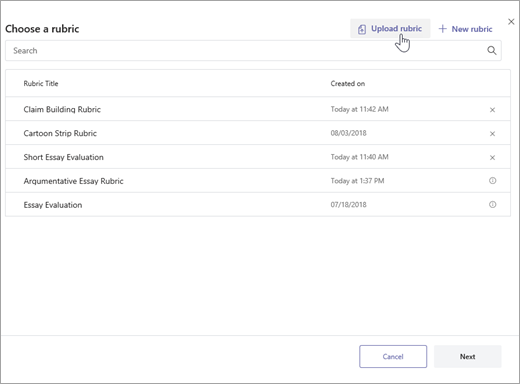
-
Preglejte rubriko, ki ste jo dodali v okno za ustvarjalca rubrike, in opravite morebitne spremembe.
-
Izberite Priloži, da jo dodate nalogi. Tudi to rubriko boste lahko znova uporabili za prihodnje naloge.










