Opomba: Ta članek je služil svojemu namenu in ga bomo kmalu odstranili. Ker želimo odstraniti sporočila »Strani ni bilo mogoče najti«, odstranjujemo znane povezave. Če ste ustvarili povezave do te strani, jih odstranite. Skupaj bomo poskrbeli, da bo splet povezan.
Na voljo je celotna paleta vnaprej oblikovanih blokov besedila in oblikovanj, znanih kot gradniki, ki jih lahko preprosto vstavite v Word. Galerije gradnikov so na voljo v celotnem Wordu, vključujejo pa vnaprej oblikovane glave, noge, številke strani, polja z besedilom, naslovnice, vodne žige, hitre tabele, kazala vsebine, bibliografije in enačbe. Vgrajeni gradniki so omogočeni za teme, kar pomeni, da če spremenite temo dokumenta, se oblike samodejno posodobijo – tudi v galeriji gradnikov. Vnose gradnikov lahko posodobite, da ustrezajo vašim potrebam, lahko pa ustvarite gradnike po meri in jih dodate v njihove ustrezne galerije.
V tem članku
Iskanje gradnikov
Številne gradnike si lahko ogledate tako, da pobrskate po različnih galerijah (večino, ne pa vseh, boste našli na zavihku Vstavljanje), lahko pa si ogledate celotno zbirko tako, da odprete organizatorja gradnikov. Kliknite Vstavljanje > Hitri deli.
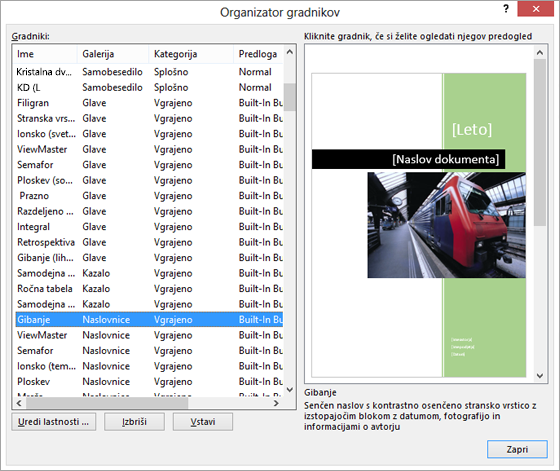
Med ogledom galerije gradnikov lahko hitro poiščete gradnik v organizatorju gradnikov, tako da z desno tipko miške kliknete gradnik, na primer naslovnico ali glavo, in nato kliknete Organiziraj in izbriši. Organizator gradnikov se odpre, vnos pa je izbran samodejno.
Vstavljanje obstoječih gradnikov
Gradnik lahko vstavite v dokument tako, da kliknete gradnik v njegovi ustrezni galeriji (na primer v galeriji polj z besedilom, ki je na voljo na zavihku Vstavljanje).
Tukaj je nekaj galerij gradnikov, ki so na voljo v Wordu.
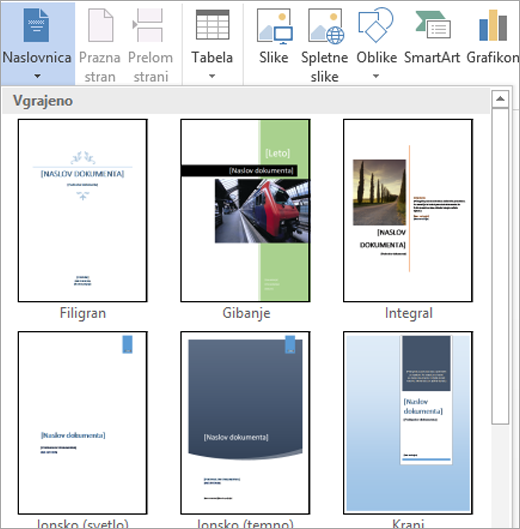
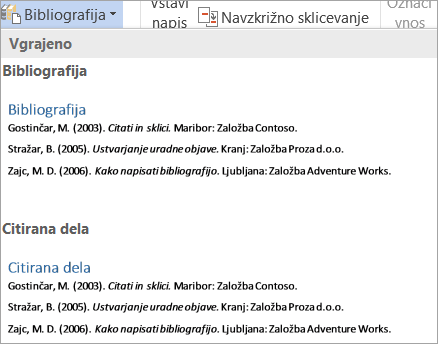
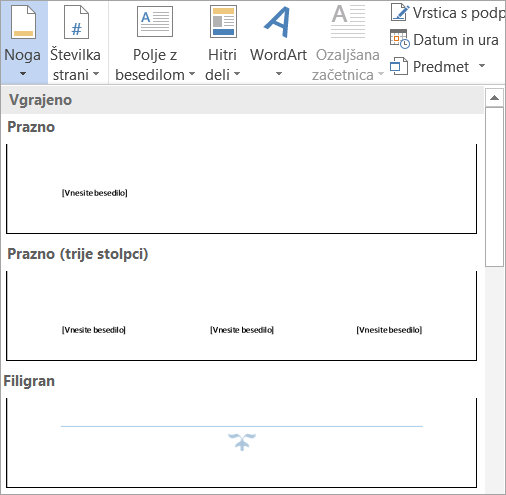
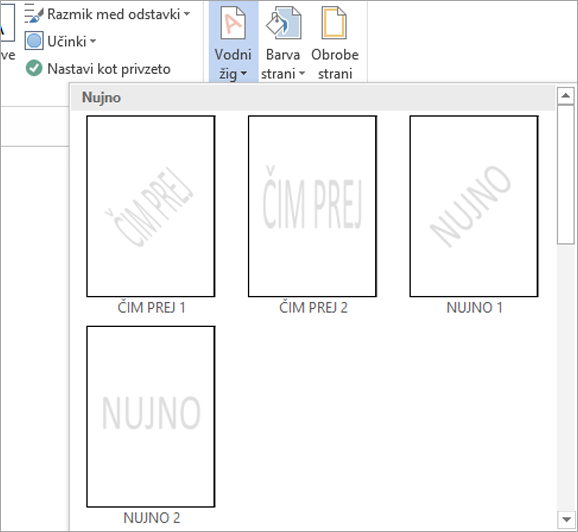
Organizator gradnikov lahko uporabite tudi za predogled in vstavljanje gradnika v dokument, tako da kliknete Vstavljanje > Hitri deli > Organizator gradnikov.
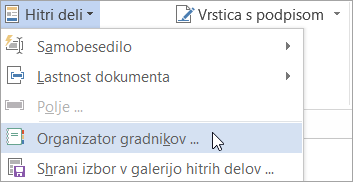
Opomba: Če želite vstaviti gradnike s tipkovnico, vnesite ime gradnika v dokument in nato pritisnite tipko F3.
Galerijo gradnikov lahko dodate v orodno vrstico za hitri dostop, tako da z desno tipko miške kliknete gumb »Galerija« na traku in nato kliknete Dodaj v orodno vrstico za hitri dostop. Nekatere galerije gradnikov, na primer galerije za naslovnice, kazala vsebine in hitre tabele, vsebuje dodatne ukaze v priročnem meniju. Če na primer z desno tipko miške kliknete gradnik v galeriji naslovnic, boste našli ukaze Vstavi na začetek dokumenta, Vstavi na trenutno mesto v dokumentu, Vstavi na začetek odseka, Vstavi na konec odseka ali Vstavi na konec dokumenta. Če z desno tipko miške kliknete gradnik v galeriji hitrih tabel, ki je na voljo na zavihku Vstavljanje v razdelku Tabela, boste našli tudi Vstavi v glavo strani (začetek trenutne strani) in Vstavi v nogo strani (konec trenutne strani).
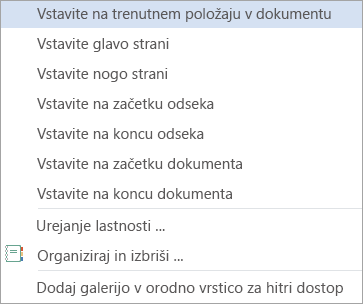
Ko vstavite gradnik v dokument, lahko prilagodite njegovo oblikovanje in lastnosti, ne da bi s tem vplivali na gradnik, ki je shranjen v predlogi.
Ustvarjanje novih gradnikov
Pogosto uporabljena vsebina dokumenta, na primer eden ali več odstavkov podatkov, logotipi, grafike, posebej oblikovane glave ali noge, standardne tabele ali enačbe, lahko preprosto pretvorite v gradnik.
-
Izberite podatke, ki jih želite pretvoriti v gradnik za vnovično uporabo.
-
Na zavihku Vstavljanje kliknite Hitri deli, nato pa še Shrani izbor v galerijo hitrih delov ali pa pritisnite Alt+F3.
-
Odpre se pogovorno okno Ustvarjanje novega gradnika, v katerem lahko poimenujete, razvrstite in nadzorujete postavitev gradnika.
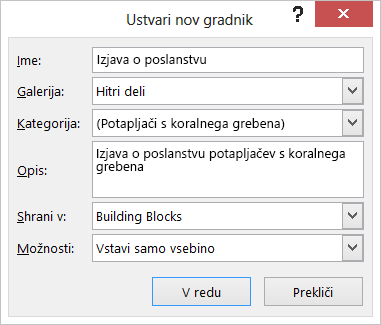
Namig: Če želite vključiti vso oblikovanje odstavka, na primer slog, razmik vrstic, zamik, poravnavo in tako naprej, izberite oznako odstavka (¶) skupaj z vsebino. Če oznake oblikovanja še niso prikazane, se pomaknite na zavihek Osnovno in nato v skupini Odstavek kliknite gumb Pokaži/skrij ¶, če želite preklopiti oznake oblikovanja, zato da lahko preverite, ali ste vključili oznako odstavka v izbor. Če ne vključite oznake odstavka, se bo vstavljeni gradnik ujemal z oblikovanjem trenutnega odstavka.
Pogovorno okno Ustvarjanje novega gradnika vsebuje te možnosti:
-
Ime Vnesite enolično ime za gradnik. Če imate nabor povezanih gradnikov, priporočamo, da začnete vsa imena z isto prvo besedo, da združite dele skupaj, ko je to potrebno; recimo letno poročilo – naslovnica, letno poročilo – glava, letno poročilo – tabela.
-
Galerija Dodajte nov gradnik v določeno galerijo, kot so naslovnice, številke strani, glave, noge, hitre tabele, vodni žigi itd. Če je vaš gradnik splošen gradnik in ni povezan z obstoječo galerijo, uporabite hitre dele, zato da bodo ti prikazani v galeriji hitrih delov.
-
Kategorija Shranite gradnik v kategorijo, ki je prikazana v galerijah gradnikov in v organizatorju gradnikov. Priporočamo, da ustvarite novo kategorijo za svoje podjetje ali oddelek, tako da so vsi povezani gradniki shranjeni v isti kategoriji v vseh galerijah gradnikov in jih lahko hitro razvrstite v organizatorju gradnikov.
Namig: Če želite prikazati svoje gradnike na vrhu galerije gradnikov, ustvarite ime kategorije, ki se začne s simbolom, na primer zvezdico, ali postavite ime v oklepaje.
-
Opis Vnesite kratek opis, ki vas bo spomnil, druge pa obvestil o glavnem namenu gradnika. Opisi so prikazani kot izboljšani zaslonski namigi v galeriji gradnikov (pod pogojem, da je možnost Pokaži opise funkcij v zaslonskem namigu v Wordovih možnostih vklopljena) in so prikazani tudi pod podoknom predogleda, ko izberete gradnik v organizatorju gradnikov.
-
Shrani v Gradnike je mogoče shraniti le v predlogah. Gradnike lahko shranite v datoteki Building Blocks.dotx (privzeto izbrana), Normal.dotm ali globalni predlogi, zato da so na voljo v vseh odprtih dokumentih. Gradnike lahko shranite tudi v predlogo dokumenta, pri čemer pa so gradniki na voljo le za dokumente, ki uporabljajo za to predlogo. Seznam Shrani v vsebuje datoteko Building Blocks.dotx, Normal.dotm, prenesene globalne predloge, priloženo predlogo dokumenta za aktivni dokument, če gre za predlogo in ne za Normal.dotm, in vse shranjene predloge, če so odprte, in trenutno datoteko. Če želite ustvariti gradnike za skupno rabo z drugimi, jih boste želeli shraniti v ločeni predlogi, zato da jih boste lahko distribuirali.
-
Možnosti Določite, ali naj bo gradnik vstavljen kot vsebina le na mestu kazalca (primerno za vsebino, kot so enačbe), vstavljen v svoj odstavek (primerno za odstavke ali glave) ali vstavljen na svoji strani (pri tem načinu je prelom strani vstavljen neposredno pred in za gradnikom).
Namig: Prek galerije Shrani izbor v ime galerije na dnu galerije gradnikov imate hiter dostop do pogovornega okna Ustvarjanje novega gradnika in lahko samodejno izberete ustrezno galerijo v pogovornem oknu.
Spreminjanje lastnosti gradnika
Lastnosti gradnika lahko spremenite – vključno s spreminjanjem predloge Shrani v – tako, da spremenite informacije v pogovornem oknu Spreminjanje gradnika, ki je zelo podobno pogovornemu oknu Ustvarjanje novega gradnika. Če želite spremeniti lastnosti gradnika, odprite pogovorno okno Spreminjanje gradnikov na enega od dveh načinov:
-
Z desno tipko miške kliknite element galerije in izberite Uredi lastnosti.
-
Kliknite Hitri deli na zavihku Vstavljanje, nato Organizator gradnikov, izberite ime gradnika na seznamu organizatorja in kliknite gumb Uredi lastnosti.
Ko odprete pogovorno okno Spreminjanje gradnika, naredite želene spremembe in kliknite V redu, da zaprete pogovorno okno. Pojavi se vprašanje, ali želite znova določiti vnos gradnika. Če kliknete Da, so spremembe vidne takoj.
Prav tako lahko natančneje določite gradnik, na primer s spreminjanjem vsebine ali oblikovanja. Preprosto naredite spremembe in izberite vsebino. Na zavihku Vstavljanje kliknite Hitri deli >Shrani izbor v galerijo hitrih delov ali pa pritisnite Alt+F3. V pogovornem oknu Ustvarjanje novega gradnika vnesite enako ime kot je ime gradnika, ki ga želite znova določiti, in naredite druge želene spremembe, kot je spreminjanje galerije ali kategorije. Ko kliknete V redu, se pojavi sporočilo z vprašanjem, ali želite znova določiti vnos.
Brisanje gradnikov
Če želite izbrisati vsebino, ki ste jo ustvarili z vstavljanjem gradnika, jo lahko preprosto izbrišete na enak način kot katero koli drugo vsebino. Če želite izbrisati vnos gradnika, izberite gradnik v organizatorju gradnikov (Vstavljanje > Hitri deli > Organizator gradnikov) in nato kliknite Izbriši.










