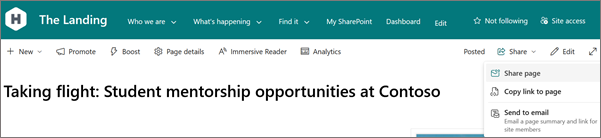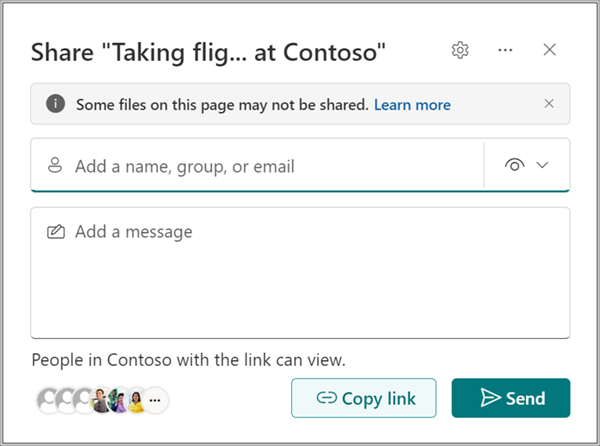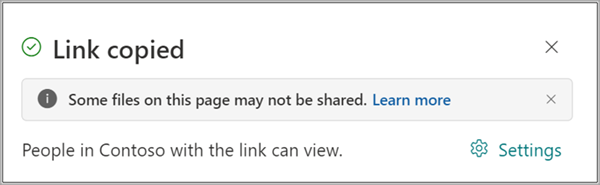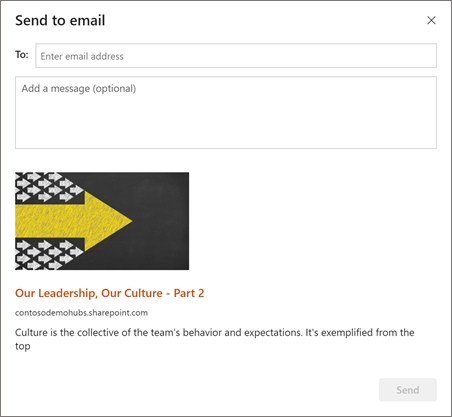Uporaba strani je odličen način za skupno rabo zamisli s slikami, Excelovimi, Word PowerPointovimi dokumenti, videoposnetki in drugimi. Strani lahko ustvarite in objavite hitro in preprosto, videti pa bodo sijajne v vsaki napravi.
Ko ustvarite stran, lahko dodate in prilagodite spletne gradnike, nato pa stran objavite v le nekaj korakih.
Opombe:
-
Nekatere funkcije so postopoma uvedene v organizacije, ki so se odločile za program ciljane izdaje. To pomeni, da te funkcije morda še nimate ali pa se morda razlikuje od opisa v člankih s pomočjo.
-
Če želite dodati strani, morate biti lastnik spletnega mesta ali skrbnik SharePointa. Če ste lastnik spletnega mesta, vendar ne morete dodati strani, je vaš skrbnik morda izklopil to zmogljivost.
-
Ta članek velja za sodobne strani v SharePoint v Microsoft 365, Naročniška izdaja SharePoint Server ali SharePoint Server 2019. Če uporabljate klasične strani ali pa uporabljate starejšo različico SharePointa, si oglejte Ustvarjanje in urejanje klasičnih SharePointovih strani.
-
Ustvarjanje sodobnih strani je podprto le v knjižnici strani mesta. Poleg tega ne morete spremeniti URL-ja strani.

Kaj želite narediti?
Dodajanje in objavljanje strani
-
Pojdite na spletno mesto, kamor želite dodati stran.
-
Pojdite na domačo stran spletnega mesta.
-
Izberite + Novo, nato pa izberite Stran.
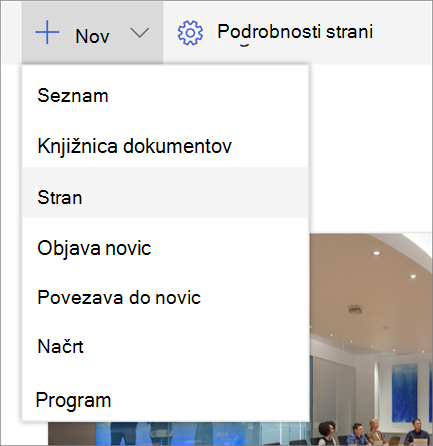
Lahko pa se pomaknete na obstoječo stran, izberete + Novo in izberete Stran. Lahko pa izberete tudi Kopiraj to stran , če želite ustvariti novo stran, ki ima iste spletne gradnike in vsebino kot obstoječa stran.
-
Izberite predlogo strani, s katero želite začeti. V tem primeru bomo uporabili prazno predlogo. Nato izberite Ustvari stran.
Opomba: Če želite ustvariti zasebni osnutek, izberite Ustvari kot zasebni osnutek. Zasebni osnutki so vidni le vam in osebam, s katerimi ga daste v skupno rabo.
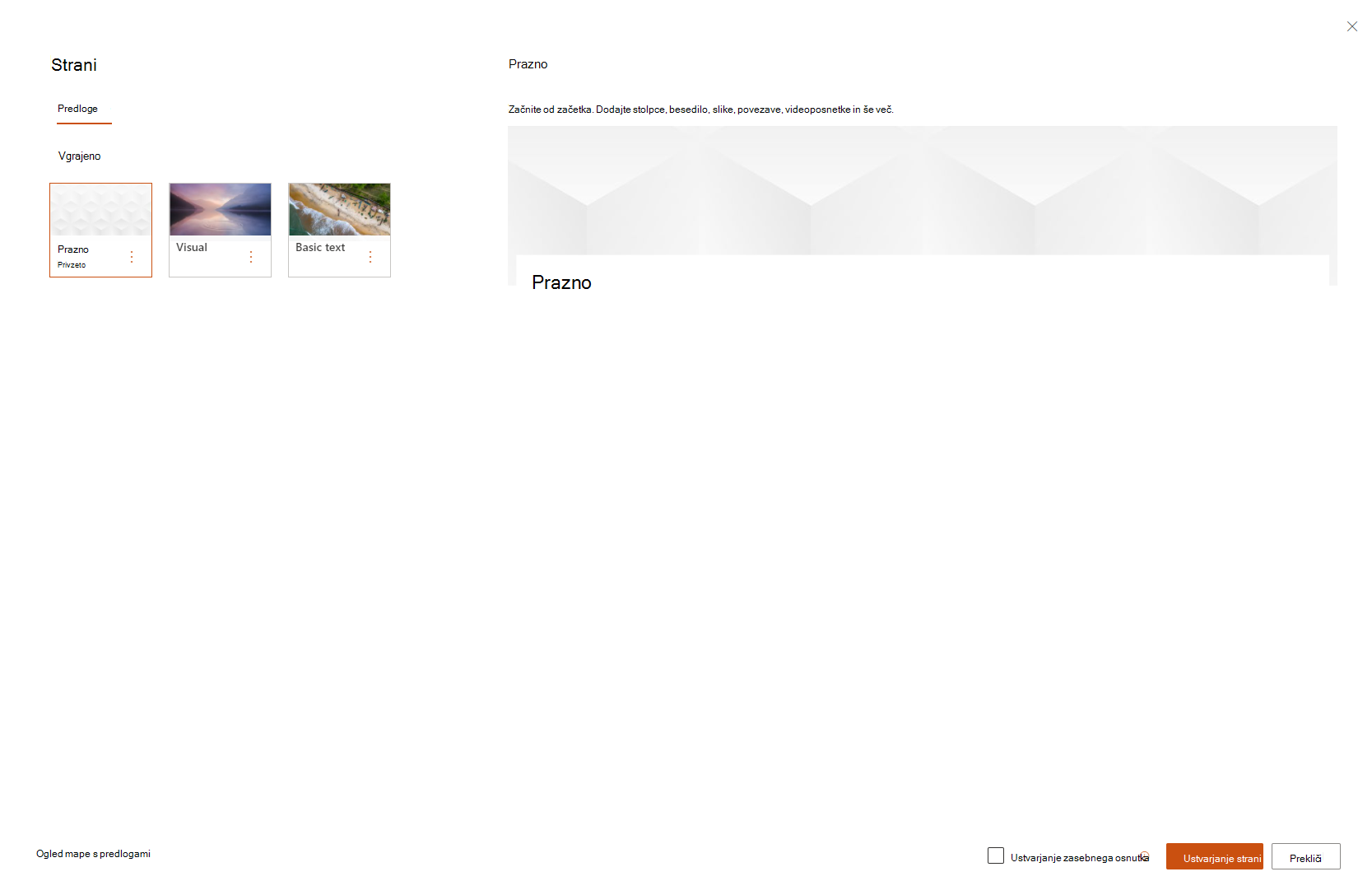
-
Dodajte ime strani v zgornjem območju, kjer je prebrano Dodajanje imena. Če želite shraniti stran, morate vnesti ime strani. Oglejte si prilagajanje območja naslova.
Dodajanje spletnih gradnikov
Spletni gradniki so gradniki vaše strani. Če želite več informacij o različnih vrstah spletnih gradnikov in kako jih uporabljati, glejte Uporaba spletnih gradnikov na straneh.
-
Postavite kazalec miške pod območje naslova in prikazala se bo vrstica z obkroženim znakom +, na primer:

Izberite +, da dodate vsebino, kot so besedilo, dokumenti, videoposnetki in drugo. Če želite izvedeti več o tem, kako poiščete in uporabljate spletne gradnike, glejte Uporaba spletnih gradnikov.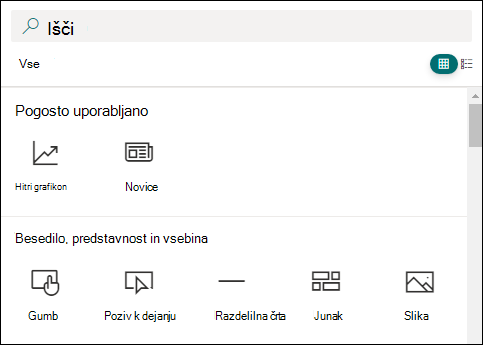
-
Na stran lahko dodate tudi odseke in stolpce. Če želite izvedeti več, si oglejte Dodajanje odsekov ali stolpcev na strani.
-
Ko končate urejanje, lahko izberete Shrani kot osnutek, da shranite spremembe in zaprete način za urejanje. Občinstvo si strani ne bo mogel ogledati ali prebrati, dokler je ne objavite. Dostop bodo imeli le osebe z dovoljenji za urejanje na vašem spletnem mestu.
-
Ko želite, da si občinstvo ogleda in prebere stran, izberite Objavi.
Če želite več informacij o objavljanju in življenjskem ciklu strani, glejte Upravljanje in življenjski cikel SharePointove sodobne strani.
Prilagajanje območja naslova
Območje naslova lahko prilagodite s sliko, izbiro štirih postavitev, besedilom nad naslovom, možnostjo spreminjanja prikazanega avtorja in prikažete ali skrijete objavljeni datum.
-
Dodajanje slike
Če želite dodati sliko, izberite Dodaj sliko

Opomba: Če želite zamenjati sliko, v levi orodni vrstici izberite Spremeni sliko.
Izberite nedavno sliko ali pridobite sliko iz slik iz zbirke, ki jih ponuja Microsoft, iz spletnega iskanja, spletnega mesta, računalnika ali povezave. Če je vaša organizacija navedla nabor odobrenih slik, boste lahko izbirali med naborom v razdelku Vaša organizacija.
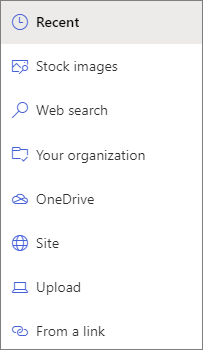
Opombe:
-
Iskanje v spletu uporablja slike Bing, ki uporabljajo licenco Creative Common. Vi ste odgovorni za pregled licenciranja za sliko, preden jo vstavite na stran.
-
Slike so videti najboljše, če so ležeče ali 16:9 ali večje v razmerju višina/širina ali če so vsaj 1 MB velikosti. Če želite več informacij o velikosti slike, glejte Spreminjanje velikosti in spreminjanje velikosti slike na SharePointovih sodobnih straneh.
-
Če ste SharePointov račun Skrbnik želite izvedeti, kako ustvarite knjižnico sredstev za svojo organizacijo, si oglejte Ustvarjanje knjižnice sredstev organizacije.
-
Če ste skrbnik za SharePoint, priporočamo, da omogočite omrežje za dostavo vsebine (CDN) za izboljšanje učinkovitosti delovanja za pridobivanje slik. Preberite več o omrežja CDN.
-
-
Poleg tega lahko nastavite fokalno točko, da dobite najpomembnejši del slike v okvirju. Izberite Nastavi fokalno točko

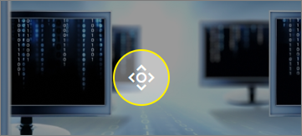
-
Dodajanje ali spreminjanje prikazanega avtorja strani
V območju naslova v polje avtor dodajte ime, delno ime ali e-poštno ime. Ime bo preištno po profilih vaše organizacije, vi pa boste predstavljeni predlaganim osebam. Izberite želenega in postopek je končan. Če imena ne vnesete, avtor po vrstici ne bo prikazan.
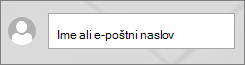
-
Izberite postavitev
Izberite gumb Uredi spletni gradnik

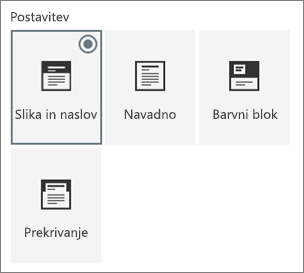
-
Nastavitev poravnave
Če komplet orodij še ni prikazan, izberite gumb Uredi spletni gradnik

-
Dodajanje besedila nad naslov
Besedilo v barvnem bloku lahko dodate nad naslov, da kvalificirate naslov ali priklicate pozornost na element na strani, kot je prikazano v spodnjem primeru, kjer je novo besedilo nad naslovom. V časopisu žargonu se to imenuje kicker. Barva bloka besedila je uporabljena glede na temo spletnega mesta.
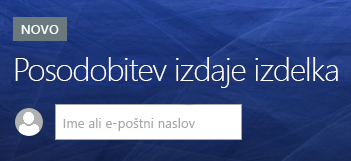
Če želite dodati besedilo nad naslov, izberite gumb Uredi spletni gradnik

-
Prikaz ali skrivanje objavljenega datuma
Izberite območje naslova, izberite gumb Uredi spletni gradnik

-
Spreminjanje imena strani
Če želite spremeniti ime strani, pojdite v način urejanja, izberite spletni gradnik naslova in naredite spremembe.
Pomagajte drugim najti vašo stran
Ko prvič objavite stran, boste pozvani, da drugim omogočite, da najdejo vašo stran. Če želite to narediti pozneje, lahko na vrhu strani po objavi strani izberete Povišaj.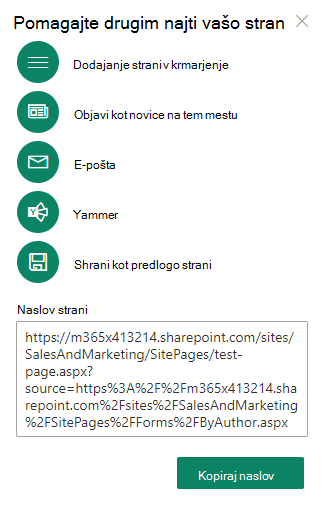
Uporabite lahko eno ali več teh možnosti:
-
Dodajanje strani v krmarjenje: doda povezavo do strani z naslovom strani za krmarjenje na levi strani.
-
Objavi kot novice na tem spletnem mestu: doda objavo novic na domačo stran spletnega mesta. Če želite več informacij o novicah, glejte Obveščanje skupine o novicah na spletnem mestu skupine.
-
E-pošta: Omogoča pošiljanje e-poštnega sporočila s predogledom strani in izbirno sporočilo izbranim prejemnikom.
-
Yammer: Omogoča pošiljanje strani prek kanalov storitve Yammer organizacije.
-
Shrani stran kot predlogo: Shranite stran, da jo boste lahko uporabili kot predlogo za preprosteje ustvarjanje podobnih strani.
-
Kopiraj naslov: Naslov strani je prikazan, tako da ga lahko kopirate in pošljete drugim.
Urejanje strani in upravljanje preverjanja črkovanja in slovnice z urejevalnikom
Če želite spremeniti stran, naredite to:
-
Zgoraj desno izberite Uredi.
Ko izberete Uredi, je stran rezervirana za vas. Ko je stran odprta za urejanje ali rezervirana, je ne more urejati nobena druga oseba. Stran je »zaklenjena«, dokler spremembe niso shranjene ali zavržene oziroma dokler stran ni objavljena. Če pa na strani ne izvedete nobenega opravila 5 minut, seja urejanja poteče in stran je »odklenjena«.
-
Naredite spremembe. Če želite pomoč za postavitev strani in uporabo spletnih gradnikov, glejte Dodajanje odsekov in stolpcev na strani in Uporaba spletnih gradnikov na SharePointovih straneh.
-
Ko končate s spreminjanjem, izberite Shrani kot osnutek, da shranite spremembe in zaprete način za urejanje.
-
Če želite, da si uporabniki ogledajo in preberejo vaše spremembe, izberite Znova objavi. Če želite več informacij o objavljanju in življenjskem ciklu strani, glejte Upravljanje in življenjski cikel SharePointove sodobne strani.
Namig: Če želite takoj objaviti spremembe, lahko izberete Znova objavi, ne da bi morali shraniti osnutek.
Če želite preveriti črkovanje in slovnico z urejevalnikom v spletnih gradnikih za besedilo na strani,
-
Zgoraj desno izberite Uredi.
-
Izberite Podrobnosti strani na vrhu strani, ki je že bila objavljena.
-
V podoknu s podrobnostmi strani prilagodite preklopni gumb v razdelku Uporaba urejevalnika za preverjanje črkovanja, slovnice in drugih možnosti naVklopljeno ali Izklopljeno.
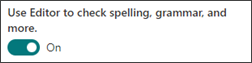
Preberite več o upravljanju podrobnosti strani.
Opombe:
-
Za urejanje in preimenovanje strani so potrebna določena dovoljenja. Če strani ne morete preimenovati, se obrnite na skrbnika mesta in se prepričajte, da imate dovoljenje za brisanje elementov. Če ne morete urejati strani, preverite, ali imate dovoljenje Brskanje po informacijah o uporabniku.
-
Če ste se navadili delati s prilagojenimi stranmi in definicijami mesta, morate vedeti, da ta vrsta strani ni povezana z definicijo mesta; zato ga ni mogoče ponastaviti na definicijo mesta.
Med spreminjanjem spletnega mesta, na primer z dodajanjem ali spreminjanjem spletnih gradnikov, lahko razveljavite ali uveljavite spremembe. Izberite Razveljavi in na spustnem seznamu po potrebi izberite Razveljaviali Uveljavi. (Uporabite lahko tudi bližnjice na tipkovnici za Ctrl+Z ali Ctrl+Y.)
Vse spremembe, ki ste jih naredili v trenutnem osnutku strani, lahko zavržete tudi tako, da izberete Zavrzi spremembe.
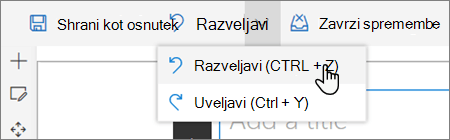
Opombe:
-
Za urejanje in preimenovanje strani so potrebna določena dovoljenja. Če strani ne morete preimenovati, se obrnite na skrbnika mesta in se prepričajte, da imate dovoljenje za brisanje elementov. Če ne morete urejati strani, preverite, ali imate dovoljenje Brskanje po informacijah o uporabniku.
-
Če ste se navadili delati s prilagojenimi stranmi in definicijami mesta, morate vedeti, da ta vrsta strani ni povezana z definicijo mesta; zato ga ni mogoče ponastaviti na definicijo mesta.
Uporaba sider strani (zaznamkov)
Sidra strani (znana tudi kot zaznamki) so samodejno dodana v sloge »Naslov 1«, »Naslov 2« in »Naslov 3« v spletnih gradnikih »Besedilo« na strani. Ko je stran objavljena in premaknete kazalec miške nad naslov v spletnem gradniku za besedilo ali pa se s tabulatorko pomaknete na naslov, 
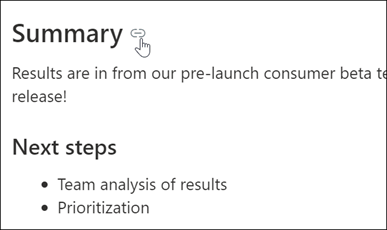
Z desno tipko miške lahko kliknete sidro strani in izberete Kopiraj povezavo, da kopirate mesto sidra strani za uporabo zunaj SharePointovih strani. Ko je sidro strani v odložišču, ga lahko prilepite kamor koli, na primer e-poštno sporočilo ali sporočilo.
Če želite ustvariti povezavo do naslova 1 z drugega mesta na strani, dodajte hiperpovezavo do besedila, iz katerega želite ustvariti povezavo, nato pa prilepite URL povezave Naslov 1, kot je prikazano v tem primeru:
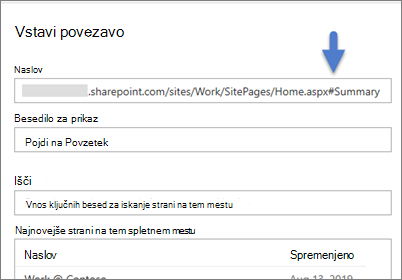
Pripombe, všečki in pogledi
Ljudje, ki si ogledajo stran, lahko pustite pripombe in všečke na dnu strani. Preverite lahko tudi, koliko pogledov ima vaša stran. Premaknite kazalec miške nad možnost Všeč mi je, če si želite ogledati nekatere osebe, ki so jim bile všeč vaše strani. Izberite Všeč mi je in ogledate si lahko seznam vseh oseb, ki so jim bile všeč vaše strani.

Ko nekdo všečka ali pripombo na strani ali objavo novic, ki ste jo ustvarili, ali vas omeni, da uporabljate @, boste o tem obveščeni po e-pošti.
Opomba: Komentarji, všečki in pogledi niso na voljo na domači strani spletnega mesta.
Shrani za pozneje
Ljudje, kdo si lahko ogleda vašo stran, jo pozneje lažje najdete tako, da uporabite možnost Shrani za pozneje na dnu strani. Ko izberete Shrani za pozneje, se ta spremeni v Shranjeno za pozneje, povezana ikona pa je že izpolnjena.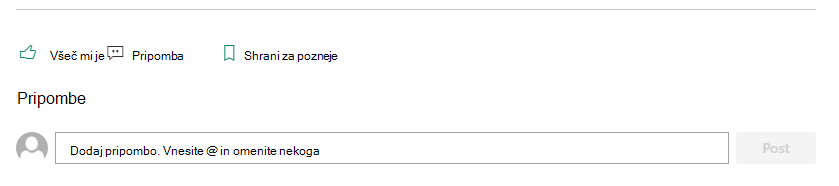
Opomba: Funkcija »Shrani za pozneje« ni podprta za gostujoče uporabnike. Morda bodo lahko izbrali Shrani za pozneje, vendar element ne bo shranjen.
Ko je izbrana možnost Shrani za pozneje, se prikaže seznam Nedavno shranjeni elementi. Izberete lahko Ogled vseh shranjenih elementov , če si želite ogledati celoten seznam shranjenih elementov.
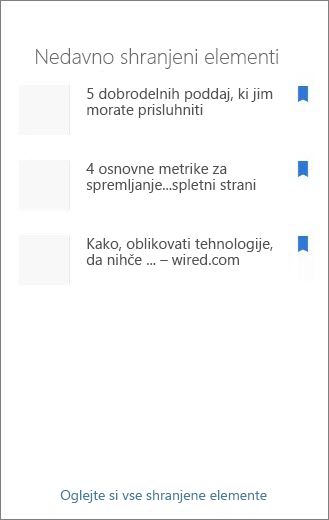
Uporaba potopnega bralnika na straneh
S potopnim bralnikom se lahko občinstvu lažje osredotočite na vsebino spletnega mesta. Potopni bralnik vključuje vgrajeno besedilo v govor in označevanje v vrstici. Potopni bralnik lahko uporabite za potrebe posameznega uporabnika spletnega mesta, zaradi česar je sodelovanje na spletnem mestu preprostejše.
Uporabniki mesta lahko spremenijo hitrost in glas bralnika ter različne vizualne vidike samega besedila. Potopni bralnik ponuja tudi možnost prevajanja vsebine na strani v različne jezike.

Uporaba potopnega bralnika:
-
Izberite možnost potopnega bralnika v opravilni vrstici.
-
Ko se prikaže stran potopnega bralnika, prilagodite nastavitve besedila



-
Ko izberete nastavitve potopnega bralnika, izberite Predvajaj na dnu zaslona.
Opomba: Funkcija potopnega bralnika ni na voljo na domači strani.
Skrivanje ali prikaz glave in krmarjenja (način fokusa)
Odpravite vizualne motnje z načinom za razširjanje na straneh SharePointovega mesta. Z načinom za razširitev se lahko osredotočite na primarno vsebino tako, da odstranite vrstice za krmarjenje na strani.
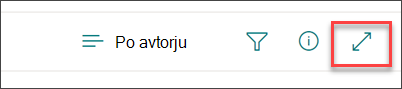
Aktivirajte način fokusa tako , da izberete ikono Skrij glavo in krmarjenje 
Način fokusa lahko deaktivirate tako, da izberete ikono Pokaži glavo in krmarjenje 
Kje so shranjene strani?
Strani, ki jih ustvarite, shranite ali objavite, so shranjene v knjižnici strani za vaše mesto. Če želite pridobiti dostop do knjižnice strani:
-
Pojdite na spletno mesto, na katerem je želena stran.
-
Na vrhu ali levi strani za krmarjenje izberite Strani.
Opomba: Če možnost Strani ni navedena na levi strani SharePointovega mesta, izberite Nastavitve > vsebine mesta v zgornjem desnem kotu. Nato na levi strani izberite Strani.
Vaša stran je morda v mapi znotraj knjižnice strani, ki jo določi lastnik mesta.
Brisanje strani
SharePoint lahko lastniki in skrbniki mest preprosto izbrišejo sodobne strani s spletnega SharePoint mesta. Če želite več informacij o tem, kako izbrišete stran, si oglejte Brisanje strani s SharePointovega mesta.
Kaj želite narediti?
Dodajanje in objavljanje strani
-
Pojdite na spletno mesto, kamor želite dodati stran.
-
Pojdite na domačo stran spletnega mesta.
-
Izberite + Novo, nato pa izberite Stran.
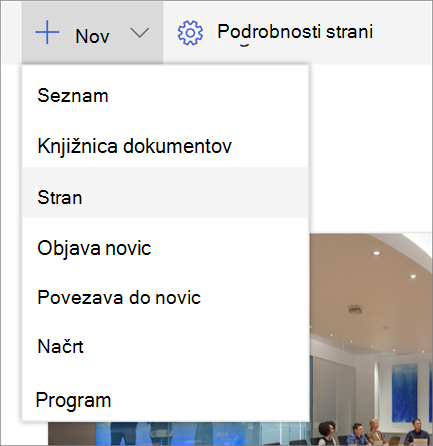
Lahko pa se premaknete na obstoječo stran, izberete + novo in izberete Začni s prazne strani.
-
Dodajte ime strani v območje naslova. Če želite shraniti stran, morate vnesti ime strani. Oglejte si prilagajanje območja naslova.
-
Dodajanje spletnih gradnikov
Postavite kazalec miške pod območje naslova in prikazala se bo vrstica z obkroženim znakom +, in to:
-

Izberite +, da dodate vsebino, kot so besedilo, dokumenti, videoposnetki in drugo. Če želite izvedeti več o tem, kako poiščete in uporabljate spletne gradnike, glejte Uporaba spletnih gradnikov.
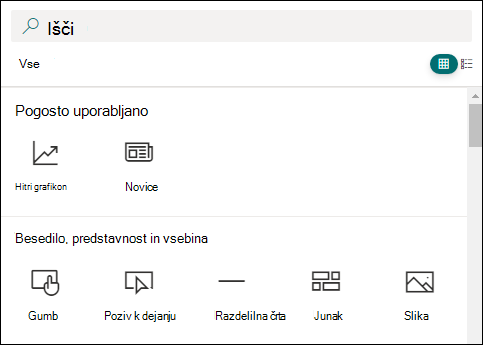
Na stran lahko dodate tudi odseke in stolpce. Če želite izvedeti več, si oglejte Dodajanje odsekov ali stolpcev na strani.
-
Ko končate urejanje, lahko izberete Shrani kot osnutek, da shranite spremembe in zaprete način za urejanje. Občinstvo ne bo imel dostopa do strani, dokler je ne objavite. Dostop bodo imeli le osebe z dovoljenji za urejanje na vašem spletnem mestu.
-
Ko želite, da si občinstvo ogleda in prebere stran, izberite Objavi.
Če želite več informacij o objavljanju in življenjskem ciklu strani, glejte Upravljanje in življenjski cikel SharePointove sodobne strani.
Prilagajanje območja naslova
Območje naslova lahko prilagodite s sliko, izbiro štirih postavitev, besedilom nad naslovom, možnostjo spreminjanja prikazanega avtorja in prikažete ali skrijete objavljeni datum.
-
Dodajanje slike
Če želite dodati sliko, izberite Dodaj sliko

Izberite nedavno sliko ali pa prenesite sliko s spletnega mesta, računalnika ali povezave.
Opomba: Slike so videti najboljše, če so ležeče ali 16:9 ali večje v razmerju višina/širina ali če so vsaj 1 MB velikosti. Če želite več informacij o velikosti slike, glejte Spreminjanje velikosti in spreminjanje velikosti slike na SharePointovih sodobnih straneh.
Če želite pozneje spremeniti območje naslova, se prepričajte, da je stran v načinu urejanja, izberite območje naslova, nato pa z orodno vrstico na levi strani spremenite besedilo naslova in druge informacije ter z gumbom za sliko spremenite sliko. Če želite spremeniti ime v območju naslova, izberite območje naslova in vnesite ime čez obstoječe ime.
Pomagajte drugim najti vašo stran
Ko prvič objavite stran, boste pozvani, da drugim omogočite, da najdejo vašo stran. Če želite to narediti pozneje, lahko na vrhu strani po objavi strani izberete Povišaj.
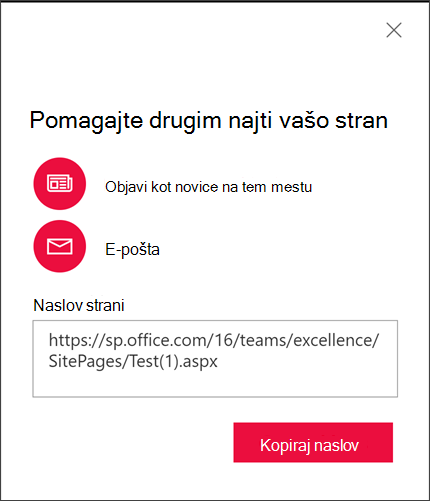
Uporabite lahko eno ali več teh možnosti:
-
Objavi kot novice na tem spletnem mestu: doda objavo novic na domačo stran spletnega mesta. Če želite več informacij o novicah, glejte Obveščanje skupine o novicah na spletnem mestu skupine.
-
E-pošta: Omogoča pošiljanje e-pošte izbranim prejemnikom.
-
Kopiraj naslov: Naslov strani je prikazan, tako da ga lahko kopirate in pošljete drugim.
Pripombe
Ljudje, ki si ogledajo vašo stran, lahko pustite pripombe na dnu strani.
Kje so shranjene strani?
Strani, ki jih ustvarite, shranite ali objavite, so shranjene v knjižnici strani za vaše mesto. Če želite pridobiti dostop do knjižnice strani:
-
Pojdite na spletno mesto, na katerem je želena stran.
-
Na vrhu ali levi strani za krmarjenje izberite Strani.
Če strani ni na levi strani, izberite Vsebina mesta v zgornjem desnem kotu nastavitve, nato pa na levi strani strani Vsebina mesta izberite Strani.
Vaša stran je morda v mapi znotraj knjižnice strani, ki jo določi lastnik mesta.
Brisanje strani
SharePoint lahko lastniki in skrbniki mest preprosto izbrišejo sodobne strani s spletnega SharePoint mesta. Če želite več informacij o tem, kako izbrišete stran, si oglejte Brisanje strani s SharePointovega mesta.
Uporaba spletnih gradnikov
Spletni gradniki so gradniki vaše strani. Spletne gradnike lahko dodate na stran tako, da izberete znak + na strani. Če želite več informacij o različnih vrstah spletnih gradnikov in kako jih uporabljati, glejte Uporaba spletnih gradnikov na straneh.
Kaj želite narediti?
Dodajanje in objavljanje strani
-
Pojdite na spletno mesto, kamor želite dodati stran.
-
Pojdite na domačo stran spletnega mesta.
-
Izberite + Novo, nato pa izberite Stran.
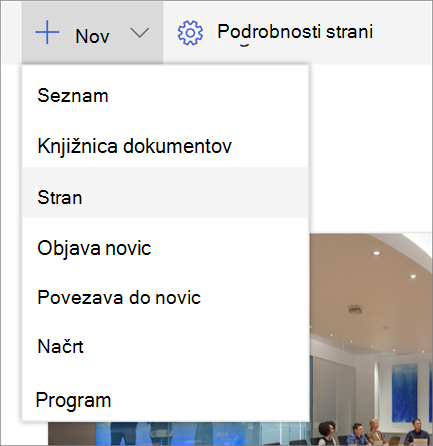
Lahko pa se premaknete na obstoječo stran, izberete + novo in izberete Začni s prazne strani.
-
Dodajte ime strani v območje naslova. Če želite shraniti stran, morate vnesti ime strani. Oglejte si Prilagajanje območja naslova.
-
Dodajanje spletnih gradnikov
Postavite kazalec miške pod območje naslova in prikazal se bo obkrožen znak +, na primer:
-

izberite +, da dodate vsebino, kot so besedilo, dokumenti, videoposnetki in drugo. Če želite izvedeti več o tem, kako poiščete in uporabljate spletne gradnike, glejte Uporaba spletnih gradnikov.
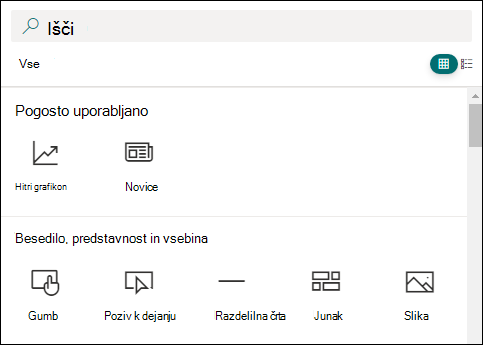
Na stran lahko dodate tudi odseke in stolpce. Če želite izvedeti več, si oglejte Dodajanje odsekov ali stolpcev na strani.
-
Ko končate urejanje, lahko izberete Shrani kot osnutek, da shranite spremembe in zaprete način za urejanje. Občinstvo ne bo imel dostopa do strani, dokler je ne objavite. Do mesta bodo lahko dostopali le osebe z dovoljenji za urejanje.
-
Ko želite, da si občinstvo ogleda in prebere stran, izberite Objavi.
Če želite več informacij o objavljanju in življenjskem ciklu strani, glejte Upravljanje in življenjski cikel SharePointove sodobne strani.
Prilagajanje območja naslova
Območje naslova lahko prilagodite s sliko, izbiro štirih postavitev, besedilom nad naslovom, možnostjo spreminjanja prikazanega avtorja in prikažete ali skrijete objavljeni datum.
-
Dodajanje slike
Če želite dodati sliko, izberite Dodaj sliko

Izberite nedavno sliko ali pa prenesite sliko s spletnega mesta, računalnika ali povezave.
Opomba: Slike so videti najboljše, če so ležeče ali 16:9 ali večje v razmerju višina/širina ali če so vsaj 1 MB velikosti. Če želite več informacij o velikosti slike, glejte Spreminjanje velikosti in spreminjanje velikosti slike na SharePointovih sodobnih straneh.
Če želite pozneje spremeniti območje naslova, se prepričajte, da je stran v načinu urejanja, izberite območje naslova, nato pa z orodno vrstico na levi strani spremenite besedilo naslova in druge informacije ter z gumbom za sliko spremenite sliko. Če želite spremeniti ime v območju naslova, izberite območje naslova in vnesite ime čez obstoječe ime.
Pomagajte drugim najti vašo stran
Ko prvič objavite stran, boste pozvani, da drugim omogočite, da najdejo vašo stran. Če želite to narediti pozneje, lahko na vrhu strani po objavi strani izberete Povišaj.
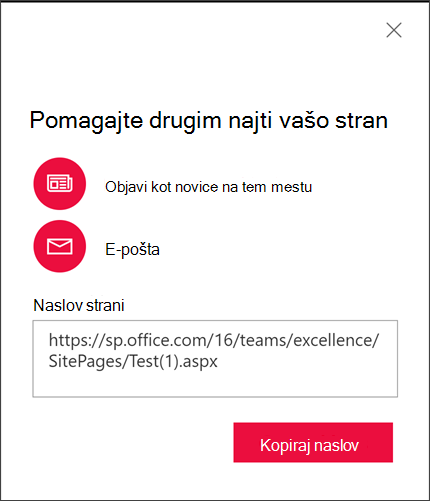
Uporabite lahko eno ali več teh možnosti:
-
Objavi kot novice na tem spletnem mestu: doda objavo novic na domačo stran spletnega mesta. Če želite več informacij o novicah, glejte Obveščanje skupine o novicah na spletnem mestu skupine.
-
E-pošta: Omogoča pošiljanje e-pošte izbranim prejemnikom.
-
Kopiraj naslov: Naslov strani je prikazan, tako da ga lahko kopirate in pošljete drugim.
Urejanje strani
Če želite spremeniti stran, naredite to:
-
Zgoraj desno izberite Uredi.
Ko izberete Uredi, je stran rezervirana za vas. Ko je stran odprta za urejanje ali rezervirana, je ne more urejati nobena druga oseba. Stran je »zaklenjena«, dokler spremembe niso shranjene ali zavržene oziroma dokler stran ni objavljena. Če pa na strani ne izvedete nobenega opravila 5 minut, seja urejanja poteče in stran je »odklenjena«.
-
Naredite spremembe. Če želite pomoč za postavitev strani in uporabo spletnih gradnikov, glejte Dodajanje odsekov in stolpcev na strani in Uporaba spletnih gradnikov na SharePointovih straneh.
-
Ko končate s spreminjanjem, izberite Shrani kot osnutek, da shranite spremembe in zaprete način za urejanje.
-
Če želite, da si uporabniki ogledajo in preberejo vaše spremembe, izberite Objavi. Če želite več informacij o objavljanju in življenjskem ciklu strani, glejte Upravljanje in življenjski cikel SharePointove sodobne strani.
Opombe:
-
Za urejanje in preimenovanje strani so potrebna določena dovoljenja. Če strani ne morete preimenovati, se obrnite na skrbnika mesta in se prepričajte, da imate dovoljenje za brisanje elementov. Če ne morete urejati strani, preverite, ali imate dovoljenje Brskanje po informacijah o uporabniku.
-
Če ste se navadili delati s prilagojenimi stranmi in definicijami mesta, morate vedeti, da ta vrsta strani ni povezana z definicijo mesta; zato ga ni mogoče ponastaviti na definicijo mesta.
Pripombe
Ljudje, ki si ogledajo vašo stran, lahko pustite pripombe na dnu strani.
Kje so shranjene strani?
Strani, ki jih ustvarite, shranite ali objavite, so shranjene v knjižnici strani za vaše mesto. Če želite pridobiti dostop do knjižnice strani:
-
Pojdite na spletno mesto, na katerem je želena stran.
-
Na vrhu ali levi strani za krmarjenje izberite Strani.
Če strani ni na levi strani, izberite Vsebina mesta v zgornjem desnem kotu nastavitve, nato pa na levi strani strani Vsebina mesta izberite Strani.
Vaša stran je morda v mapi znotraj knjižnice strani, ki jo določi lastnik mesta.
Brisanje strani
SharePoint in skrbniki mest lahko preprosto izbrišejo sodobne strani s spletnega SharePoint v podoknu Podrobnosti strani.
-
Prepričajte se, da je stran v načinu urejanja , tako da izberete Uredi v zgornjem desnem kotu strani.
-
V ukazni vrstici izberite Podrobnosti strani.
-
Izberite Izbriši stran.
-
Potrdite ali prekličite brisanje v potrditvenem polju, ki se prikaže, tako da izberete Izbriši ali Prekliči.
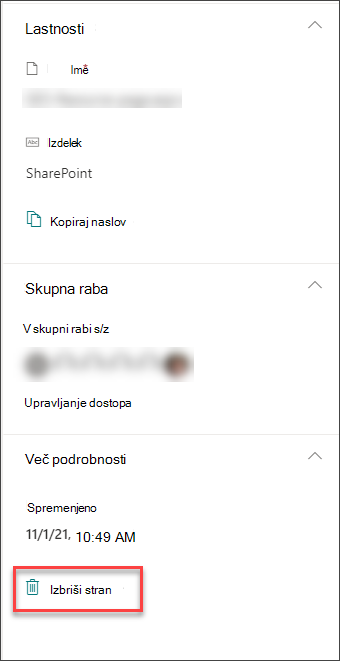
Več informacij o brisanju strani s SharePointovega mesta.