Ko ustvarite publikacijo, na primer Oglasni traki, in pod možnostjo Priprava strani izberete velikost, večjo od 8,5 x 11 palcev, Publisher natisne publikacijo, ki je večja od enega lista papirja. V programu Publisher lahko natisnete publikacije velikosti do 240 x 240 palcev.
Pomembno: Nekatere funkcije, kot so prelivi, črte in slogi obrobe, se včasih ne natisnejo pravilno na trakih, večjih od 10 palcev.
Kaj želite narediti?
Ustvarjanje traku
-
Kliknite Datoteka > Novo in izberite Vgrajene, če želite uporabiti eno od predlog, ki so nameščene v Publisher.
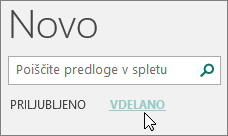
Namig: Uporabljate Publisher 2010? Kliknite Datoteka > Novo in v razdelku Razpoložljive predloge izberite Nameščene in spletne predloge.
-
Izberite katergorijo Trakovi in kliknite želeno obliko traku, na primer Čestitka ob rojstvu.
-
V razdelkih Prilagajanje in Možnosti izberite želene možnosti.
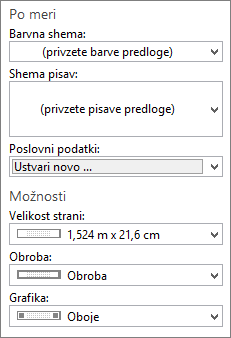
-
Kliknite Ustvari.
-
Na zavihku Načrt strani naredite nekaj od tega:
-
Če želite spremeniti širino in višino traku, kliknite Velikost in izberite velikost strani ali pa kliknite Ustvarjanje velikosti nove strani.
-
Če želite spremeniti barvno shemo traku, v skupini Sheme izberite barvno shemo.
-
Če želite spremeniti shemo pisave na traku, kliknite Pisave in izberite par pisave.
-
-
Na traku zamenjajte besedilo in slike označbe mesta z želenim besedilom in slikami ali drugimi predmeti.
-
Kliknite Datoteka > Shrani kot in nato kliknite mesto ali mapo, kamor želite shraniti novi trak.
-
V polje Ime datoteke vnesite ime traku.
-
V polju Shrani kot vrsto kliknite Publisherjeve datoteke.
-
Kliknite Shrani.
Ustvarjanje plakata
Če želite v Publisherju ustvariti plakat, najprej ustvarite trak. Nato spremenite velikost strani traku na želeno velikost plakata.
-
Na zavihku Načrt strani kliknite Velikosti > Več vnaprej nastavljenih velikosti strani.
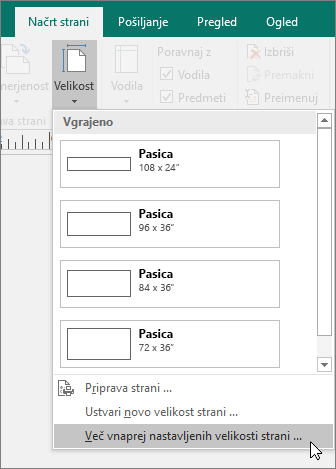
-
V razdelku Vrste publikacij izberite Plakati, nato pa izberite želeno velikost.
-
Kliknite V redu.
-
Na zavihku Načrt strani naredite nekaj od tega:
-
Če želite spremeniti širino in višino traku, kliknite Velikost in izberite velikost strani ali pa kliknite Ustvarjanje velikosti nove strani.
-
Če želite spremeniti barvno shemo traku, v skupini Sheme izberite barvno shemo.
-
Če želite spremeniti shemo pisave na traku, kliknite Pisave in izberite par pisave.
-
-
Na traku zamenjajte besedilo in slike označbe mesta z želenim besedilom in slikami ali drugimi predmeti.
-
Kliknite Datoteka > Shrani kot in nato kliknite mesto ali mapo, kamor želite shraniti novi trak.
-
V polje Ime datoteke vnesite ime traku.
-
V polju Shrani kot vrsto kliknite Publisherjeve datoteke.
-
Kliknite Shrani.
Dodajanje slike na trak ali plakat
Dodajanje slik
-
Na zavihku Vstavljanje v skupini Ilustracije naredite nekaj od tega:
-
Če želite dodati sliko iz računalnika, kliknite Slike, poiščite sliko, ki jo želite vstaviti, jo izberite in kliknite Vstavi.
-
Če želite dodati sliko iz spleta, kliknite Spletne slike, nato pa izberite Iskanje slik z iskalnikom Bing. V polje za iskanje vnesite besedo ali izraz, ki opisuje želeno sliko, in kliknite Vstavi.
Opomba: Rezultate iskanja lahko filtrirat z nastavitvijo Le CC (Creative Commons) (več informacij je na voljo tukaj) ali pa prikažete vse slike. Če izberete Vse slike, bodo rezultati iskanja razširjeni tako, da bodo prikazane vse slike Bing. Upoštevati morate pravice lastnine drugih oseb, vključno z avtorskimi pravicami. Več informacij o možnostih licenciranja najdete v članku Filtriranje slik po vrsti licence.
-
Lahko dodate tudi slike s spletne strani in zamenjajte obstoječe slike. Več informacij.
Prilagajanje prekrivanja
Če tiskate velik trak ali plakat, ki je sestavljen iz več vodoravnih ali navpičnih strani, lahko povečate ali zmanjšate rob med stranmi, tako da boste lahko strani prilepili skupaj, ne da bi se pri tem prekrivala natisnjena območja.
-
Kliknite Datoteka > Natisni, nato pa pod možnostjo Nastavitve kliknite Možnosti postavitve.
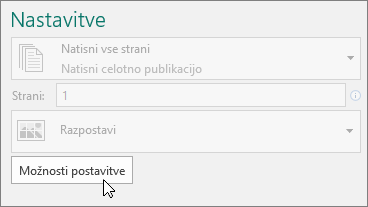
-
V pogovornem oknu Možnosti postavitve naredite nekaj od tega:
-
Če želite povečati rob med vodoravnim natisnjenim območjem na strani traku, plakata ali velike publikacije, spremenite nastavitve pod možnostjo Vodoravno prekrivanje.
-
Če želite zmanjšati rob med navpičnim natisnjenim območjem na strani traku, plakata ali velike publikacije, spremenite nastavitve pod možnostjo Navpično prekrivanje.
-
Če želite natisniti le eno stran velike publikacije, potrdite polje Natisni eno ploščico in nato pod možnostjo Vrstica in/ali Stolpec izberite število vrstic ali stolpcev, ki jih želite natisniti na ploščici.
-
-
Kliknite Zapri > Natisni.
Opomba: Vsi namizni tiskalniki imajo ob robovih nenatisljivo območje.
Tiskanje traku ali plakata
Če želite natisniti na trak ali poster, kliknite Datoteka > Tiskanje. Izberite tiskalnik in prilagodite nastavitve, nato pa kliknite Natisni.
Opomba: Če želite natisniti trak na papirju za trak, uporabite tiskalnik, ki podpira papir te velikosti. Če želite ugotoviti, ali tiskalnik, ki ga uporabljate, podpira papir za trak, preverite možnosti v razdelku Papir, ki jih najdete v pogovornem oknu Natisni na zavihku Nastavitve publikacije in papirja.
Ta navodila veljajo za Publisher 2007.
Kaj želite narediti?
Ustvarjanje traku
-
Na seznamu Vrste publikacij kliknite Trakovi.
-
V galeriji Trakovi naredite nekaj od tega:
-
Kliknite želeno obliko traku – na primer Stanovanje za najem.
-
Kliknite Ogled predlog na spletnem mestu Microsoft Office Online, kliknite obliko traku, ki jo želite prenesti, in pojdite na 4. korak.
-
-
V razdelkih Prilagajanje in Možnosti izberite želene možnosti.
-
Kliknite Ustvari.
-
V podoknu opravil Oblikuj objavo naredite nekaj od tega:
-
Če želite spremeniti širino in višino traku, v podoknu opravil kliknite Spremeni velikost strani in izberite velikost strani ali pa kliknite Ustvarjanje velikosti strani po meri.
-
Če želite spremeniti barvno shemo na traku, v podoknu opravil kliknite Barvne sheme in izberite želeno shemo.
-
Če želite spremeniti shemo pisave na traku, v podoknu opravil kliknite Sheme pisave in izberite želeno shemo.
-
-
Na traku zamenjajte besedilo in slike označbe mesta z želenim besedilom in slikami ali drugimi predmeti.
-
V meniju Datoteka kliknite Shrani kot.
-
V oknu Shrani kliknite mapo, kamor želite shraniti novo publikacijo traku.
-
V polje Ime datoteke vnesite ime traku.
-
V polju Shrani kot vrsto kliknite Publisherjeve datoteke.
-
Kliknite Shrani.
Ustvarjanje plakata
Če želite v Publisherju ustvariti plakat, ustvarite trak in nato spremenite velikost strani na želeno velikost plakata.
-
V podoknu opravil Vrste publikacij kliknite Trakovi in naredite nekaj od tega:
-
V razdelku Trakovi kliknite Velikosti prazne strani.
-
Kliknite Ogled predlog na spletnem mestu Microsoft Office Online, kliknite načrt plakata, ki ga želite prenesti, in pojdite na 3. korak.
-
-
V razdelku Velikosti prazne strani kliknite želeno velikost papirja ali kliknite Ustvarjanje velikosti strani po meri in ustvarite velikost strani po meri.
-
Kliknite Ustvari.
-
V podoknu opravil Oblikuj objavo naredite nekaj od tega:
-
Če želite spremeniti barvno shemo, v podoknu opravil kliknite Barvne sheme in izberite želeno shemo.
-
Če želite spremeniti shemo pisave, v podoknu opravil kliknite Sheme pisave in izberite želeno shemo.
-
-
V meniju Datoteka kliknite Shrani kot.
-
V oknu Shrani v kliknite mapo, kamor želite shraniti novo publikacijo.
-
V polje Ime datoteke vnesite ime publikacije.
-
V polju Shrani kot vrsto kliknite Publisherjeve datoteke.
-
Kliknite Shrani.
Dodajanje slike na trak ali plakat
Dodajanje slikovnih izrezkov
-
V orodni vrstici Predmeti kliknite Okvir slike, nato Prazen okvir slike in nato kliknite publikacijo, da vanjo vstavite prazen okvir slike.
-
Z desno tipko miške kliknite prazen okvir slike, pokažite na Spremeni sliko in nato kliknite Slikovni izrezek.
-
V podoknu opravil Slikovni izrezki v polje Poišči vnesite besedo ali izraz, ki opisuje želeni izrezek.
Če želite omejiti iskanje, naredite nekaj od tega ali vse:
-
Če želite omejiti rezultate iskanja na določeno zbirko izrezkov, v polju Išči v izberite želeno zbirko.
-
Če želite omejiti rezultate iskanja na določeno vrsto predstavnostne datoteke, v polju Rezultati naj bodo potrdite polja zraven želenih vrst izrezkov.
Ko boste v spletu iskali slikovne izrezke in slike, boste usmerjeni v storitev Bing. Dolžni ste spoštovati avtorske pravice, z licenčnim filtrom v storitvi Bing pa lahko izberete slike, ki jih želite uporabiti.
-
-
Kliknite Pojdi.
-
V oknu z rezultati iskanja v podoknu opravil Slikovni izrezki kliknite želeno sliko.
Vstavljanje slike iz datoteke
-
V orodni vrstici Predmeti kliknite Okvir slike, nato Prazen okvir slike in nato kliknite publikacijo, da vanjo vstavite prazen okvir slike.
-
Z desno tipko miške kliknite okvir slike, pokažite na Spremeni sliko in nato kliknite Iz datoteke.
-
V pogovornem oknu Vstavi sliko poiščite mapo s sliko, ki jo želite vstaviti, in kliknite datoteko s sliko.
-
Naredite nekaj od tega:
-
Če želite vdelati sliko, kliknite Vstavi.
-
Če želite sliko povezati s slikovno datoteko na trdem disku, kliknite puščico zraven možnosti Vstavljanje in nato kliknite Poveži z datoteko.
Opomba: Če nameravate publikacijo natisniti pri komercialnem ponudniku tiskanja, na primer trak na en list papirja, vabila na izbočeni papir ali slike na majico, ali če nameravate publikacijo premakniti v drug računalnik, uporabite čarovnika za »Pripravi in pojdi«, ki vključi povezano grafiko.
Če ne uporabite čarovnika »Pripravi in pojdi«, grafika morda ne bo premaknjena skupaj z datoteko. V razdelku Glejte tudi so povezave do člankov z informacijami o povezovanju in vdelovanju grafike ter o čarovniku za »Pripravi in pojdi«.
-
Dodajanje slike neposredno iz optičnega bralnika ali digitalnega fotoaparata
-
V orodni vrstici Predmeti kliknite Okvir slike, nato Prazen okvir slike in nato kliknite publikacijo, da vanjo vstavite prazen okvir slike.
-
Z desno tipko miške kliknite okvir slike, pokažite na Spremeni sliko in nato kliknite Iz optičnega bralnika in fotoaparata.
-
Če je z računalnikom povezanih več naprav, izberite napravo, ki jo želite uporabiti.
-
Naredite nekaj od tega:
-
Dodajanje slike iz optičnega bralnika Če za optično branje slike uporabite privzete nastavitve, kliknite Spletna kakovost za slike, ki jih dodajate v spletno publikacijo, ali pa kliknite Kakovost tiskanja za slike, ki jih dodajate v publikacijo za tiskanje. Nato kliknite Vstavi, da optično pregledate sliko.
Opomba: Gumba Vstavi morda v nekaterih optičnih bralnikih ni na voljo, ker programska oprema optičnega bralnika ne podpira samodejnega optičnega branja. Namesto tega kliknite Vstavljanje po meri.
-
Dodajanje slike iz kamere ali druge naprave Če je izbrana naprava kamera ali druga naprava (ne optični bralnik) ali če želite prilagoditi nekatere nastavitve pred optičnim branjem slike, kliknite Vstavljanje po meri in sledite navodilom, priloženim napravi, ki jo uporabljate.
-
Dodajanje slike z Upraviteljem grafike
-
V orodni vrstici Predmeti kliknite Okvir slike, nato Prazen okvir slike in nato kliknite publikacijo, da vanjo vstavite prazen okvir slike.
-
Z desno tipko miške kliknite okvir slike, pokažite na Spremeni sliko in nato kliknite Upravitelj grafike.
-
V podoknu opravil Upravitelj grafike v razdelku Izberite sliko pokažite na ime praznega okvirja slike, ki ga želite zamenjati, kliknite puščico in nato kliknite Vstavi sliko v ta okvir.
-
V pogovornem oknu Vstavi sliko kliknite želeno sliko.
Če ne vidite želene slike, prebrskajte do mape, kjer je shranjena.
-
Naredite nekaj od tega:
-
Če želite vdelati sliko, kliknite Vstavi.
-
Če želite sliko povezati s slikovno datoteko na trdem disku, kliknite puščico zraven možnosti Vstavljanje in nato kliknite Poveži z datoteko.
-
Spreminjanje prekrivanja
-
V meniju Datoteka kliknite Natisni.
-
Če želite povečati rob med vodoravnim natisnjenim območjem na strani traku, plakata ali velike publikacije, spremenite nastavitve Vodoravno prekrivanje v razdelku Več možnosti tiskanja.
Če na primer tiskate velik trak ali plakat, ki je sestavljen iz več vodoravnih ali navpičnih strani, lahko povečate ali zmanjšate rob med stranmi, tako da boste lahko strani prilepili skupaj, ne da bi se pri tem prekrivala natisnjena območja.
-
Če želite povečati rob med navpičnim natisnjenim območjem na strani traku, plakata ali velike publikacije, spremenite nastavitve Navpično prekrivanje v razdelku Več možnosti tiskanja.
Če na primer tiskate velik trak ali plakat, ki je sestavljen iz več navpičnih strani, lahko povečate ali zmanjšate rob med stranmi, tako da boste lahko strani prilepili skupaj, ne da bi se pri tem prekrivala natisnjena območja.
-
Če želite natisniti le eno stran velike publikacije, potrdite polje Natisni eno ploščico in nato izberite število vrstic in stolpcev, ki jih želite natisniti na ploščici.
-
-
Kliknite Natisni.
Opomba: Vsi namizni tiskalniki imajo ob robovih nenatisljivo območje.
Tiskanje traku ali plakata
Če želite natisniti trak ali plakat, v meniju Datoteka kliknite Tiskanje in nato V redu.
Opomba: Če želite natisniti trak na papirju za trak, uporabite tiskalnik, ki podpira papir te velikosti. Če želite ugotoviti, ali tiskalnik, ki ga uporabljate, podpira papir za trak, preverite možnosti v razdelku Papir, ki jih najdete v pogovornem oknu Natisni na zavihku Nastavitve publikacije in papirja.
Glejte tudi
Poiščite več plakatov, družabnih medijev, Facebooka, Instagrama, LinkedIna in Twitterja na spletnem mestu Microsoft Create










