Če želite na ovojnico dodati naslov pošiljatelja, lahko to nastavite, preden začnete delati na ovojnici.
Ko nastavite ovojnico tako, kot želite, jo lahko natisnete ter tudi shranite, tako da jo lahko znova uporabite.
Kaj želite narediti?
Nastavitev naslova pošiljatelja
-
Zaženite Word.
-
Kliknite zavihek Datoteka.
-
Kliknite Možnosti.
-
Kliknite Dodatno.
-
Pomaknite se navzdol in v razdelku Splošno vnesite naslov pošiljatelja v polje Poštni naslov.
Opomba: Word shrani naslov tako, da ga lahko uporabite, kadar želite vstaviti naslov pošiljatelja na ovojnico, nalepko ali v drug dokument.
-
Kliknite V redu.
Preverjanje možnosti tiskanja
Preden pošljete paket ovojnic v tiskalnik, lahko preverite, ali so možnosti tiskalnika pravilno nastavljene.
-
Na zavihku Pošiljanje v skupini Ustvari kliknite Ovojnice.
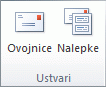
-
Kliknite Možnosti, nato pa kliknite zavihek Možnosti za ovojnice.
-
V polju Velikost ovojnice kliknite izbiro, ki ustreza velikosti vaše ovojnice. Če nobena izbira ne ustreza velikosti ovojnice, se pomaknite na konec seznama, kliknite Velikost po meri in nato vnesite mere ovojnice v polji Širina in Višina.
-
Kliknite zavihek Možnosti tiskanja.
Gonilnik tiskalnika Wordu posreduje informacije o tem, na kakšen način je treba ovojnico vstaviti v tiskalnik, te informacije pa so prikazane na zavihku Možnosti tiskanja v pogovornem oknu Možnosti za ovojnice.
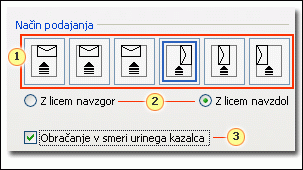
1. Metoda podajanja določa položaj ovojnice (desno, na sredini, levo) in določa, ali je v tiskalnik podajan daljši ali krajši rob.
2. Ovojnico lahko položite v tiskalnik z licem zgoraj ali spodaj. Lice je stran, kjer je natisnjen naslov.
3. Če je ovojnica v tiskalnik podana s krajšim robom naprej, je morda treba ovojnico zasukati, da preprečite tiskanje besedila na napačnem mestu na licu ovojnice.
Ovojnica na spodnji ilustraciji je postavljena na desno stran, z licem spodaj, pri čemer je zavihek zgoraj, v tiskalnik pa je podajan krajši rob, v skladu z nastavitvami v pogovornem oknu, prikazanem zgoraj.
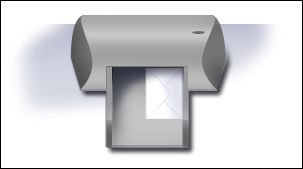
-
Vstavite ovojnico, kot je navedeno v pogovornem oknu.
-
Kliknite V redu.
-
Vnesite preskusno besedilo v polje Naslov prejemnika in nato kliknite Natisni, da natisnete ovojnico.
-
Prepričajte se, da je ovojnica pravilno natisnjena.
-
Če ovojnica ni pravilno natisnjena, naredite nekaj od tega:
-
Če želite izvedeti, kako je treba v tiskalnik vstaviti ovojnice, preberite informacije o tiskalniku, če so na voljo.
-
Posodobite gonilnik tiskalnika.
-
Vrnite se na zavihek Možnosti tiskanja v pogovornem oknu Možnosti za ovojnice in prilagodite možnosti tiskanja. Znova natisnite ovojnico. Ta postopek ponavljajte, dokler ne ugotovite, katera konfiguracija možnosti tiskanja vam omogoča želene rezultate.
-
Ustvarjanje in tiskanje ali shranjevanje ovojnice
-
Na zavihku Pošiljanje v skupini Ustvari kliknite Ovojnice.
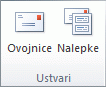
-
V polje Naslov prejemnika vnesite poštni naslov.
Če želite uporabiti naslov v elektronskem adresarju, ki je nameščen v računalniku, kliknite Vstavi naslov

-
Če želite oblikovati besedilo, izberite besedilo, z desno tipko miške kliknite izbrano besedilo in nato v priročnem meniju kliknite Pisava.
-
V polje Naslov pošiljatelja vnesite naslov pošiljatelja ali pa uporabite vnaprej konfigurirani naslov.
Če želite uporabiti naslov v elektronskem adresarju, ki je nameščen v računalniku, kliknite Vstavi naslov

-
Če želite ohraniti naslov pošiljatelja za nadaljnjo uporabo, vendar ga ne želite dodati na trenutno ovojnico, izberite potrditveno polje Izpusti.
-
Če imate dostop do elektronske poštnine, na primer, če ste jo kupili v storitvi v svetovnem spletu, jo lahko dodate na ovojnice.
Kako?
-
Izberite potrditveno polje Dodaj elektronsko poštnino.
Če nimate nameščenega programa za elektronsko poštnino, vas Microsoft Word pozove, da ga namestite in ponudi vzpostavitev povezave s spletnim mestom Office.com. Tam lahko pridobite več informacij in povezave do drugih mest, ki ponujajo elektronsko poštnino.
-
Če želite nastaviti možnosti za programe za elektronsko poštnino, ki so nameščeni v računalniku, kliknite Lastnosti e-poštnine.
-
-
Naredite nekaj od tega:
-
Če želite natisniti ovojnico, ne da bi jo shranili za vnovično uporabo, vstavite ovojnico v tiskalnik, kot je prikazano v polju Vir, in nato kliknite Natisni.
-
Če želite shraniti ovojnico za vnovično uporabo, kliknite Dodaj dokumentu in nato kliknite zavihek Datoteka ter kliknite Shrani kot in vnesite ime dokumenta.
Word trenutnemu dokumentu doda ovojnico kot stran 1. Če želite, lahko preostanek dokumenta uporabite za vnašanje korespondence, ki bo samodejno shranjena z ovojnico.
Če želite natisniti ovojnico, vstavite ovojnico v tiskalnik, kot je prikazano v polju Vir na zavihku Možnosti tiskanja v pogovornem oknu Možnosti za ovojnice, in nato kliknite Natisni.
-











