Prilagajanje matrice diapozitiva
Z matrico diapozitiva lahko dodate doslednost barvam, pisavam, naslovom, logotipom in drugim slogom, hkrati pa tudi poenotite obliko svoje predstavitve.
Spremenite lahko barve, pisavo ali učinke matrice diapozitiva. Označbe mest lahko premikate, skrijete ali pokažete. Spremenite lahko tudi usmerjenost strani iz pokončne v ležečo ali obratno.

Ustvarjanje in prilagajanje ene ali več matric diapozitivov
-
Na zavihku Ogled izberite Matrica diapozitiva.
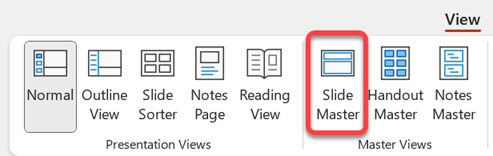
-
Ko odprete pogled matrice diapozitiva , je v podoknu sličic prikazana matrica diapozitiva s privzetimi, povezanimi postavitvami pod njo. Če želite dodati drugo matrico diapozitiva, naredite to:
-
Kliknite mesto v podoknu sličica kjer želite prikazati novo matrico diapozitiva.
-
Na zavihku Matrica diapozitiva izberite Vstavi matrico diapozitiva.
Opomba: V podoknu sličic diapozitivov je matrica diapozitiva večja slika diapozitiva na vrhu, povezane postavitve pa so nameščene pod matrico diapozitiva.
-
-
Naredite nekaj od tega:
-
Če želite ustvariti eno ali več postavitev po meri ali spremeniti obstoječe postavitve, glejte Uporaba ali spreminjanje postavitve diapozitiva.
-
Če želite odstraniti vgrajene postavitve diapozitivov, ki spremljajo privzeto matrico diapozitiva, v podoknu sličic diapozitivov kliknite vsako postavitev diapozitiva, ki jo želite izbrisati, nato pa na zavihku Matrica diapozitiva kliknite Izbriši.
-
Če želite uporabiti načrt ali tema, ki temeljijo na barvah, pisavah, učinkih in ozadij, glejte Ustvarjanje lastne teme v PowerPointu.
-
Če želite nastaviti usmerjenost strani za vse diapozitive v predstavitvi, na zavihku Matrica diapozitiva izberite Velikost diapozitiva >velikost diapozitiva po meri. V razdelku Usmerjenost izberite želeno usmerjenost.
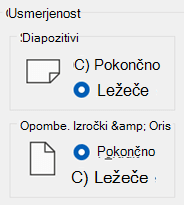
-
Če želite nadzorovati, ali so noge (ograde za številko diapozitiva, datum in besedilo noge) vidne na določeni vrsti diapozitiva: V podoknu sličic izberite postavitev diapozitiva, nato pa na zavihku Matrica diapozitiva izberite ali počistite možnost Noge. Če želite kateri koli nogi dodeliti določeno besedilo, na traku izberite Vstavi > glave, nato pa izberite želene možnosti. Če želite več podrobnosti, glejte Vstavljanje ali spreminjanje številk diapozitivov, datuma ali noge za diapozitive na zaslonu.
-
-
Ko vklopite spremembe, na zavihku Matrica diapozitiva izberite Zapri pogled matrice.
-
Če želite to shraniti kot predlogo za vnovično uporabo, izberite Datoteka > Shranikot (ali Shrani kopijo), spremenite vrsto datoteke v predlogo, vnesite ime datoteke in izberite Shrani.
Glejte tudi
Ustvarjanje in prilagajanje ene ali več matric diapozitivov
-
Na zavihku Ogled kliknite Matrica diapozitiva.
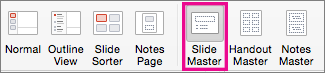
-
Ko odprete pogled matrice diapozitiva , se prikaže prazna matrica diapozitiva s privzeto povezano postavitvijo. Če želite dodati drugo matrico diapozitiva, naredite to:
-
Kliknite mesto v podoknu sličica kjer želite prikazati novo matrico diapozitiva.
-
Na zavihku Matrica diapozitiva kliknite Vstavi matrico diapozitiva.
Opomba: V podoknu sličic diapozitivov je matrica diapozitiva večja slika diapozitiva, povezane postavitve pa so nameščene pod matrico diapozitiva.
-
-
Naredite nekaj od tega:
-
Če želite ustvariti eno ali več postavitev po meri ali spremeniti obstoječe postavitve, glejte Uporaba ali spreminjanje postavitve diapozitiva.
-
Če želite odstraniti vgrajene postavitve diapozitivov, ki spremljajo privzeto matrico diapozitiva, v podoknu sličic diapozitivov kliknite vsako postavitev diapozitiva, ki jo želite izbrisati, nato pa na zavihku Matrica diapozitiva kliknite Izbriši.
-
Če želite uporabiti načrt ali tema, ki temeljijo na barvah, pisavah, učinkih in ozadij, glejte Ustvarjanje lastne teme v PowerPointu.
-
Če želite nastaviti usmerjenost strani za vse diapozitive v predstavitvi, na zavihku Matrica diapozitiva kliknite Velikost diapozitiva > priprava strani. V razdelku Usmerjenost kliknite želeno usmerjenost.

-
Če želite dodati besedilo, ki bo prikazano kot noga na dnu vseh strani v predstavitvi, na zavihku Matrica diapozitiva kliknite Velikost diapozitiva >Priprava strani > Glava/noga.
-
-
Ko vklopite spremembe, na zavihku Matrica diapozitiva kliknite Zapri matrico.
-
Če želite to shraniti kot predlogo za vnovično uporabo , kliknite Datoteka > Shrani kot predlogo, vnesite ime datoteke in kliknite Shrani.
Osnovne informacije
Glejte tudi
Ustvarjanje ali spreminjanje postavitev diapozitivov v programu PowerPoint za Mac
Dodajanje prosojne slike (vodnega žiga) diapozitivom v PowerPointu za Mac
Dodajanje logotipa, imena podjetja ali besedila glave ali noge v izročke
Spreminjanje oblikovanja noge na vseh diapozitivih v PowerPointu za Mac










