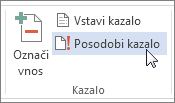Kazalo navaja izraze in teme, o katerih se razpravlja v dokumentu, skupaj s stranmi, na katerih se ti pojavijo. Če želite ustvariti kazalo, označite vnose kazala tako, da navedete ime glavnega vnosa in navzkrižni sklic v dokumentu in nato sestavite kazalo.
Ustvarite lahko vnos v kazalo za posamezno besedo, besedno zvezo, simbol ali temo, ki obsega mnogo strani oz. se sklicuje na drug vnos, kot je npr. »Prevoz. Glejte Ko izberete besedilo in ga označite kot vnos v kazalo, Word doda poseben XE (vnos v kazalo), ki vključuje označen glavni vnos polje vse informacije navzkrižnega sklicevanja, ki jih vključite.
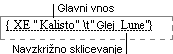
Ko označite vse vnose v kazalo, izberete načrt kazala in sestavite zaključeno kazalo. Word zbere vnose v kazalo, jih razvrsti po abecedi, navede njihove številke strani, poišče in odstrani podvojene vnose z iste strani in prikaže kazalo v dokumentu.
Označevanje vnosov
V teh korakih je opisano, kako za kazalo označite besede ali besedne zveze, lahko si pa tudi preberete Označevanje vnosov besedila, ki se razteza čez več strani.
-
Izberite besedilo, ki ga želite uporabiti za vnos v kazalo, ali pa kliknite mesto, kamor želite vstaviti vnos.
-
Pojdite na Sklici > Označi vnos.
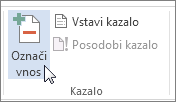
-
V pogovornem oknu Označi vnos v kazalo lahko uredite besedilo.
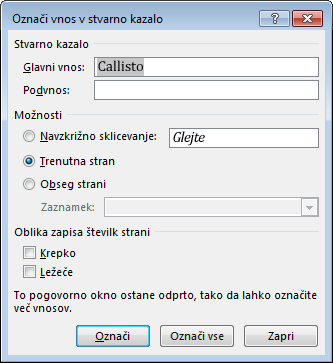
-
V polje Podvnos lahko dodate drugo raven. Če potrebujete tretjo raven, besedilo podvnosa nadaljujte s dvopičjem.
-
Če želite ustvariti navzkrižno sklicevanje na drug vnos, izberite Navzkrižno sklicevanje v razdelku Možnosti, nato pa v polje vnesite besedilo drugega vnosa.
-
Če želite oblikovati številke strani, ki bodo prikazane v kazalu, potrdite potrditveno polje Krepko ali Ležeče pod Oblika zapisa številke strani.
-
-
Izberite Označi, da označite vnos v kazalu. Če želite označiti to besedilo povsod, kjer je prikazano v dokumentu, izberite Označi vse.
-
Če želite označiti dodatne vnose v kazalu, izberite besedilo, izberite v pogovornem oknu Označi vnos v kazalo in nato ponovite koraka 3 in 4.
Ustvarjanje kazala
Ko označite vnose, lahko kazala vstavite v dokument.
-
Kliknite mesto, kamor želite vstaviti kazalo.
-
Pojdite na Sklici > Vstavljanje indeksa.
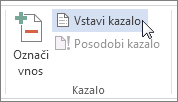
-
V pogovornem oknu Kazalo lahko izberete oblike za vnose besedila, številke strani, zavihke in vodilne znake.
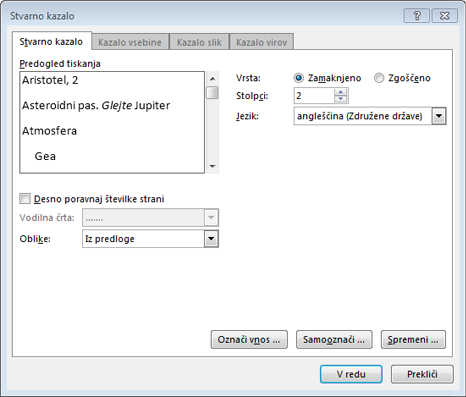
-
Celoten videz kazala lahko spremenite tako, da v spustnem meniju izberete Oblike. V zgornjem levem oknu se prikaže predogled.
-
Izberite V redu.
Urejanje ali oblikovanje vnosa v kazalo in posodabljanje kazala
Če po tem, ko ustvarite kazalo, označite več vnosov, morate kazalo posodobiti, da se vnosi prikažejo.
-
Če ne vidite polj XE, pojdite na osnovno stran> Pokaži/skrij

-
Poiščite polje XE za vnos, ki ga želite spremeniti, na primer { XE "Callisto" \t "Glejte Lune" }.
-
Če želite urediti ali oblikovati vnos v kazalo, spremenite besedilo v narekovajih.
-
Če želite posodobiti kazalo, kliknite kazalo in nato pritisnite F9. Ali pa pojdite na Sklici > posodobitev.
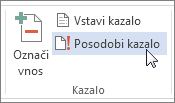
Če v kazalu odkrijete napako, poiščite vnos v kazalo, ki ga želite spremeniti, opravite spremembo in nato posodobite kazalo.
Brisanje vnosa v kazalu in posodabljanja kazala
-
Izberite celotno polje vnosa v kazalo, vključno z zavitima oklepajema ({}), in nato pritisnite tipko DELETE.
Če ne vidite polj XE, pojdite v razdelek Osnovno > Pokaži/skrij

-
Če želite posodobiti kazalo, kliknite kazalo in nato pritisnite tipko F9. Ali pa pojdite na Sklici > posodobitev.