Ali želite samodejno ustvariti podroben in urejen Visiov diagram poteka iz Excelovega delovnega zvezka? To lahko storite s predlogami vizualizatorja podatkov. Vsaka predloga ima povezan Excelov delovni zvezek, ki se uporablja za pretvorbo podatkov v diagram poteka v Visiu. Uporabite lahko tudi Excelovo predlogo po meri, preslikate Excelove podatke v oblike z možnostjo »Ustvari diagram« v čarovniku za podatke ter samodejno ustvarite diagram. V Excel lahko dodate tudi dodatne stolpce s podatki, ki se pretvorijo v Visiove oblike.
Visio podpira tudi dvosmerno sinhronizacijo med Visiovim diagramom in Excelovovim delovnim zvezkom. Z urejanjem podatkov v Excelu in osvežitvijo diagrama v Visiu lahko ustvarite diagram poteka, poleg tega pa lahko tudi spremenite diagram v Visiu in nato posodobite Excelove podatke kar v diagramu.
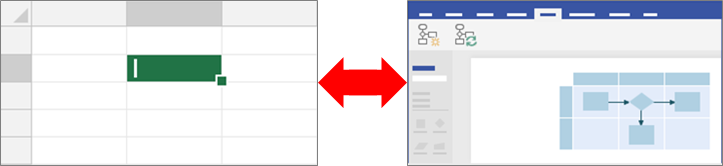
Možnost uporabe predlog za ponazoritev podatkov je na voljo le v Visio (paket 2). Če niste prepričani, katero različico Visia uporabljate, izberite Datoteka > Račun > Visio – vizitka. Če želite izvedeti več o naročnini na različico Visio, glejte Visio plan 2 .
Če ne vidite predlog vizualizatorja podatkov ali če imate druga vprašanja glede uvoda, obiščite stran Vizualizator podatkov – pogosta vprašanja page.
Opomba: Če želite uporabiti to funkcijo, morate imeti naročnino na microsoftovo 365. Če ste naročnina na Microsoft 365, se prepričajte, da imate najnovejšo različico Officea. Če ste strokovnjak za IT, ki upravlja postopek posodabljanja Microsoft 365, si oglejte stran za sproščanje kanalov in se naučite, katere posodobitve so na voljo v posameznem kanalu.
Na voljo so tudi tri nove predloge, ki omogočajo ustvarjanje grafikona, ne da bi imeli Visio licenco:
V tem članku
Ustvarjanje diagrama v vizualizatorju podatkov
Pred začetkom
Zberite zamisli in jih prečistite v obliki osnutka na papirju ali v rokopisu. Ta grobi osnutek vam pomaga pri premagovanju začetnih ovir in olajša nadaljnje delo.
Diagram v vizualizatorju podatkov lahko ustvarite tako, da istočasno delate v Excelu in Visiu. Priporočamo vam, da v napravi s sistemom Windows ali v okolju z več monitorji delate v dveh oknih. Z vizualno primerjavo dela v Excelu in Visiu lažje preverite, ali vse poteka tako, kot ste načrtovali.
Priporočeno Oglejte si ta Microsoft Officeov videoposnetek, da si ogledate delovanje funkcije: Vizualizator podatkov: Predstavitev.
1. faza: Izberite predlogo vizualizatorja podatkov
-
Odprite Visio ali izberite Datoteka > Novo, če urejate diagram.
-
Izberite PREDLOGE.
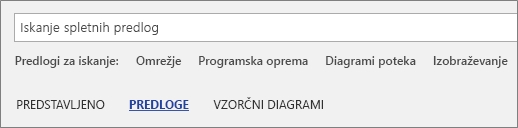
-
Izberite Diagram poteka.
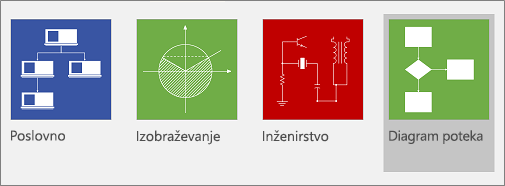
-
Izberite osnovni diagram poteka – vizualizacija podatkov, navzkrižno delujoči diagram poteka – vizualizacija podatkovali diagram nadzora – vizualizacija podatkov.
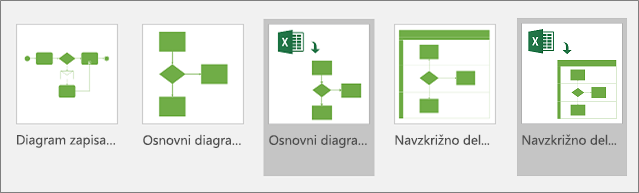
Predloga vizualizatorja podatkov ima v zgornjem levem kotu ikono Excela.
Če želite več informacij o diagramih poteka in njihovih oblikah, glejte Ustvarjanje osnovnega diagrama poteka in Ustvarjanje navzkrižno delujočega diagrama poteka.
2. faza: Ustvarite Excelov delovni zvezek
-
V predogledu predloge izberite Excelova predloga za podatke.
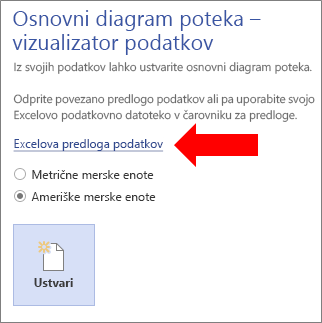
Opomba Če želite uporabiti iste vzorčne Excelove predloge, ki so bile v tem članku uporabljene kot referenca, jih lahko prenesete s teh povezav:
-
Izberite Datoteka > Shrani, določite računalnik, omrežni strežnik ali SharePointovo knjižnico dokumentov, vnesite ime datoteke, nato pa izberite Shrani.
-
Če želite dodati nov delovni list, na dnu delovnega zvezka izberite Nov list

-
Ustvarite Excelovo tabelo. Če želite več informacij uporabi Excelovih tabel, glejte Pregled Excelovih tabel, Ustvarjanje ali brisanje Excelove tabele in Spreminjanje velikosti tabele z dodajanjem ali odstranjevanjem vrstic in stolpcev.
-
Dodajte stolpce in vrstice v tabelo, ki se uporabljajo za ustvarjanje Visiovega diagrama. Za glave stolpcev in vrednosti v Excelovi tabeli veljajo posebne zahteve. Uporabite odsek Kakšna je interakcija Excelovih stolpcev s komponentami Visiovega diagrama poteka kot vizualni vodnik.
3. faza: Dodajte dodatne podatke oblike v Excelovo tabelo (izbirno)
-
Raziščite zavihek Zemljevid procesa v Excelovi predlogi. Stolpci v Excelovi tabeli so obarvani modro in zeleno. Barva omogoča lažje prepoznavanje razlik med stolpci.
Modri stolpci se uporabljajo za ustvarjanje diagramov poteka v Visiovem diagramu. Vsi stolpci so dodani tudi kot podatki oblike.
-
Če želite dodati dodatne podatke oblike, v Excelovo tabelo dodajte en stolpec ali več.
Zeleni stolpci označujejo dodatne podatke oblike, ki jih lahko dodate v vsako posamezno obliko. Dodate lahko poljubno število stolpcev. Ti podatki privzeto niso vidni v diagramu, razen če dodate grafične elemente s podatki. Če želite prikazati podatke oblike v Visiovem diagramu, izberite Podatki > Okno »Podatki oblike«. Če želite več informacij o podatkih oblike in grafičnih elementih s podatki, glejte Dodajanje podatkov oblikam in Grafični elementi s podatki, pregled.
4. faza: Ustvarite Visiov diagram s čarovnikom
-
Preklopite nazaj na Visio, v predogledu predloge izberite mersko enoto in nato izberite Ustvari.
-
Na prvi strani čarovnika Ustvarjanje diagrama na osnovi podatkov naredite to:
-
V razdelku kateri diagram želite ustvariti iz podatkov, izberite predlogo: osnovni diagram poteka, navzkrižno delujoč grafikon poteka (vodoravno)ali navzkrižno delujoči diagram poteka (navpično).
-
V razdelku Izbira Excelovega delovnega zvezka na seznamu nedavno uporabljenih delovnih zvezkov izberite delovni zvezek ali izberite Prebrskaj, da poiščete delovni zvezek, ki ste ga ustvarili v 2. fazi.
-
V razdelku Izbira tabele ali obsega po meri v delovnem zevzku izberite tabelo, ki vsebuje vaše podatke za obdelavo v Excelu.
-
Izberite Dokončaj. S tem sprejmete vse privzete vrednosti, ki jih vnese Visio za druge strani čarovnika.
-
Posledično se znotraj vsebnika samodejno ustvari diagram. Dodatne Visiove strani so dodane glede na to velikost diagrama poteka.
5. faza: Shranite Visiov diagram
-
Izberite Datoteka > Shrani, poiščite mesto, vnesite ime datoteke in nato izberite Shrani.
Zaradi njihove medsebojne povezave je dobro, če imate Excelove in Visiove datoteke na istem mestu.
6. faza: Sinhronizacija podatkov in diagrama
Ko z vizualizatorjem podatkov ustvarite diagram, boste morda želeli vnesti kakšne spremembe. Visio podpira dvosmerno sinhronizacijo med izvornimi podatki in diagramom.
Namig Sinhronizirajte in posodabljajte obe datoteki, potem ko končate delo z njimi. Ko spremenite Excelove podatke, osvežite diagram; Ko spremenite vsebino diagrama, posodobite Excelove podatke.
Če želite spremeniti podatke v Excelu in nato osvežiti diagram
-
Spremenite izvorne podatke v Excelovi tabeli. V njej lahko dodate, posodobite ali izbrišete vrstice.
-
Shranite Excelov delovni zvezek.
-
V Visiu kliknite vsebnik diagrama, da omogočite zavihek Načrt – orodja za podatke na traku, nato pa izberite Osveži diagram.
Spremembe, ki ste jih vnesli v Excelov delovni zvezek, so tako prikazane v Visiovem diagramu. Ne spreglejte navedenega:
-
Če ste v diagram vnesli spremembe, ki se lahko po osvežitvi izgubijo, Visio prikaže pogovorno okno Spori pri osveževanju.
-
Z osveževanjem spremenite le oblike in povezave znotraj vsebnika.
-
Vse spremembe oblikovanja oblik ali povezovalnikov znotraj vsebnika se ohranijo.
-
Vse oblike diagrama in vrstice vsebnika naj bodo znotraj vsebnika. To ne vpliva na noben drug predmet na strani, ki je zunaj vsebnika. Če želite več informacij o vsebnikih, glejte Natančno določanje strukture diagramov z vsebniki in seznami.
Če želite spremeniti vsebino v diagramu in nato posodobiti podatke v Excelu
-
Spremenite Visiov diagram. V njem lahko dodajate, posodabljate ali brišete oblike in povezovalnike.
-
Če je Excelov delovni zvezek v namiznem računalniku ali omrežnem datotečnem strežniku, se prepričajte, da je shranjen in zaprt.
-
Kliknite vsebnik diagrama, da omogočite zavihek Načrt – orodja za podatke na traku, nato pa izberite Posodobi vir podatkov.
Spremembe, ki ste jih vnesli v Visiov diagram, se tako posodobijo v Excelovem delovnem zvezku. Če v Excelu lahko pride do izgube podatkov, Visio prikaže pogovorno okno Spor posodobitve vira podatkov. Težavam se izognete na te načine:
-
Preden prepišete spremembe, shranite varnostno kopijo Excelovih podatkov.
-
V Excelovem delovnem zvezku uporabite Excelovo tabelo kot vir podatkov in ne kot obseg po meri. Ko v pogovornem oknu Posodobitev izvornih podatkov izberete Prepiši, Visio obseg po meri pretvori v Excelovo tabelo.
-
V Excelovem viru podatkov ne uporabljajte formul. Ko v pogovornem oknu Posodobitev izvornih podatkov izberete Prepiši, Visio formulo pretvori v rezultat formule.
-
Diagram ste ustvarili v čarovniku za podatke s funkcijo »Ustvari diagram« z naslednjo možnostjo, pri čemer so stolpci s podatki preslikani v funkcije in faze: Preslikava > Več možnosti > Ohranitev vrstnega reda vrednosti v stolpcih iz podatkov za ustvarjanje > Izberite funkcijo ali linijski diagram poteka ali Izberite fazo ali časovno premico. V tem primeru v Visiu potrebujete dodaten stolpec v podatkih, kjer je prikazana povezava med oblikami. Ko v pogovornem oknu Posodobitev izvornih podatkov izberete Prepiši, je dodan dodaten stolpec.
-
Ustvarili ste navzkrižno delujoči diagram poteka z linijskim prikazom in fazami glede na vrstni red vrednosti podatkov v Excelu. Diagram ste ustvarili v čarovniku za podatke s funkcijo »Ustvari diagram« z naslednjo možnostjo, pri čemer so stolpci s podatki povezani s koraki in aktivnostmi v procesu: Preslikava > Določite, kako naj se povežejo koraki/dejavnosti v procesu > Poveži zaporedno. V tem primeru v Visiu potrebujete dodaten stolpec v podatkih, kjer je prikazana povezava med oblikami. Če spremenite vrstni red linij ali faz v diagramu, se spremeni tudi vrstni red v viru podatkov. Ko v pogovornem oknu Posodobitev izvornih podatkov izberete Prepiši, linije in faze v diagramu ne sledijo več vrstnemu redu podatkov v Excelovem delovnem zvezku.
7. faza: Prilagodite interakcijo med Excelovo tabelo in Visiovim diagramom (izbirno)
Na voljo so časi, ko boste morda želeli prilagoditi ustvarjanje diagramov ponazoritev podatkov. Morda boste želeli na primer uporabiti različne oblike, da bodo ustrezali standardom organizacije ali pa preslikali v različna imena stolpcev v Excelovi tabeli.
-
Ko izberete Ustvari, da odprete čarovnika Ustvarjanje diagrama na osnovi podatkov, in na prvi strani vnesete vrednosti (glejte 4. fazo), izberite Naprej ali Nazaj, da v čarovniku prikažete vsako posamezno stran.
-
Izberite Pomoč (?), da dobite več informacij o tem, kako prilagodite vsako posamezno možnost na strani. Če želite več informacij, glejte Uporaba čarovnika za ustvarjanje diagrama na osnovi podatkov.
Kakšna je interakcija Excelovih stolpcev s komponentnami Visiovega diagrama poteka
S tem pregledom slike lahko razumete, kako naj bo vsak stolpec Excel uporabljen za ustvarjanje diagrama poteka Visio.
Upoštevajte, da se v nadaljevanju prikaže niz» zavihkov «(» ID «,» opis «,» naslednji ID «in tako naprej), s katerimi ponazorite različne stolpce tabele Excel. Kliknite ime zavihka, če si želite ogledati ponazoritev za ta stolpec.
ID koraka procesa Število, ki označuje posamezne oblike v diagramu poteka. Ta stolpec je obvezen, poleg tega morajo biti vse vrednosti v Excelovi tabeli enolične in ne smejo biti prazne. Ta vrednost ni prikazana v diagramu poteka.
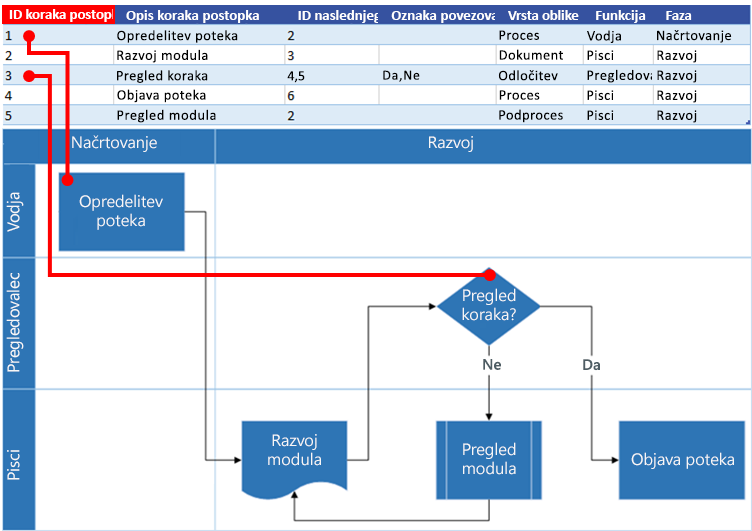
Opis koraka procesa Besedilo, dodano posamezni obliki v diagramu poteka.
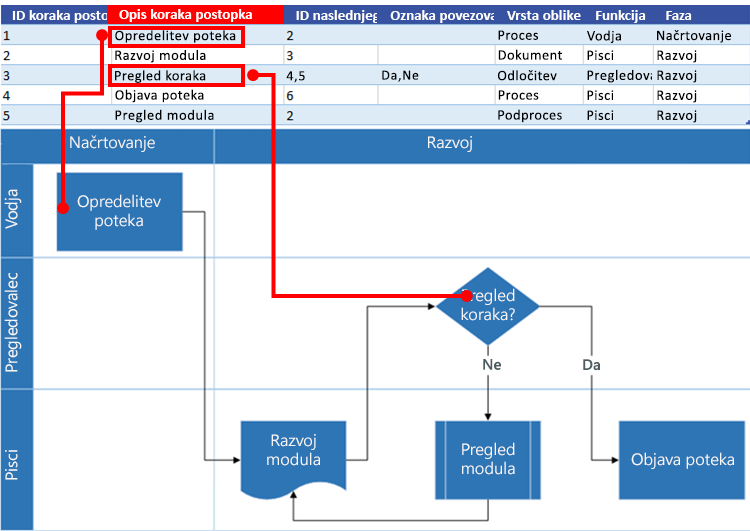
ID naslednjega koraka ID koraka procesa v naslednji obliki v zaporedju. Oblika razvejanja ima dva naslednja koraka in je predstavljena s številkami, ločenimi z vejico, kot je 4, 5. Lahko imate več kot dva naslednja koraka.
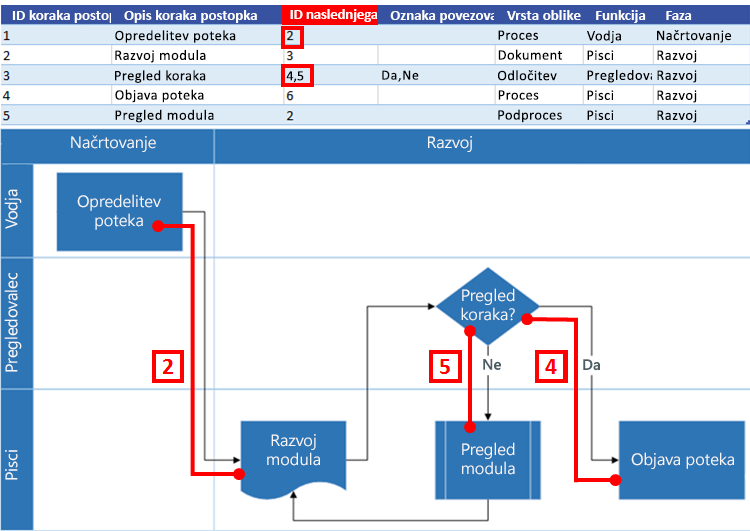
Oznaka povezovalnika Za oblike razvejanja so oznake povezovalnika zastopane kot besedilo, ločene z vejico, na primer da, ne. Da ustreza 4 in ne ustreza 5 v primeru.
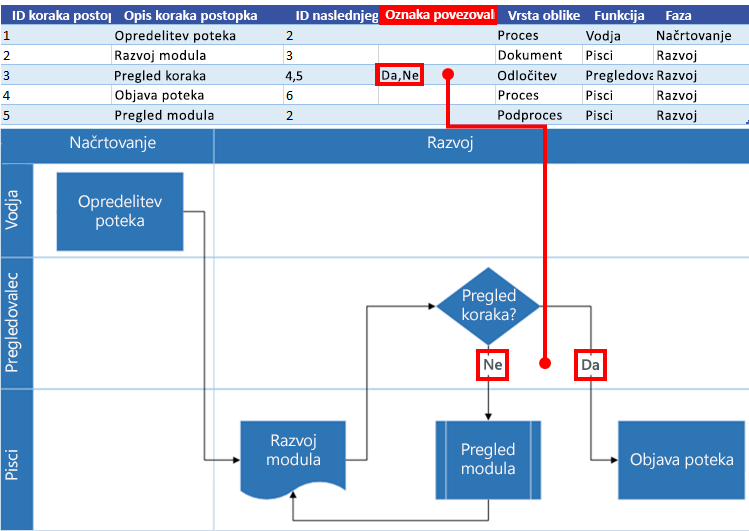
Vrsta oblike Vrsto oblike, ki jo želite prikazati v Visiovem diagramu, na primer proces ali odločitev. Microsoft priporoča uporabo spustnih seznamov za pomoč pri preverjanju izbir.
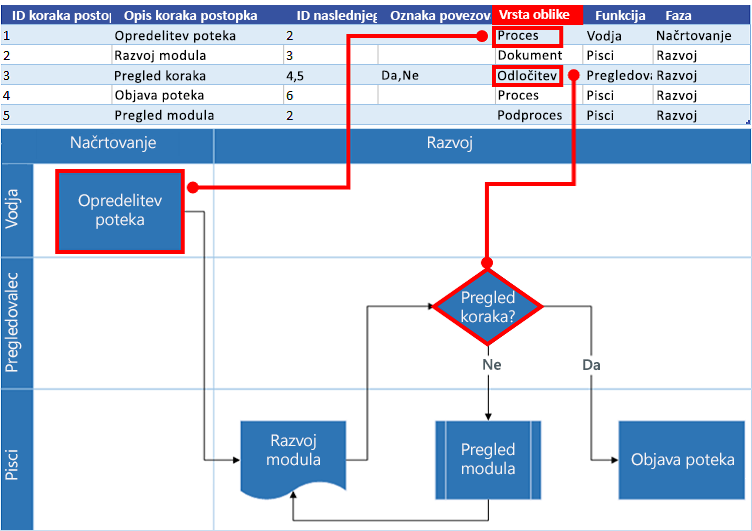
Funkcija in faza Funkcija (ali linijski diagram poteka) in faza (ali časovnica), katerima pripada vsaka posamezna oblika. Ta stolpec velja le za navzkrižno delujoč diagram diagrama poteka in ga prezre diagram osnovnega diagrama poteka.
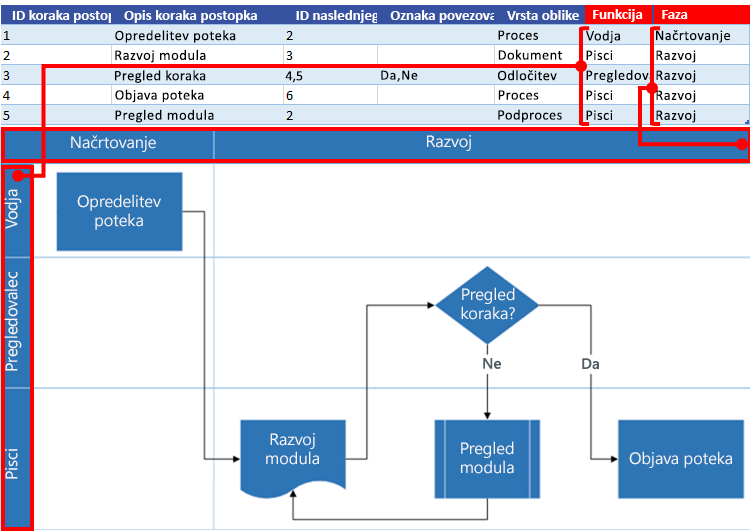
Uporaba drugih šablon za ustvarjanje diagrama v vizualizatorju podatkov
Poleg uporabe predlog za ponazoritev podatkov lahko uporabite tudi šablone iz drugih predlog, ko ustvarite diagram vizualiziranja podatkov. Ustvarite na primer diagrame procesov za finančne transakcije ali upravljanje inventarja. Obstajajo tudi druge šablone za postopke, vključno s predlogami BPMN Basic in predmeti poteka dela. S šablono Moje oblike pa lahko dodate celo oblike po meri. Za več informacij glejte Ustvarjanje, shranjevanje in skupna raba šablon po meri.
-
Odprite diagram v vizualizatorju podatkov (osnovni diagram poteka ali navzkrižno delujoči diagram poteka), ki ste ga že ustvarili.
-
Izberite Ustvari, da se odpre čarovnik Ustvarjanje diagrama na osnovi podatkov. Ko na prvi strani vnesete vrednosti, izbirajte Naprej, dokler se v čarovniku ne prikaže stran Preslikava oblike.
-
Z možnostjo Več oblik dodajte eno ali več šablon.
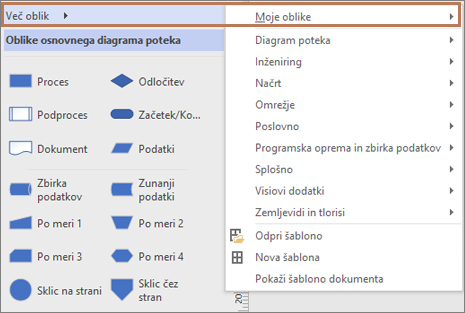
-
Izberite poljubno obliko in jo z vlečenjem preslikajte v podatkovne vrednosti stolpca Vrsta oblike.
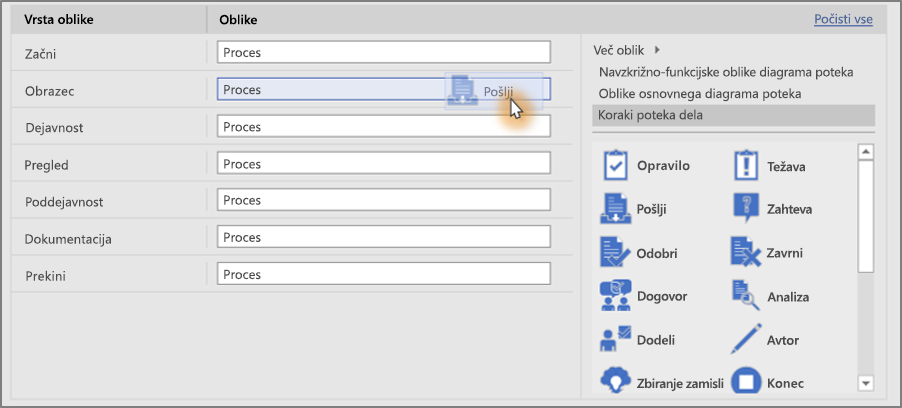
Ustvarjanje in povezava do diagramov podprocesov
Trenutno funkcija vizualiziranja podatkov ne podpira ustvarjanja podprocesov iz ene Excelove tabele. Lahko pa ustvarite več diagramov z različnimi tabelami v eni Visiove datoteki in nato povežete oblike kot nadomestno rešitev.
-
V programu Visio Desktop Izberite predlogo za ponazoritev podatkov in nato izberite povezavo Excelove podatkovne predloge , da odprete Excel. Nato izberite Ustvari , da odprete predlogo programa Visio Data Vizualiziraj.
-
Uporabite Excelovo podatkovno predlogo za ustvarjanje tabel za svoje procese in podprocese. Postavite tabelo za vsak podproces na drug list in nato shranite Excelovo datoteko.
Na primer, list 1: glavni proces, list 2: SubProcess1, list 3: SubProcess2.
-
Preklopite na različico programa Visio Desktop in s čarovnikom uvozite glavno tabelo procesa na stran 1 od Visiovih platna.
-
Pod platnom izberite ikono + , če želite ustvariti stran 2. Na zavihku podatki izberite Ustvari , da znova zaženete čarovnika za uvoz. Izberite, če želite uvoziti podatke iz naslednjega lista v Excelovem delovnem zvezku in dokončajte korake v čarovniku.
-
Nadaljujte z ustvarjanjem novih strani v Visiu in s čarovnikom za vsako podprocesno podatkovno tabelo, ki ste jo ustvarili.
-
Na koncu izberite stran z glavnim diagramom procesa in z desno tipko miške kliknite obliko, da se povežete s podprocesom. Izberite hiperpovezavo in jo povežite s poljubno obliko na enem od diagramov podprocesa.
Uporaba grafičnega elementa s podatki v diagramu
Diagram lahko izboljšate tako, da dodate grafične elemente s podatki, s katerimi lahko vizualizirate podatke na diagramu. To pomeni, da lahko diagram spremenite v nadzorno ploščo postopkov, na katerem grafični element s podatki prikazuje informacije ključnega kazalnika učinkovitosti (KPI) z ikono grafičnega elementa s podatki na podatki podatkov oblike.
-
Odprite diagram vizualizatorja podatkov.
Izberite vsebnik, za katerega želite uporabiti grafični element s podatki.
-
Izberite Podatki > Polja grafičnega elementa s podatki.
-
Izberite polje grafičnega elementa s podatki, ki ga želite dodati na diagram.
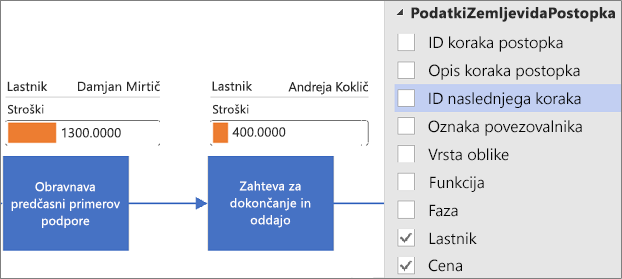
Grafični elementi s podatki so uporabljeni za celoten diagram. Če želite grafični element s podatki skriti za določene oblike, pustite za te vrstice v Excelovem delovnem zvezku vrednosti stolpca s podatki prazne.
-
Če želite, lahko nastavite dodatne možnosti na zavihku Podatki. Za več informacij si oglejte Pregled grafičnih elementov s podatki.
Upravljanje Excelovega delovnega zvezka, ki je povezan z diagramom
Občasno boste morda morali znova povezati ali posodobiti povezan Excelov delovni zvezek. To lahko preprosto naredite v Visiu.
Znova povežite Excelov delovni zvezek z Visiovim diagramom
Če je Excelov delovni zvezek, ki je povezan s diagramom vizualiziranja podatkov, preimenovan ali premaknjen na drugo mesto, je povezava med Visiovim diagramom in Excelovim delovnim zvezkom prekinjena. Do te težave lahko pride tudi, če preimenujete Excelovo tabelo.
-
Izberite vsebnik za diagram ponazoritev podatkov. To omogoči zavihek» Orodja za podatke «na traku.
-
Izberite oblikovanje podatkovnih orodij > Znova poveži izvorne podatke.
-
Prebrskajte do preimenovanega ali premaknjenega Excelovega delovnega zvezka.
-
Izberite tabelo ali obseg po meri v delovnem zvezku.
-
Če želite popraviti prekinjeno povezavo, izberite Znova poveži.
Ko poskušate osvežiti diagram ali posodobiti izvorne podatke in je povezava prekinjena, vas Visio pozove, da znova povežete.
Pomembno Ne spreminjajte imen stolpcev v Excelovi tabeli, ki je povezana s diagramom. V nasprotnem primeru operacija» znova Poveži «spodleti.
Odpiranje Excelovega delovnega zvezka, ki je povezan z diagramom
Povezano vsebino v Excelu lahko spremenite neposredno iz Visia. Morda želite na primer dodati veliko vsebine in poenostaviti urejanje podatkov v preglednici.
-
V Visiu Izberite vsebnik za diagram ponazoritev podatkov. To omogoči zavihek» Orodja za podatke «na traku.
-
Izberite oblikovanje podatkovnih orodij > odprtokodne podatke.
-
Opravite spremembe v Excelu, nato pa shranite in zaprite delovni zvezek.
-
Če si želite ogledati spremembe v diagramu, izberite Orodja za podatke načrt > Osveži diagram.
Naslednji koraki
Oglejte si nekaj opravil, ki jih boste morda želeli izvesti, ko boste ustvarili diagram v vizualizatorju podatkov.
-
Teme Tema v Visiu je nabor barv in učinkov, ki ga lahko z enim klikom uporabite za risbe. S temami lahko svojim risbam hitro dodate strokovno načrtovan videz. Če želite več informacij, glejte Uporaba tem za ustvarjanje risb strokovnega videza.
-
Postavitev V Visiu so na voljo ročna vodila in samodejna orodja, ki zagotavljajo, da so oblike v diagramih poravnane in dobro razporejene. Tako lahko ustvarite jasno risbo dovršenega videza. Če želite več informacij, glejte Poravnava in postavitev oblik v diagramu.
-
Izvoz Diagram vizualizatorja podatkov in povezan Excelov delovni zvezek lahko izvozite v paket Visiovih predlog (.vtpx). Paket Visiovih predlog shrani nastavitve diagrama, šablone in podatke, da jih lahko drugi uporabniki uporabijo kot hitro izhodišče za ustvarjanje svojega diagrama vizualizatorja podatkov. Drugi uporabniki lahko namestijo paket predlog na svoje računalnike. Če želite več informacij, glejte Izvoz in namestitev paketa predlog vizualizatorja podatkov.










