Publisher vključuje vnaprej oblikovane publikacije brošur, s katerimi lahko posredujete podatke o svojem podjetju. Če začnete z vnaprej oblikovano publikacijo, lahko:
-
Oblikujete brošuro na publikaciji z že pripravljenim profesionalnim načrtom.
-
Preoblikujete brošuro z enim samim klikom gumba, če želite preklopiti s 3-stranske brošure na 4-stransko brošuro.
-
Vključite odsek za naslov stranke in obrazec za naročilo, obrazec za odgovor ali obrazec za prijavo.
-
Zagotovite, da trženjski material vašega podjetja odseva skladno identiteto, tako da uporabite isto shemo pisave, barvno shemo in nabor poslovnih informacij za vse vaše publikacije.
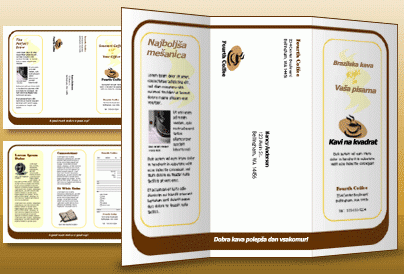
Kaj želite narediti?
Izbira načrta brošure
Ko ustvarjate brošuro, lahko določite želene možnosti, na primer odsek za naslov stranke, nabor poslovnih podatkov, shemo pisave in obrazec za prijavo.
-
Zaženite Publisher.
-
Poiščite in izberite želeni načrt brošure, tako da poiščete ali kliknete kategorijo Brošure.
-
V razdelku Barvna shema izberite želeno barvno shemo.
-
V razdelku Shema pisave izberite želeno shemo pisave.
-
V razdelku Poslovni podatki izberite nabor želenih poslovnih podatkov ali pa ustvarite nov nabor poslovnih podatkov.
-
V razdelku Velikost strani izberite 3-stranko ali 4-stransko.
-
Potrdite ali počistite polje Vključi naslov stranke, odvisno od tega, ali nameravate poslati brošuro strankam po pošti.
Ko izberete to možnost, Publisher vstavi polje z besedilom za naslov, polje z besedilom za povratni naslov in polje z besedilom za ime podjetja na eno od plošč.
-
V razdelku Obrazec izberite vrsto obrazca za odgovor, ki ga želite dodati, ali pa izberite Brez.
-
Kliknite Ustvari.
Spreminjanje možnosti brošure
Ko shranite publikacijo, lahko spremenite možnosti objave. Na zavihku Načrt strani kliknite Spremeni predlogo.
Če želite uporabiti drug nabor poslovnih podatkov, na zavihku Vstavljanje kliknite Poslovne informacije in nato izberite želeni nabor.
Zamenjava besedila označbe mesta
Izberite besedilo označbe mesta in nato vnesite novo sporočilo.
Opombe:
-
Če ste že ustvarili nabor poslovnih podatkov, vaši poslovni podatki za stik in logotip samodejno zamenjajo nekaj besedila označbe mesta.
-
V večini primerov se velikost besedila samodejno prilagodi polju z besedilom.
Spreminjanje velikosti besedila v poljih z besedilom
V večini primerov se velikost besedila samodejno spremeni, tako da se prilega polju z besedilom označbe mesta. Lahko pa velikost besedila prilagodite ročno.
-
Kliknite polje z besedilom.
-
Na zavihku Orodja za polja z besedilom – Oblika kliknite možnost za prilagajanje besedila in nato kliknite Ne prilagodi samodejno.
-
Izberite besedilo in nato v skupini Pisave izberite novo velikost na seznamu Velikost pisave.
Zamenjava slik ograde
-
Z desno tipko miške kliknite sliko označbe mesta, pokažite na Spremeni sliko, kliknite Spremeni sliko in nato izberite vir nove slike.
-
Poiščite sliko, ki jo želite vstaviti v publikacijo, in nato dvokliknite sliko. Publisher samodejno spremeni velikost slike, da se prilega.
-
Po potrebi ponovite postopek za preostale slike v publikaciji.
Opomba: Če ne vidite možnosti za spremembo slike, je slika morda združena z drugimi predmeti. Z desno tipko miške kliknite sliko, v priročnem meniju kliknite Razdruži, z desno tipko miške znova kliknite sliko, tako da je izbrana le slika, in nato pokažite na Spremeni sliko.
Dokončanje brošure
-
Ko je brošura videti tako, kot želite, shranite datoteko, tako da kliknete Datoteka > Shrani kot.
-
Če nameravate poslati brošuro strankam, jo pripravite za tiskanje, tako da uporabite spajanje dokumentov, da dodate naslove na kopije brošure.
-
Natisnite brošuro. Če želite več informacij o obojestranskem tiskanju, si oglejte Tiskanje na obe strani lista papirja (obojestransko).
Kaj želite narediti?
Izbira načrta brošure
Ko ustvarjate brošuro, lahko določite želene možnosti, na primer odsek za naslov stranke, nabor poslovnih podatkov, shemo pisave in obrazec za prijavo.
-
Zaženite Publisher.
-
V razdelku Vrste publikacij kliknite Brošure.
-
V katalogu Brošure kliknite želeni načrt.
-
V razdelku Barvna shema izberite želeno barvno shemo.
-
V razdelku Shema pisave izberite želeno shemo pisave.
-
V razdelku Poslovni podatki izberite nabor želenih poslovnih podatkov ali pa ustvarite nov nabor poslovnih podatkov.
-
V razdelku Velikost strani izberite 3-stranko ali 4-stransko.
-
Potrdite ali počistite polje Vključi naslov stranke, odvisno od tega, ali nameravate poslati brošuro strankam po pošti.
Ko izberete to možnost, Publisher vstavi polje z besedilom za naslov, polje z besedilom za povratni naslov in polje z besedilom za ime podjetja na eno od plošč.
-
V razdelku Obrazec izberite vrsto obrazca za odgovor, ki ga želite dodati, ali pa izberite Brez.
-
Kliknite Ustvari.
Spreminjanje možnosti brošure
Ko shranite publikacijo, lahko spremenite možnosti objave. V podoknu opravil Oblikovanje publikacij kliknite Spremeni predlogo in nato spremenite možnosti v pogovornem oknu Spreminjanje predloge.
Če spremenite s štiristranske brošure na tristransko brošuro, se dodatna vsebina premakne v podokno opravil Dodatna vsebina. Če želite več informacij o podoknu opravil Dodatna vsebina, glejte Spreminjanje iz ene vrste publikacije v drugo.
Če želite uporabiti drug nabor poslovnih podatkov, v meniju Urejanje kliknite Poslovni podatki in nato izberite želeni nabor.
Zamenjava besedila označbe mesta
Izberite besedilo označbe mesta in nato vnesite novo sporočilo.
Opombe:
-
Če ste že ustvarili nabor poslovnih podatkov, vaši poslovni podatki za stik in logotip samodejno zamenjajo nekaj besedila označbe mesta.
-
V večini primerov se velikost besedila samodejno prilagodi polju z besedilom.
Spreminjanje velikosti besedila v poljih z besedilom
V večini primerov se velikost besedila samodejno spremeni, tako da se prilega polju z besedilom označbe mesta. Lahko pa velikost besedila prilagodite ročno.
-
Kliknite polje z besedilom.
-
V meniju Oblika pokažite na Samoprilagajanje besedila in nato kliknite Ne prilagodi samodejno.
-
Izberite besedilo in nato v orodni vrstici Oblikovanje izberite novo velikost na seznamu Velikost pisave.
Zamenjava slik ograde
-
Z desno tipko miške kliknite sliko označbe mesta, kliknite Spremeni sliko, nato pa izberite vir nove slike.
Opomba: Če izberete Slikovni izrezek, se odpre podokno opravil Slikovni izrezek.
-
Poiščite sliko, ki jo želite vstaviti v publikacijo, in nato dvokliknite sliko. Publisher samodejno spremeni velikost slike, da se prilega.
-
-
Po potrebi ponovite postopek za preostale slike v publikaciji.
Opomba: Če ne vidite možnosti za spremembo slike, je slika morda združena z drugimi predmeti. Z desno tipko miške kliknite sliko, v priročnem meniju kliknite Razdruži, z desno tipko miške znova kliknite sliko, tako da je izbrana le slika, in nato pokažite na Spremeni sliko.
Dokončanje brošure
-
Ko je brošura videti tako, kot želite, shranite datoteko tako, da kliknete v meniju Datoteka možnost Shrani kot.
-
Če nameravate poslati brošuro strankam, jo pripravite za tiskanje, tako da uporabite spajanje dokumentov, da dodate naslove na kopije brošure. Če želite več informacij o uporabi spajanja dokumentov, glejte Ustvarjanje spajanja dokumentov.
-
Natisnite brošuro. Če želite več informacij o obojestranskem tiskanju, si oglejte Tiskanje na obe strani lista papirja (obojestransko).










