Datoteka CSV (vrednosti, ločene z vejico) je posebna vrsta datoteke, ki jo lahko ustvarite ali urejate v Excelu. Namesto shranjevanja podatkov v stolpcih, datoteke CSV shranjujejo podatke tako, da jih ločijo z vejicami. Če besedilo in številke shranite v datoteko CSV, jih lahko preprosto premikate iz enega programa v drugega. Stike iz storitve Google lahko na primer izvozite v datoteko CSV in jih nato uvozite v Outlook.
Za pomoč pri uvažanju seznama vnosov v koledarju v Outlook glejte Uvoz in izvoz Outlookovih e-poštnih sporočil, stikov in koledarja.
Ustvarjanje datoteke .csv iz drugega programa ali e-poštnega ponudnika
Ko izvozite stike iz drugega programa, na primer iz storitve Gmail, lahko običajno izberete eno od številnih oblik zapisov. V storitvi Gmail je na voljo datoteka Google CSV, Outlook CSV ali vCards. Ko izvažate iz enega Outlookovega profila in uvažate v drugega, lahko izvozite v datoteko z vrednostmi, ločenimi z vejico, ali Outlookovo podatkovno datoteko (.pst).
Prenos in odpiranje vzorčne datoteke .csv za uvoz stikov v Outlook
Če želite ročno ustvariti datoteko CSV za vaše stike, lahko to storite na enega od teh dveh načinov.
Ustvarjanje Excelove datoteke in shranjevanje kot datoteko CSV
Če imate podatke za stik v programu, ki omogoča njihovega izvoza, jih lahko vnesete ročno.
-
Ustvarite nov dokument v Excelu.
-
Dodajte glavo stolpca za vsak del informacije, ki jo želite zapisati (npr. ime, priimek, e-poštni naslov, telefonsko številko in rojstni dan), nato pa vnesite informacije v ustrezne stolpce.
-
Ko končate, je Excelova datoteka videti tako.
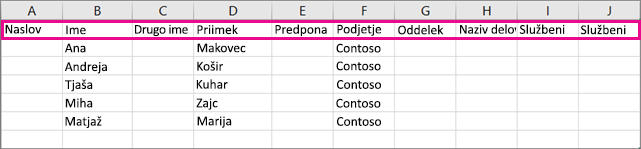
-
Izberite Datoteka > Shrani kot.
-
Uporabite spustno polje, da izberete datoteko CSV (vrednosti, ločene z vejico) (*.csv), poimenujte datoteko, nato pa izberite Shrani.
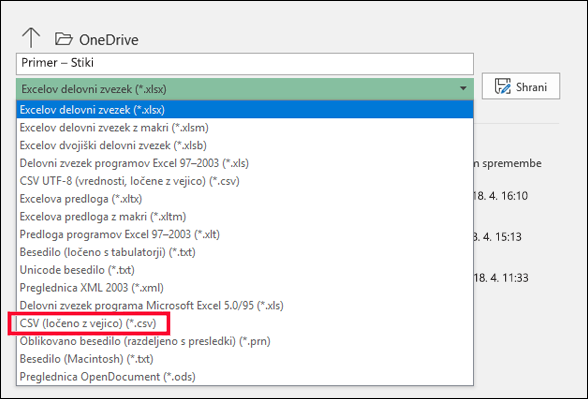
-
S to novo datoteko CSV lahko zdaj uvozite stike v Outlook.
Prenašanje datoteke CSV s predlogo
Če želite začeti s prazno datoteko CSV, lahko prenesete spodnjo vzorčno datoteko.
-
Prenesite to vzorčno datoteko .csv v svoj računalnik. Ob pozivu izberite možnost Shrani, da datoteko shranite v računalnik kot datoteko CSV. Če jo shranite kot Excelovo datoteko (.xls ali .xlsm), bodo vsi podatki vstavljeni v en stolpec.
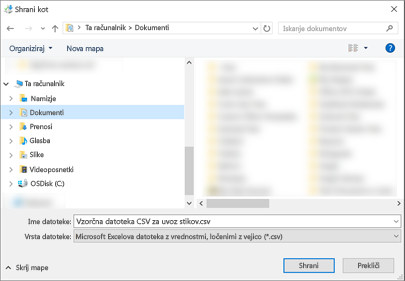
-
V računalniku odprite Excel.
-
V Excelu pojdite na možnost Datoteka > Odpri > in nato poiščite datoteko .csv, ki ste jo pravkar prenesli v svoj računalnik. Če želite poiskati datoteko .csv, si oglejte Vse datoteke. Če želite datoteko.csv odpreti, jo kliknite.
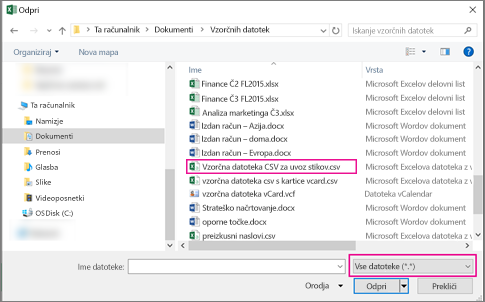
Pri urejanju te vzorčne datoteke CSV morate upoštevati nekaj stvari:
-
Outlook zahteva naslove stolpcev v prvi vrstici, zato jih ne zamenjajte z drugo vsebino.
Jezik naslovov stolpcev se mora ujemati z Outlookovim privzetim jezikom. Če je outlookov privzeti jezik na primer nastavljen na portugalščino, morate naslove stolpcev urediti tako, da bodo prikazani v portugalščini.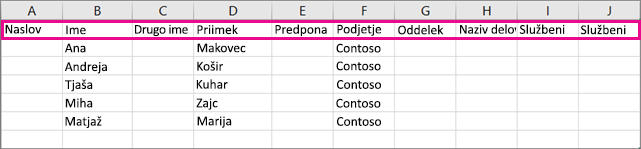
-
Izbrišete lahko podatke v vrsticah 2–6 (vzorčna imena, telefonske številke, e-poštne naslove itd.).
-
Ni vam treba vnašati vrednosti za vsak stolpec. Vnesite le informacije, ki jih želite.
-
Shranite datoteko z novim imenom kot vrsto datoteke CSV (.csv). Če za delo v datoteki uporabljate Excel in jo shranite, vas Bo Excel nekajkrat pozval »ali res želite shraniti datoteko v obliki zapisa CSV«.« Vedno izberite Da. Če izberete Ne, bo datoteka shranjena v Excelovi izvirni obliki zapisa (.xlsx) in Outlook je ne bo mogel uporabiti za uvoz podatkov.
-
Datoteko CSV poskusite naprej izvoziti z le nekaj stiki, da preverite, ali ste zadovoljni z rezultati. Nato lahko izbrišete uvožene stike, dodate več stikov v datoteko CSV in jo znova uvozite.
Če bi podatke uvozili v vzorčno datoteko CSV, bi bili podatki videti tako v Outlook v spletu za Microsoft 365:
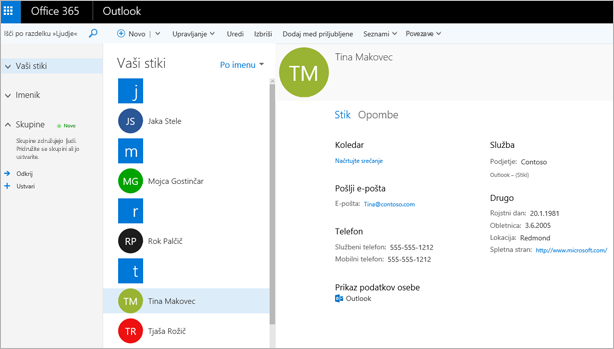
Urejanje datoteke .csv s stiki, ki jih želite uvoziti v Outlook
Vzemimo za primer, da želite urediti datoteko .csv, ki ste jo izvozili iz Outlooka, nato pa jo želite uvoziti nazaj v Outlook ali v drugega e-poštnega ponudnika. Z Excelom lahko preprosto uredite datoteko .csv.
Nekaj stvari, na katere boste morali biti pozorni, ko urejate datoteko .csv:
-
Naslov stolpca naj bo v prvi vrstici.
-
Ko ga shranite, vas Bo Excel nekajkrat pozval »ali res želite shraniti datoteko v obliki zapisa CSV«.« Vedno izberite Da. Če izberete Ne, bo datoteka shranjena v Excelovi izvirni obliki zapisa (.xlsx) in ne bo delovala za uvoz v Outlook.
Težava: vsi moji podatki so prikazani v prvem stolpcu
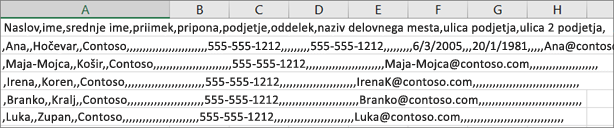
Tukaj so navedeni nekateri razlogi za pojavitev te težave in rešitve, s katerimi jo lahko odpravite:
-
Če datoteko CSV shranite v drugo obliko zapisa, kot je xls, .xlsx ali .xlm, so vsi podatki prikazani v prvem stolpcu. Vrnite se v izvirno datoteko CSV in se prepričajte, da je shranjena v obliki zapisa .csv.
-
Morda program, ki ustvarja datoteko CSV, v podatke vneha dodatne narekovaje. Zaradi tega Excel obravnava podatke kot eno enoto. Denimo, da so vaši podatki videti tako:
a, b, c, d – Excel postavi posamezne črke v posamezen stolpec.
"a, b, c, d", e – Excel postavi črke a, b, c in d v en stolpec, črko e pa v drug stolpec.
Če želite preveriti, ali je to težava z vašo datoteko, odprite datoteko v Beležnici: z desno tipko miške kliknite datoteko CSV v sistemu Windows, izberite Odpri z >Beležnico. Poiščite dodatne narekovaje.
Če najdete dodatne narekovaje, lahko datoteko popravite tako:
-
Za odpiranje datoteke CSV uporabite Excel. Vsi podatki bodo v stolpcu A, narekovaji pa bodo izginili.
-
Nato uporabite čarovnika za pretvarjanje besedila v stolpce, da ločite podatke v stolpcu A v posamezne stolpce: v menijski vrstici izberite Podatki > Besedilo v stolpce.
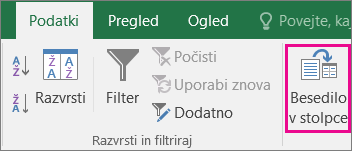
-
Izberite Ločeno > Naprej. Nato izberite Vejice > Dokončaj.
-
Shranite datoteko kot vrsto .csv, tako da jo lahko še vedno uvozite v Outlook.
-










