S shranjevanjem novih stikov v adresarju lahko zajamete in organizirate informacije o osebi. Stiki so podobni elektronskim karticam, ki shranjujejo podatke za stik osebe. Stik je lahko osnoven kot ime in e-poštni naslov ali pa vključuje več informacij, kot so ulični naslov, več telefonskih številk in slika profila.
Ko neko osebo shranite kot stik, lahko prvih nekaj črk imena vnesete v e-poštno sporočilo in Outlook vnesete njihov e-poštni naslov. Ali pa jo z nekaj kliki pokličete, ne da bi morali poiskati njeno telefonsko številko.
Pomembno: Koraki se lahko razlikujejo med novo in klasično različico Outlook za Windows. Če želite ugotoviti, katero različico Outlooka uporabljate, na traku poiščite možnost Datoteka. Če možnost Datoteka ni prikazana, upoštevajte navodila na zavihku Nov Outlook . Če je možnost Datoteka prikazana, izberite zavihek za klasični Outlook.
-
Izberite

-
Na zavihku Osnovno izberite Nov stik.
-
Vnesite ime in druge podrobnosti, nato pa izberite Shrani.
Namig: Dodatne podatke za stik lahko vnesete kadar koli. Na seznamu izberite stik, izberite Uredi in začnite dodajati več informacij.
-
Odprite sporočilo, tako da je ime osebe prikazano v eni od teh vrstic: Od:, Za:, Kp:ali Skp:.
-
Z desno tipko miške kliknite ustrezno ime in izberite Dodaj Med Outlookove stike.
-
V oknu, ki se odpre, vnesite podrobnosti, ki jih želite shraniti.
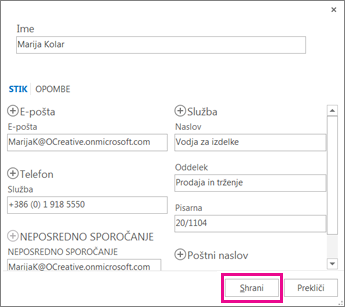
Opomba: Outlook v polje E-pošta vstavi e-poštni naslov stika in vse druge informacije o stiku, ki so na voljo v sporočilu, v ustrezna polja. Če je stik v vaši organizaciji, to verjetno vključuje njihov naziv, oddelek, telefonsko številko in office.
-
Izberite Shrani.
-
Kliknite Ljudje na dnu ali levi strani zaslona ali pa pritisnite Ctrl +3.
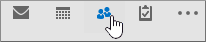
-
V meniju Datoteka izberite Nov stik ali pritisnite Ctrl+N.
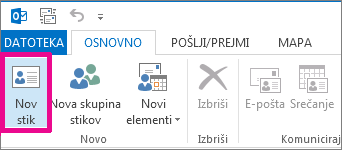
Namig: Če želite ustvariti stik iz druge Outlook, pritisnite Ctrl+Shift+C.
-
Vnesite ime in druge podatke, ki jih želite dodati stiku.
-
Če želite takoj ustvariti drug stik, izberite Shrani & Novo (tako vam ni treba začeti znova za vsak stik).
Namigi:
-
Če želite dodati še en stik iz istega podjetja, izberite puščico dol ob možnosti Shrani & Novo, nato pa izberite Stik iz istega podjetja.
-
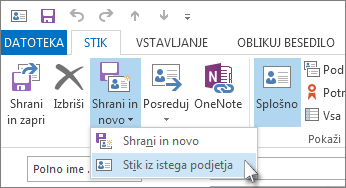
-
-
Ko vnesete nove stike, izberite Shrani in & Zapri.
Za nekoga lahko shranite več kot eno telefonsko številko, e-poštni naslov ali poštni naslov.
-
Če stika še niste dodali, ustvarite nov stik. V nasprotnem primeru odprite obstoječi stik.
-
Kliknite puščico dol ob možnosti E-pošta, katero koli polje Telefonska številka ali Naslov podjetja, nato pa v spustnem polju izberite eno od drugih možnosti. Če želite na primer dodati drugo e-poštno sporočilo, izberite E-pošta 2. Če želite dodati telefonsko številko TTY/TDD , kliknite puščico ob katerem koli telefonskem polju in izberite Besedilni telefon/DDD.
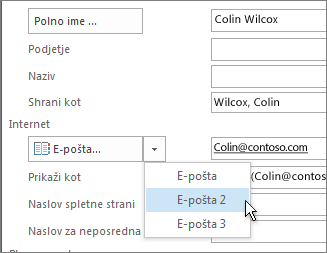
Če imate v računalniku shranjeno sliko osebe (ali na drugem mestu), jo lahko uporabite v njegovih informacijah za stik.
-
Kliknite ikono slike v polju novega stika.
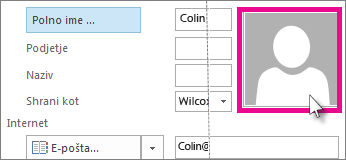
-
V polju Dodaj sliko stika poiščite sliko, ki jo želite uporabiti , in kliknite V redu.
-
Uvoz stikov iz datoteke .csv .pst Datoteka .csv vsebuje stike, ki ste jih izvozili v besedilno datoteko, kjer je vsak del informacij o stiku ločen z vejico (.csv pomeni »vrednost, ločena z vejico«).
Datoteka .pst je datoteka, izvožena iz Outlooka v obliko zapisa, ki jo lahko prebere drug računalnik, v katerem se izvaja Outlook.
Če želite izvedeti več, glejte Uvoz stikov v Outlook za Windows .
-
Pridobivanje stikov iz Excela S čarovnikom za uvoz in izvoz lahko vnesete podatke za stik, shranjene v Excelovi datoteki, na primer .xlsx ali .xls.
Če želite izvedeti več, glejte Uvoz stikov v Outlook za Windows .
Nadzirate lahko, kateri podatki bodo dodani na kartico stika. Informacije lahko posodabljate in brišete tako, kot želite.
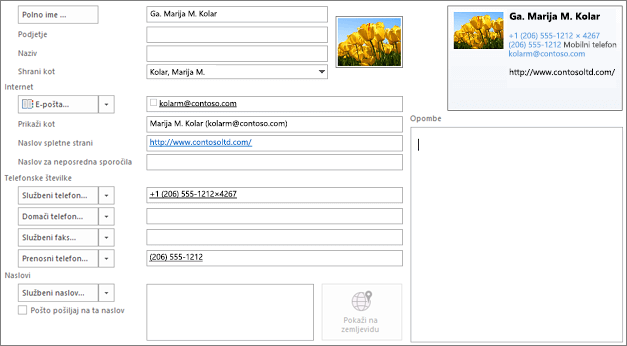
Spreminjanje načina prikaza imen na kartici stika
-
Na zavihku Datoteka izberite Možnosti >Ljudje .
-
V razdelku Imena in razvrščanje naredite to:
-
Na seznamu Privzeti vrstni red »Polno ime « izberite možnost.
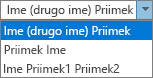
Možnost
Primer
Prvo (sredino) zadnje
Mateja N Dempsey
Zadnje prvo
Dempsey Molly
Prvi zadnji 1 zadnji 2
Molly Jones Dempsey
-
Na seznamu Privzeti vrstni red »Datoteka kot « izberite možnost.
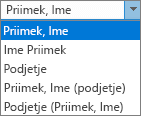
Možnost
Primer
Zadnja, prva
Dempsey, Molly N
Prvi seznam
Mateja N Dempsey
Podjetje
Contoso Ltd.
Nazadnje, prvo (podjetje)
Dempsey, Molly (Contoso Ltd.)
Podjetje (prva zadnja)
Contoso Ltd. (ŠošoJ)
-
-
Ko končate, izberite V redu.
Posodabljanje informacij na obstoječi kartici stika
-
Na zavihku Osnovno v skupini Najdi izberite Adresar.
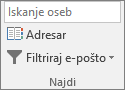
-
V pogovornem oknu Adresar: stiki na seznamu Adresar izberite adresar, v katerem so shranjeni podatki za stik.
-
Izberite stik, ki ga želite spremeniti, kliknite z desno tipko miške in na kartici stika po želji spremenite ali posodobite podatke.
-
Izberite Shrani & zapri > datoteko >Zapri.
Dodajanje interne številke
-
Na kartici stika v razdelku Telefonske številke izberite Podjetje.
Opomba: Ne izberite puščice spustnega seznama zraven polja Poslovno, Poslovnifaks aliMobilni telefon . Izberite dejansko polje.
-
V pogovornem oknu Preveri telefonsko številko vnesite podrobnosti telefona, vključno s poljem Interna številka.
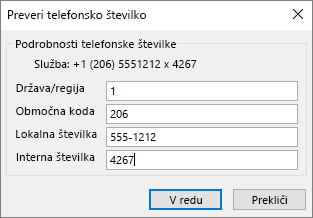
Posredovanje kartice stika sodelavcu ali poslovnim sodelavcem
-
Odprite kartico stika.
-
Na zavihku Stik v skupini Dejanjana seznamu Posreduj izberite Kot Outlookov stik.
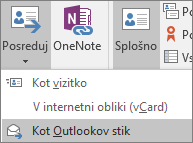
Opomba: Kartica stika bo posredovana kot priloga e-poštnega sporočila.











