Nove stike lahko ustvarite povsem na Ljudje ali dodate osebo kot stik z njihove kartice profila. Stik je lahko osnoven kot ime in e-poštni naslov ali pa vključuje več informacij, kot so ulični naslov, več telefonskih številk in slika profila.
Opomba: Če koraki v tem zavihku »Nov Outlook « ne delujejo, morda še ne uporabljate novega Outlooka za Windows. Izberite Klasični Outlook in namesto tega upoštevajte ta navodila.
V Outlooku lahko:
Dodajanje stika | Iskanje stika | Urejanje stika | Brisanje stika
Dodajanje stika
Stik lahko dodate od začetka ali s kartice profila druge osebe.
Dodajanje stika od začetka
-
V Outlookovem podoknu za krmarjenje izberite

-
Na zavihku Osnovno izberite Nov stik.
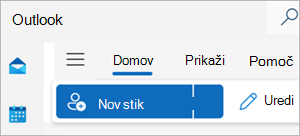
-
Vnesite ime in vse druge podrobnosti, ki jih želite, nato pa izberite Shrani.
Namig: Dodatne podatke za stik lahko vnesete kadar koli. Na seznamu izberite stik, nato pa izberite Uredi stik in začnite dodajati več informacij.
Dodajanje stika s kartice profila določene osebe
-
V aplikaciji Pošta odprite e-poštno sporočilo v podoknu za branje in nato izberite ime pošiljatelja ali prejemnika, ki ga želite dodati med stike.
-
Na kartici profila, ki se odpre, na dnu kartice izberite Dodaj med stike.
-
Vnesite podrobnosti stika.
-
Izberite Shrani.
Iskanje stika
-
V stranskem podoknu izberite

-
Izberite Iskanje okna na vrhu okna.
-
Vnesite ime, telefonsko številko ali ime podjetja za stik, ki ga iščete.
-
Med rezultati iskanja izberite želeno osebo.
Urejanje stika
Podatke ali fotografijo stika lahko dodate ali posodobite.
Dodajanje ali posodabljanje podatkov za stik
-
V podoknu za krmarjenje izberite

-
Dvokliknite stik, ki ga želite urediti.
-
Dodajte ali posodobite podatke za stik.
-
Ko končate, izberite Shrani.
Dodajanje ali posodabljanje fotografije stika
-
V podoknu za krmarjenje izberite

-
Izberite stik, za katerega želite dodati ali posodobiti fotografijo, in izberite Uredi stik.
-
Izberite Dodaj fotografijo.
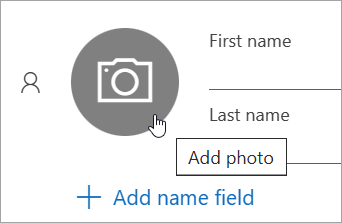
-
Izberite Naloži novo fotografijo, izberite datoteko, ki jo želite uporabiti, nato pa izberite Odpri, da jo prenesete.
-
Če želite prestaviti fotografijo, kliknite v krog in povlecite kazalec. Če želite povečati ali pomanjšati, uporabite drsnik pod fotografijo.
-
Izberite Uporabi, nato pa izberite Dokončano.
Brisanje stika
-
V podoknu za krmarjenje izberite

-
Izberite stik, ki ga želite izbrisati, nato pa lahko na traku izberete Izbriši ali pa stik kliknete z desno tipko miške in izberete Izbriši.
-
Za potrditev znova izberite Izbriši.
V Outlooku lahko:
Dodajanje stika | Iskanje stika | Urejanje stika | Brisanje stika
Dodajanje stika
Stik lahko dodate od začetka ali s kartice profila druge osebe.
Dodajanje stika od začetka
-
V vrstici za krmarjenje izberite možnost

-
Na Ljudje izberite Nov stik na traku.
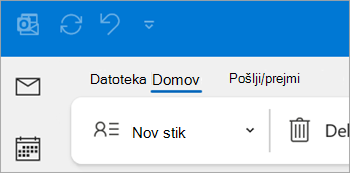
-
Dodajte želene dodatne podrobnosti.
-
Izberite Shrani & Zapri.
Dodajanje stika s kartice profila določene osebe
-
V aplikaciji Pošta odprite e-poštno sporočilo v podoknu za branje in nato izberite ime pošiljatelja ali prejemnika, ki ga želite dodati med stike.
-
Na kartici profila, ki se odpre, izberite

-
Vnesite podrobnosti stika, nato pa izberite Shrani & Zapri.
Iskanje stika
-
V vrstici za krmarjenje izberite možnost

-
Izberite Iskanje okna na vrhu okna.
-
Vnesite ime stika, ki ga iščete.
-
Med rezultati iskanja izberite želeno osebo.
Urejanje stika
Podatke ali fotografijo stika lahko dodate ali posodobite.
Dodajanje ali posodabljanje podatkov za stik
-
V vrstici za krmarjenje izberite možnost

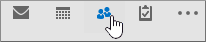
-
Dvokliknite stik, ki ga želite urediti.
-
Dodajte ali posodobite podatke za stik.
-
Ko končate, izberite Shrani & Zapri.
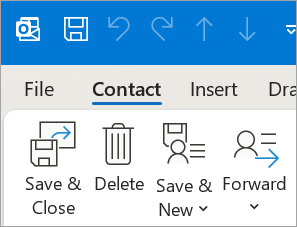
Dodajanje ali posodabljanje fotografije stika
-
V vrstici za krmarjenje izberite možnost

-
Dvokliknite stik, za katerega želite dodati ali posodobiti fotografijo.
-
Dvokliknite obstoječo fotografijo ali izberite gumb

Namig: Za stik, za katerega ste prej dodali fotografijo, lahko z desno tipko miške kliknete obstoječo fotografijo in izberete Spremeni slikoali Odstrani sliko.
-
Izberite datoteko, ki jo želite uporabiti, nato pa izberite Odpri, da jo prenesete.
Brisanje stika
-
V vrstici za krmarjenje izberite možnost

-
Pojdite na stik, ki ga želite izbrisati, in nato lahko z desno tipko miške kliknete stik in izberete Izbriši ali pa dvokliknite stik in na traku izberete Izbriši.
V spletni različici Outlooka lahko:
Dodajanje stika | Iskanje stika | Urejanje stika | Brisanje stika
Dodajanje stika
Stik lahko dodate od začetka ali s kartice profila druge osebe.
Dodajanje stika od začetka
-
V stranskem podoknu izberite

-
Na zavihku Osnovno izberite Nov stik.
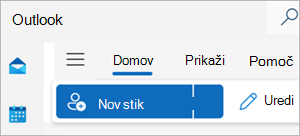
-
Vnesite ime in vse druge podrobnosti, ki jih želite, nato pa izberite Shrani.
Namig: Dodatne podatke za stik lahko vnesete kadar koli. Na seznamu izberite stik, nato pa izberite Uredi stik in začnite dodajati več informacij.
Dodajanje stika s kartice profila določene osebe
-
V aplikaciji Pošta odprite e-poštno sporočilo v podoknu za branje in nato izberite ime pošiljatelja ali prejemnika, ki ga želite dodati med stike.
-
Na kartici profila, ki se odpre, na dnu kartice izberite Dodaj med stike.
-
Vnesite dodatne podrobnosti stika in nato izberite Shrani.
Iskanje stika
-
V stranskem podoknu izberite

-
Izberite Iskanje okna na vrhu okna.
-
Vnesite ime, telefonsko številko ali ime podjetja za stik, ki ga iščete.
-
Med rezultati iskanja izberite želeno osebo.
Urejanje stika
Podatke ali fotografijo stika lahko dodate ali posodobite.
Dodajanje ali posodabljanje podatkov za stik
-
V stranskem podoknu izberite

-
Izberite stik, ki ga želite, nato pa izberite Uredi stik.
-
Dodajte ali posodobite podatke za stik.
-
Ko končate, izberite Shrani.
Dodajanje ali posodabljanje fotografije stika
-
V stranskem podoknu izberite

-
Izberite stik, za katerega želite dodati ali posodobiti fotografijo.
-
Izberite Uredi stik, nato pa izberite gumb kamere.
-
Izberite Naloži novo fotografijo, izberite datoteko, ki jo želite uporabiti, nato pa izberite Odpri, da jo prenesete.
-
Če želite prestaviti fotografijo, kliknite v krog in povlecite kazalec. Če želite povečati ali pomanjšati, uporabite drsnik pod fotografijo.
-
Izberite Uporabi, nato pa izberite Dokončano.
Brisanje stika
-
V stranskem podoknu izberite

-
Izberite stik, ki ga želite izbrisati, nato pa lahko na traku izberete Izbriši ali pa stik kliknete z desno tipko miške in izberete Izbriši.
-
Za potrditev znova izberite Izbriši.











