Opomba: Najnovejšo vsebino pomoči v vašem jeziku vam želimo zagotoviti v najkrajšem možnem času. Ta stran je bila prevedena z avtomatizacijo in lahko vsebuje slovnične napake ali nepravilnosti. Naš namen je, da bi bila vsebina za vas uporabna. Ali nam lahko na dnu te strani sporočite, ali so bile informacije za vas uporabne? Tukaj je angleški članek za preprosto referenco.
V računalniku lahko ustvarite delovne prostore za sinhronizacijo z vsebino SharePointovega mesta, ki jih boste uporabljali le vi. Ti delovni prostori se imenujejo SharePointovi delovni prostori. Ustvarite lahko tudi delovne prostore, ki vsebujejo orodja za omogočanje skupne rabe vsebine z drugimi osebami, ki se delovnemu prostoru priključijo kot povabljeni člani. Ti delovni prostori se imenujejo delovni prostori programa Groove (Microsoft SharePoint Workspace se je prej imenoval Microsoft Office Groove). In končno, ustvarite lahko tudi »mape v skupni rabi«, kar je poseben delovni prostor, ki omogoča skupno rabo vsebine v mapi datotečnega sistema Windows.
Nov SharePointov delovni prostor je mogoče ustvariti na SharePointovem mestu v spletnem brskalniku, iz vrstice za zagon programa SharePoint Workspace ali iz pogleda »Backstage«. Ko ustvarite SharePointov delovni prostor, lahko prenesete vse podprte sezname in knjižnice ali pa prenesete le izbrane sezname in knjižnice. Najbolj preprosto je, če prenesete vse sezname in knjižnice, vendar traja prenos dalj časa, kot če nastavite izbran prenos.
Opomba: SharePointovi delovni prostori se lahko sinhronizirajo le z mesti v strežniku Microsoft SharePoint Server 2010 ali novejši, Microsoft SharePoint Foundation 2010 in strežniku SharePoint Online 2010 ali novejši.
V tem članku najdete informacije o teh temah:
Ustvarjanje SharePointovega delovnega prostora na SharePointovem mestu
Ko ustvarite SharePointov delovni prostor na SharePointovem mestu, lahko konfigurirate delovni prostor tako, da so pri prvem prenosu preneseni elementi z vseh ali pa le izbranih seznamov in knjižnic. Naredite lahko to:
Ustvarjanje SharePointovega delovnega prostora, prenašanje elementov iz vseh seznamov in knjižnic
To je najbolj preprost način, kako ustvariti SharePointov delovni prostor. Če pa SharePointovo mesto vsebuje veliko število seznamov in knjižnic z veliko količino elementov za prenos, je lahko tudi ta postopek precej zamuden.
-
V spletnem brskalniku pojdite na SharePointovo mesto, ki ga želite sinhronizirati v SharePointovem delovnem prostoru.
-
Kliknite Dejanja mesta in nato kliknite Sinhroniziraj s SharePointovim delovnim prostorom.
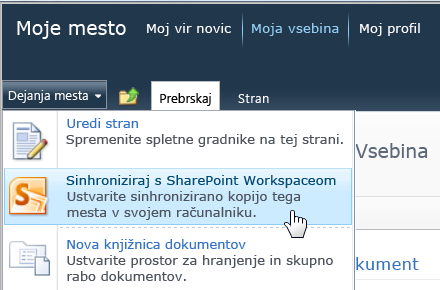
Opomba: Če meni z dejanji mesta ni prikazan, imate verjetno odprto mesto programa SharePoint 2013. Če želite v tem primeru ustvariti delovni prostor, upoštevajte postopek, opisan v razdelku Ustvarjanje SharePointovega delovnega prostora iz vrstice za zagon ali pogleda Backstage spodaj.
-
V pogovornem oknu Sinhroniziraj s SharePointovim delovnim prostorom kliknite V redu.
Odpre se pogovorno oknu o poteku sinhroniziranja, ki vas obvešča o poteku prenosa s SharePointovega mesta v SharePointov delovni prostor.
-
Ko je prenos končan, kliknite Odpri delovni prostor ali Zapri.
Ustvarjanje SharePointovega delovnega prostora, prenašanje elementov iz izbranih seznamov in knjižnic
Ko ustvarite SharePointov delovni prostor, lahko določite, katere sezname in knjižnice želite prenesti. Če želite delati le z elementi z izbranih seznamov in knjižnic, lahko na ta način prihranite veliko časa.
-
V spletnem brskalniku pojdite na SharePointovo mesto, ki ga želite sinhronizirati v delovnem prostoru programa SharePoint Workspace.
-
Kliknite Dejanja mesta in nato kliknite Sinhroniziraj s SharePointovim delovnim prostorom.
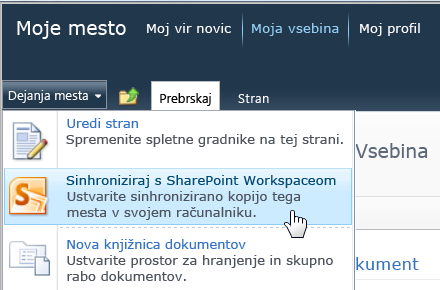
Opomba: Če meni z dejanji mesta ni prikazan, imate verjetno odprto mesto programa SharePoint 2013. Če želite v tem primeru ustvariti delovni prostor, upoštevajte postopek, opisan v razdelku Ustvarjanje SharePointovega delovnega prostora iz vrstice za zagon ali pogleda Backstage spodaj.
-
V pogovornem oknu Sinhroniziraj s SharePoint Workspaceom kliknite Konfiguriraj, da odprete pogovorno okno Konfiguriraj nastavitve.
Za posamezne izbrane knjižnice lahko izberete možnost Vsi elementi (privzeto), Le glave ali Brez vsebine.
Z možnostjo Le glave boste prenesli le lastnosti dokumenta. To možnost izberite, če želite delati le z nekaj izbranimi dokumenti v veliki knjižnici dokumentov. Tako boste prihranili čas, saj vam ne bo treba prenesti celotne knjižnice. Če želite prenesti vsebino izbranih dokumentov, kliknite zavihek Sinhroniziraj, Prenesi vsebino in nato še Prenesi. Ali dvokliknite posamezne dokumente, da prenesete njihovo vsebino.
Za posamezne izbrane sezname lahko izberete možnost Vsi elementi (privzeto) ali Brez vsebine.
Namig: Če želite izbrati možnost prenosa, lahko kliknite vsak seznam ali knjižnico.
-
Ko končate konfiguracijo nastavitev prenosa, kliknite V redu.
Odpre se pogovorno oknu o poteku sinhroniziranja, ki vas obvešča o poteku prenosa s SharePointovega mesta v SharePointov delovni prostor.
-
Ko je prenos končan, kliknite Odpri delovni prostor ali Zapri.
Ustvarjanje SharePointovega delovnega prostora, prenašanje elementov le iz izbranega seznama
Včasih boste morda s SharePointovim delovnim prostorom želeli sinhronizirati le določen seznam v računalniku. To lahko naredite in tako prihranite čas, ki bi ga porabili za prenos elementov z ostalih SharePointovih seznamov.
-
V spletnem brskalniku odprite SharePointovo mesto, ki ga želite sinhronizirati s SharePoint Workspaceom.
-
Izberite seznam, ki ga želite sinhronizirati z računalnikom.
-
V razdelku Orodja za sezname kliknite Seznam.
-
Na SharePointovem traku kliknite Sinhroniziraj s SharePoint Workspaceom.
-
Kliknite V redu, da zaženete prenos seznama v delovni prostor.
-
Ko se prenos dokonča, kliknite Odpri delovni prostor ali Zapri.
Ustvarjanje SharePointovega delovnega prostora, prenašanje elementov le iz izbrane knjižnice
Včasih boste morda s SharePointovim delovnim prostorom želeli sinhronizirati le določeno knjižnico v računalniku. To lahko naredite in tako prihranite čas, ki bi ga porabili za prenos elementov z ostalih SharePointovih seznamov.
-
V spletnem brskalniku odprite SharePointovo mesto, ki ga želite sinhronizirati s SharePoint Workspaceom.
-
Izberite knjižnico, ki jo želite sinhronizirati z računalnikom.
-
V razdelku Orodja za knjižnico kliknite Knjižnica.
-
Na SharePointovem traku kliknite Sinhroniziraj s SharePoint Workspace.
Opomba: Če imate odprto mesto programa SharePoint 2013, bo namesto »Sinhroniziraj s SharePointovim delovnim prostorom« prikazana možnost »Sinhroniziraj knjižnico z računalnikom«. Če želite v tem primeru ustvariti delovni prostor, upoštevajte postopek, opisan v razdelku Ustvarjanje SharePointovega delovnega prostora iz vrstice za zagon ali pogleda Backstage spodaj.
-
Kliknite V redu, da začnete prenos knjižnice v delovni prostor.
-
Ko se prenos dokonča, kliknite Odpri delovni prostor ali Zapri.
Ustvarjanje SharePointovega delovnega prostora v vrstici za zagon ali pogledu Backstage
-
Kliknite Novo in nato še SharePoint Workspace.
-
Naredite nekaj od tega:
-
Če je navedeno, kliknite SharePointovo mesto, s katerega želite prenesti vsebino.
-
Če želeno SharePointovo mesto ni navedeno, v polje »Mesto« vnesite spletni naslov mesta.
Spletni naslov SharePointovega mesta lahko kopirate s spletnega brskalnika in ga prilepite ter se tako izognete nevarnosti, da bi pri vnosu naslova naredili tipkarsko napako
-
-
Če želite prenesti vse podprte sezname in knjižnice, kliknite V redu.
-
Če želite prenesti izbrane sezname in knjižnice, kliknite Konfiguriranje ...
-
V pogovornem oknu Konfiguracija nastavitev lahko spremenite nastavitve prenosa za vsak seznam ali knjižnico tako, da v stolpcu »Vsebina« kliknete spustni meni.
-
Kliknite V redu.
Odpre se pogovorno oknu o poteku sinhroniziranja, ki vas obvešča o poteku prenosa s SharePointovega mesta v SharePointov delovni prostor.
-
Ko je prenos končan, kliknite Odpri delovni prostor ali Zapri.
Če ste prej prenesli elemente le z izbranih seznamov in knjižnic, lahko po potrebi prenesete druge sezname in knjižnice.
Ustvarjanje novega delovnega prostora programa Groove
Nov delovni prostor programa Groove lahko ustvarite iz vrstice za zagon ali iz pogleda »Backstage«.
-
Kliknite Novo in nato še Delovni prostor programa Groove.
-
Vnesite ime za delovni prostor.
-
Če želite spremeniti različico delovnega prostora za nov delovni prostor, kliknite Možnosti, nato pa na spustnem meniju izberite želeno različico.
Od različice delovnega prostora je odvisen seznam orodij, ki jih bo mogoče dodati delovnemu prostoru. Od različice so odvisne tudi zahteve za osebe, ki bodo morda postali člani delovnega prostora. Na primer, osebe, ki še vedno uporabljajo Office Groove 2007, se lahko pridružijo le delovnim prostorom, ki vsebujejo orodja različice 2007 (ali starejše).
-
Kliknite Ustvari.
SharePoint Workspace ustvari delovni prostor programa Groove in ga sezname kot začetno člana z vlogo upravitelja. Zdaj lahko dodate ali posodobite orodij delovnih prostorov in povabite druge, da se pridružijo kot člane.
Ustvarjanje delovnega prostora iz predloge
Če ste obstoječ delovni prostor programa Groove shranili kot predlogo ali če imate dostop do predlog delovnih prostorov programa Groove, ki so jih ustvarili drugi, jih lahko uporabite kot osnovo za nove delovne prostore.
-
Pojdite v pogled »Backstage« in kliknite Nov.
-
Kliknite Delovni prostor iz predloge.
Če je datoteka s predlogo delovnega prostora shranjena v mapi Predloge delovnih prostorov programa Groove v mapi Moji dokumenti (privzeto mesto), jo lahko izberete v pogovornem oknu Prebrskaj. Če je shranjena v drugi mapi, pojdite v mapo v pogovornem oknu Prebrskaj in jo nato izberite.
-
Kliknite Odpri.
Ustvarjanje novega delovnega prostora iz arhiva
Na splošno, je namenjena za ustvarjanje delovnega prostora programa Groove iz arhiva je obnovitev delovnega prostora.
Ustvarjanje mape v skupni rabi
Mapo v skupni rabi lahko ustvarite neposredno v raziskovalcu ali v vrstici za zagon programa SharePoint Workspace. Ustvarite lahko tudi mapo v skupni rabi znotraj mape, ki je že sinhronizirana. Če želite več informacij, glejte Ustvarjanje mape v skupni rabi.










