Ustavitev skupne rabe datotek ali map v storitvi OneDrive ali aplikaciji SharePoint ter spreminjanje dovoljenj
Ali želite dokument zakleniti ali ga samo za branje? če ste lastnik datoteke, lahko zaklenete dokument ali pa ga nastavite le za branje. Ogledate si lahko tudi, kdo ima dostop, spremenite dovoljenja za dostop ali preprosto ustavite skupno rabo.
Opomba: Dovoljenja za povezavo za skupno rabo nem morete spremeniti iz dovoljenja za urejanje v dovoljenje za ogled ali iz dovoljenja za ogled v dovoljenje za urejanje. Vendar pa lahko izbrišete povezavo za skupno rabo in ustvarite novo z drugačnim dovoljenjem.
Prikazana vsebina se razlikuje glede na to, ali ste vpisani z osebnim ali delovnim oziroma šolskim računom. Če želite izvedeti več o teh možnostih, izberite spodnji zavihek.
Ustavitev ali spreminjanje skupne rabe
Datoteke in mape lahko daste v skupno rabo tako, da nekomu pošljete povezavo za skupno rabo ali ji dodelite neposreden dostop do datoteke ali mape. (Osebe imajo morda tudi dostop do datoteke ali mape, če imajo dostop do samega mesta.)
Če ste lastnik datoteke, lahko ustavite skupno rabo datoteke ali mape.
Če je nekdo prejel neposreden dostop ali ima dostop prek povezave določene osebe, lahko spremenite tudi dovoljenja za skupno rabo med ogledom in urejanjem.
Tukaj so navedeni koraki:
-
Izberite datoteko ali mapo, za katero želite ustaviti skupno rabo.
-
Izberite informacije

Opomba: (Ikona »Informacije « je tik pod sliko profila. Če ga ne vidite, se prepričajte, da imate izbrano le eno datoteko ali mapo – ne bo prikazano, če je izbranih več elementov.)
-
V podoknu Podrobnosti pod glavo Ima dostop boste videli ikono Ljudje, ikono Povezave in/ali ikono E-pošta. Te možnosti se razlikujejo glede na to, kako ste dali datoteko ali mapo v skupno rabo. Izberite Upravljanje dostopa in:
-
Če želite povsem ustaviti skupno rabo datoteke, kliknite Ustavi skupno rabo.
-
Če želite izbrisati povezavo za skupno rabo, kliknite ... zraven povezave, nato pa kliknite X ob povezavi, da jo odstranite. (Prikaže se poziv z vprašanjem, ali ste prepričani, da želite izbrisati povezavo – v tem primeru kliknite Izbriši povezavo.)
-
Če želite ustaviti skupno rabo z določenimi osebami, razširite seznam pod določeno povezavo za osebe in kliknite X , da odstranite osebo.
-
Če želite spremeniti dovoljenja ali ustaviti skupno rabo z osebo z neposrednim dostopom , v razdelku Neposredni dostop kliknite spustni seznam ob imenu osebe in izberite želeno možnost.
-
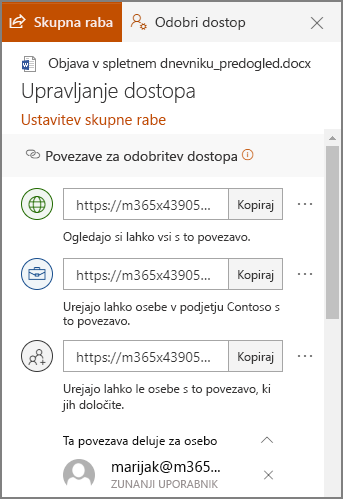
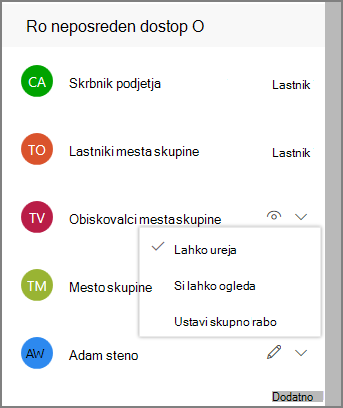
Namig: Dovoljenja za skupno rabo datoteke ali mape lahko upravljate tudi v namizni aplikaciji OneDrive za Windows 7, Windows 10 in Mac. Vse, kar morate narediti, je, da z desno tipko miške kliknete datoteko ali mapo v skupni rabi v mapi OneDrive v računalniku in izberete Skupna raba, nato izberite Več 
Ogled elementov, ki ste jih dali v skupno rabo
V storitvi OneDrive.com v levem podoknu izberite V skupni rabi in nato Skupno rabo omogočil jaz.
Ustavitev ali spreminjanje skupne rabe
Če ste lastnik datoteke, lahko ustavite ali spremenite dovoljenja za skupno rabo. Tukaj so navedeni koraki:
-
Izberite datoteko ali mapo, za katero želite ustaviti skupno rabo.
-
Izberite informacije

Opomba: (Ikona »Informacije « je tik pod sliko profila. Če ga ne vidite, se prepričajte, da imate izbrano le eno datoteko ali mapo – ne bo prikazano, če je izbranih več elementov.)
-
V podoknu Podrobnosti pod glavo Ima dostop boste videli ikono Ljudje, ikono Povezave in/ali ikono E-pošta. Te možnosti se razlikujejo glede na to, kako ste dali datoteko ali mapo v skupno rabo. Izberite Upravljanje dostopa.
-
Če želite odstraniti povezavo za skupno rabo, kliknite X ob povezavi, da jo odstranite. (Prikaže se poziv z vprašanjem, ali ste prepričani, da želite izbrisati povezavo – v tem primeru kliknite Odstrani povezavo.) Odstranite jo lahko tudi na strani s povezavo za urejanje (glejte spodaj).
-
Če želite spremeniti geslo ali datum poteka povezave za skupno rabo, kliknite puščico spustnega seznama za povezavo, ki jo želite urediti, in nato na strani Urejanje povezave:
-
Izberite geslo in ga spremenite ali pa počistite potrditveno polje Nastavi geslo , da odstranite geslo.
-
Posodobite datum poteka povezave ali počistite potrditveno polje Nastavi potek povezave, da odstranite datum poteka s povezave.
-
Izberite Odstrani povezavo, da izbrišete povezavo in ustavite skupno rabo s to povezavo. (Prikaže se poziv, ki vas vpraša, ali ste prepričani, da želite odstraniti povezavo – v tem primeru kliknite Odstrani povezavo.)
-
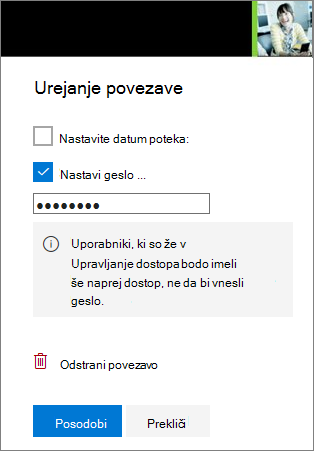
Opombe:
-
Če je vaš Microsoftov račun nastavljen z Družinsko varnostjo in če je vaš starš izklopil upravljanje stikov, lahko skupno rabo elementov omogočite samo z osebami, ki so že na vašem seznamu stilov.
-
Spoštujte avtorske pravice in bodite previdni pri skupni rabi v spletu. S kopiranjem ali skupno rabo nepooblaščenega gradiva namreč kršite pogodbo o Microsoftovih storitvah.
Ogled elementov, ki ste jih dali v skupno rabo
Na OneDrive.com v levem podoknu izberite V skupni rabi.
Več informacij
Potrebujete dodatno pomoč?
|
|
Obrnite se na podporo
Če želite tehnično podporo, se obrnite na Microsoftovo podporo, vnesite svojo težavo in izberite Pomočnika. Če še vedno potrebujete pomoč, izberite Obrnite se na podporo, da boste preusmerjeni na najboljšo možnost podpore. |
|
|
|
Skrbniki
|












