Če ste knjižnico spletnega mesta Microsoft OneDrive za službo ali šolo ali knjižnico SharePoint sinhronizirali z mapami v računalniku, lahko kadar koli ustavite sinhronizacijo teh map. Ko ustavite sinhronizacijo mape, odstranite povezavo mape v računalniku s knjižnico v strežniku. Knjižnico lahko kadar koli znova sinhronizirate z računalnikom.
Če želite ustaviti sinhronizacijo datoteke ali mape, preberite zaustavitev ali preklic sinhronizacije v storitvi OneDrive.
Zakaj ustaviti sinhronizacijo knjižnice?
Sinhronizacijo običajno ustavite, ker ne potrebujete več sinhronizacije posodobitev med mapo in knjižnico v strežniku ali ker ste zaključili projekt. Če pride do težave s povezavo med mapo in knjižnico v strežniku, lahko težavo pogosto odpravite tako, da ustavite trenutno relacijo sinhronizacije in sinhronizirate datoteke s storitvijo OneDrive v sistemu Windows, kot da bi jih prvič.
Opomba: Če imate težave s sinhronizacijo, lahko uporabite tudi funkcijo Popravilo. Ta prekine in znova vzpostavi povezave z vsemi knjižnicami, ki jih trenutno sinhronizirate.
Prav tako lahko začasno zastavite sinhronizacijo mape. To omogoča, da začasno ustavite sinhronizacijo mape brez prekinitve povezave s knjižnico v strežniku. Sinhronizacije boste morda začasno ustavili, če v nekem trenutku ne želite uporabiti sistemskih sredstev za sinhronizacijo. Sinhronizacijo lahko nadaljujete lahko kadar koli.
Sinhronizacija OneDrive za službo ali šolo knjižnice programov je funkcija Windows aplikacije OneDrive za službo ali šolo in je specifična za vaš računalnik. Sinhronizacije ne morete začasno in popolnoma ustaviti v spletni aplikaciji, ampak le v lokalnem računalniku.
Ko ste prenehali sinhronizirati nabor datotek, jih lahko izbrišete iz lokalnega računalnika ali iz OneDrive za službo ali šolo. Če izbrišete datoteko iz OneDrive za službo ali šolo spletu in jo nato znova sinhronizirate, bo ta datoteka izbrisana iz lokalnega računalnika.
Lahko ustavite sinhronizacijo knjižnice, toda ne sinhronizacije posameznih datotek ali map v tej knjižnici.
Če si želite ogledati seznam več informacij o sinhronizaciji knjižnic v storitvi OneDrive za službo ali šolo ali OneDrive za službo ali šolo, glejte Sinhronizacija knjižnic s OneDrive za podjetja
Opomba: Sinhronizacijo knjižnice lahko ustavite le, če uporabljate prejšnjo Aplikacija za sinhronizacijo storitve OneDrive. Katera aplikacija OneDrive?
Ko ustavite sinhronizacijo mape, je povezava datoteke s knjižnico prekinjena. Vse datoteke so hranjene v prej sinhronizirani mapi. Knjižnico lahko kadar koli znova sinhronizirate z računalnikom. Ko začnete znova sinhronizirati knjižnico, bo ta v računalniku ustvarila novo mapo. Če uporablja enako ime, bo na konec dodala številko, na primer 1, 2 in tako dalje.
-
Izberite ikono OneDrive za službo ali šolo

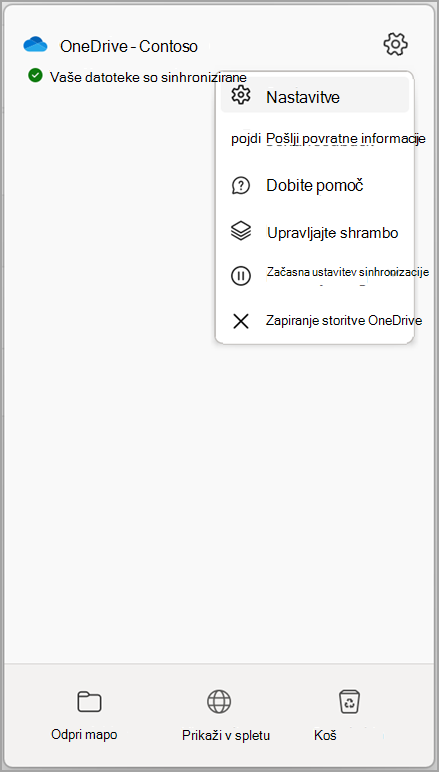
Opomba: Če ikona OneDrive za službo ali šolo ikona

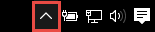
-
Izberite Nastavitve.
-
Izberite Račun in nato Izberite mapo.
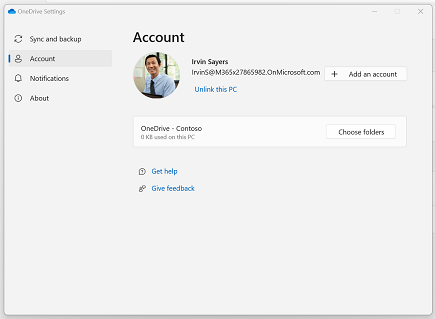
-
Izberite mapo, za katero želite ustaviti sinhronizacijo, in nato izberite V redu.
Če želite ohraniti povezavo med računalnikom in strežnikom, vendar želite začasno zaustaviti sinhronizacijo, upoštevajte ta navodila za začasno prekinitev sinhronizacijske relacije.
Začasna ustavitev sinhronizacije knjižnice z novim Aplikacija za sinhronizacijo storitve OneDrive
-
Izberite ikono OneDrive za službo ali šolo

-
Izberite Začasno ustavi sinhronizacijo in izberite 2 uri, 8 ur ali 24 ur.
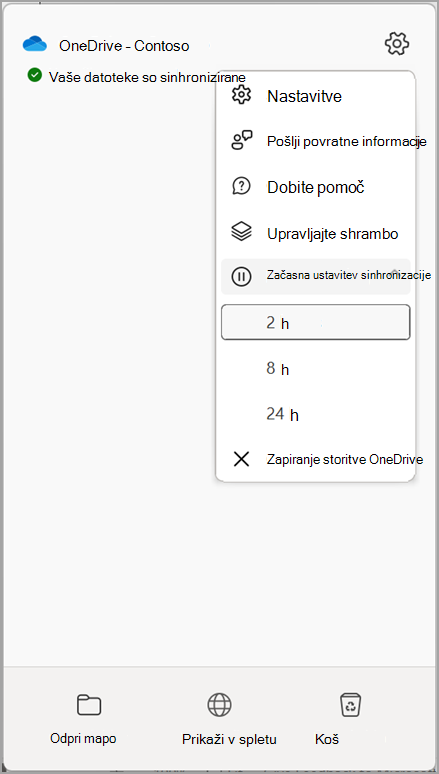
Opomba: Če ikona OneDrive ikona

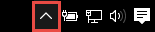
-
S tem začasno ustavite sinhronizacijo OneDrive za službo ali šolo. Če želite nadaljevati sinhronizacijo, z desno tipko OneDrive za službo ali šolo kliknite ikono

Začasna ustavitev sinhronizacije knjižnice s prejšnjim Aplikacija za sinhronizacijo storitve OneDrive
-
Z desno tipko miške OneDrive za službo ali šolo ikono

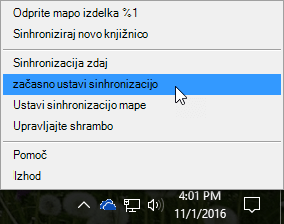
Opomba: Če ikona OneDrive za službo ali šolo ikona

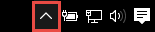
-
S tem začasno ustavite sinhronizacijo vseh knjižnic, ki ste jih sinhronizirali z računalnikom. Če želite nadaljevati sinhronizacijo, z desno tipko OneDrive za službo ali šolo v območju za obvestila Windows kliknite Nadaljuj sinhronizacijo in nato kliknite Nadaljuj sinhronizacijo.
Glejte tudi
Sinhronizacija datotek s storitvijo OneDrive v sistemu Windows










