Change permissions for a notebook on OneDrive
If you have a shared notebook on OneDrive, you can change the permissions for who can view or edit it.
-
Choose File > Share > Share with People.
-
Under Shared with, right-click the person’s name you want to change permissions for, and choose an option.
Choose Can Edit if you’d like them to be able to make changes to the notebook or Can View if you want them to only be able to open it.
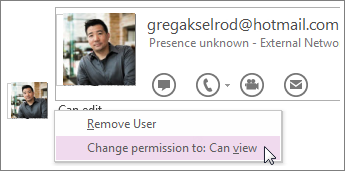
Note: If you choose Remove User, that person won’t have any access to your notebook. If no one is listed in this section it’s because you’re not sharing the notebook with anyone.
Disable a sharing link
If you shared your notebook using a link, you can stop that link from working so people can’t view or edit your notebook. After you disable the link, people who click it will get a message telling them that the link might have been deleted or expired, or they might not have permission to view it.
-
Click File > Share > Get a Sharing Link.
-
Next to the View Link or Edit Link, click Disable Link.
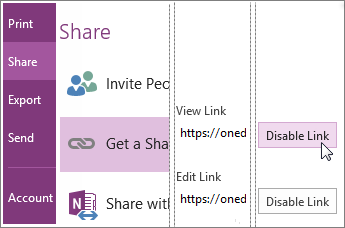
Note: If you see a Create Link button and no link, you haven’t created a link to your notebook, or you’ve already disabled it.
Changing permissions is usually all that you need to do to control access to your notebooks, but if you want to, you can permanently delete a notebook from OneDrive. If you’d like to share your notes without having other people in your notebooks, you can export notes as a PDF or send a page in email.










