Urejajte datoteke v SharePoint v Microsoft 365 ali SharePoint Server 2019 dokumentov neposredno v brskalniku ali aplikaciji. Microsoft 365 (kot je Word ali Excel ) lahko urejate tako v brskalniku kot tudi v aplikaciji. Za predogled v brskalniku so podprte tudi datoteke številnih drugih vrst. Za druge vrste datotek, kjer je aplikacija na voljo v vaši napravi, jo prenesite, uredite v aplikaciji in nato prenesite.
Urejanje dokumenta v knjižnici dokumentov
Uredite dokument v aplikaciji Microsoft 365 (na primer Word ali Excel ), tako da izberete povezavo v datoteki.
-
Odprite knjižnico dokumentov in izberite povezavo do datoteke, ki jo želite urediti.

-
Če je vrsta datoteke podprta za predogled,se odpre v spletu. Če ni, se prikaže poziv za prenos.
Ko datoteko prenesete ali jo odprete v spletni aplikaciji, jo lahko uredite in shranite.
Če urejate spletu v storitvi Microsoft 365, se vaše datoteke shranjujejo samodejno. Če urejate datoteko brez povezave, jo morate naložiti nazaj v knjižnico.
Odpiranje dokumenta za urejanje v knjižnici dokumentov
-
Druga možnost za urejanje v knjižnici dokumentov je, da kliknete tri pike Pokaži dejanja ... >Odpri. Morda imate tudi možnost, da kliknete Predogled.
Nekatere vrste datotek lahko omogočajo izbiro aplikacij za urejanje, na primer Word za splet ali Word (namizna aplikacija).
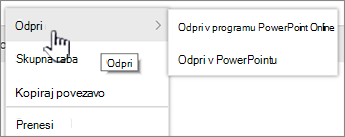
-
Uredite datoteko v aplikaciji s povezavo ali brez nje.
-
Ko aplikacije storitve Microsoft 365 ne želite več uporabljati, se prepričajte, da stanje datoteke ni »Shranjevanje«, in zaprite zavihek ali okno. Če uporabljate aplikacijo brez Microsoft 365, shranite datoteko in nato zaprite aplikacijo.
-
Ko odprete datoteko in v meniju izberete aplikacijo brez povezave, je datoteka shranjena nazaj v knjižnico vsakič, ko jo shranite v aplikaciji. Če urejate datoteko, za katero morate prenesti dokument, kot je Slikar, morate prenesti shranjeno datoteko.
-
Ko prenesete datoteko z istim imenom, kot ga ima datoteka v knjižnici, se v polju stanja prikaže sporočilo o stanju »1 element ni bil naložen«.
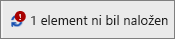
-
-
Kliknite polje s stanjem, da odprete možnost za zamenjavo izvirne datoteke.
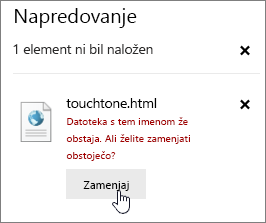
Če je v zbirki SharePoint omogočeno različice in zamenjate datoteko, dejansko ne prepisati izvirnika, temveč ustvariti drugo različico. Če želite več informacij o različici, glejte Ogled zgodovine različic za datoteko v SharePoint dokumentov.
Sprostitev ali rezervacija datotek v knjižnici dokumentov
Če knjižnica dokumentov pred urejanjem ne vsili rezervacije datoteke, jo lahko urejate, ne da bi jo rezervirali. Če pa želite urejati izključno vi ali če knjižnica dokumentov zahteva, da datoteko najprej rezervirate, lahko datoteko pred odpiranjem in urejanjem najprej rezervirate. Če želite več informacij o preverjanju datotek ali odjavi, si oglejte Kako do datotek v knjižnici dokumentov ali jih odvajate.










