Urejanje ali brisanje prepisa srečanja v aplikaciji Microsoft Teams
Urejanje prepisa
Lastnik posnetka (oseba, ki je začela snemanje) lahko uredi prepis podnaslova, ko je posnetek prenesen v Microsoft Stream.
Opomba: Urejanje prepisa je na voljo le za posnetke, ki so bili shranjeni v Microsoft Stream. Če se je organizacija v aplikaciji Teams že odločila shraniti posnetke v OneDrive in SharePoint, ta možnost še ni na voljo.
Če želite urediti prepis:
-
Izberite OneDrive

-
Izberite Moje datoteke

-
Izberite posnetek, za katerega želite urediti prepis.
-
Izberite Odpri > odpri v Stream.
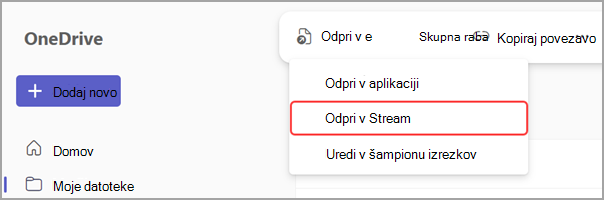
-
V Stream izberite Prepis

-
Premaknite kazalec miške nad del prepisa, ki ga želite urediti, in izberite Uredi

-
Spremenite besedilo prepisa.
-
Izberite Dokončano

Brisanje prepisa
Ko izbrišete prepis v aplikaciji Teams, bo prepis izbrisan tudi v Stream. Prepis srečanja lahko izbrišejo le organizatorji srečanja ali soavtorji.
Brisanje iz klepeta v aplikaciji Teams
Prepis iz klepeta v aplikaciji Teams izbrišete tako:
-
Odprite zgodovino klepeta srečanja, iz katerega želite izbrisati prepis.
-
Poiščite prepis srečanja v klepetu.
-
Premaknite kazalec miške nad datoteko prepisa in izberite Več možnosti


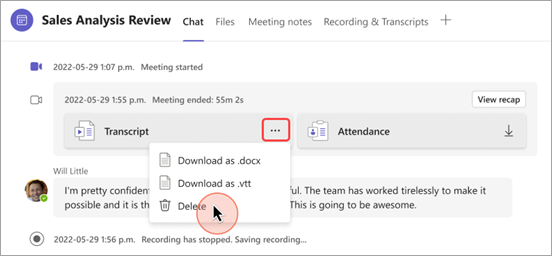
-
Izberite Izbriši.
Izbriši iz povzetka srečanja
Če želite izbrisati prepis s povzetkom srečanja:
-
V aplikaciji Teams odprite pretekli klepet na srečanju.
-
Izberite zavihek Povzetek .
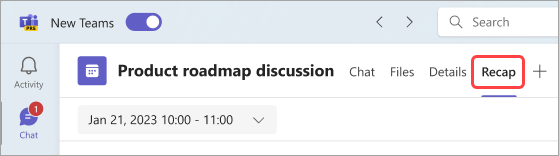
-
Izberite Prepis

-
Če so prepisi na voljo v več jezikih, izberite spustni meni za jezik in izberite zapis, ki ga želite izbrisati.
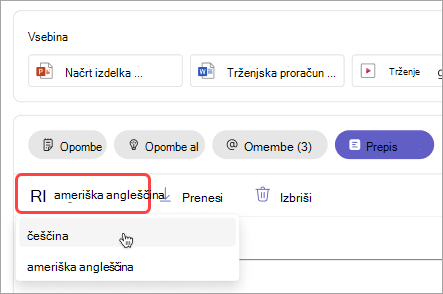
-
Izberite Izbriši

Opomba: Če izbrišete prepis, preden ustvarite zapiske uporabniškega vmesnika, zapiski ne bodo na voljo. Ustvarite zapiske ZI tako, da izberete opombe AI , preden izbrišete prepis.










