Opomba: Najnovejšo vsebino pomoči v vašem jeziku vam želimo zagotoviti v najkrajšem možnem času. Ta stran je bila prevedena z avtomatizacijo in lahko vsebuje slovnične napake ali nepravilnosti. Naš namen je, da bi bila vsebina za vas uporabna. Ali nam lahko na dnu te strani sporočite, ali so bile informacije za vas uporabne? Tukaj je angleški članek za preprosto referenco.
Opombe:
-
Od decembra 2018, Yammer je uvajajo spremembe za shranjevanje datotek za Yammer datoteke v Office 365, povezana skupine. Prej, so vse Yammer datoteke, shranjene v Yammer oblak prostora za shranjevanje. Ko vaša organizacija dobi te spremembe, vse nove datoteke Yammer za povezanih skupin bo shranjen v SharePointu, vendar bodo še vedno dostopate znotraj Yammer.
-
Kot del te spremembe vse obstoječe datoteke, shranjene v Yammer oblak shrambe za povezani skupine so samo za branje. To pomeni, da namesto urejanje datoteke, boste morali prenesti in znova prenesti datoteko in urejanje na novo preneseni različico.
-
Vedeti, ali imate te nove funkcije in si oglejte, kaj se spremeni v pričakujete, si oglejte Kako ugotoviti, kje so shranjeni moje datoteke Yammer?.
-
Dolgoročni učinki prednosti: ko Yammer datoteke so shranjene v SharePointu, organiziranje datotek v mape, spremenite dovoljenja za dostop do datotek in imajo dodatne sledenje spremembam in možnosti nadzora različico.
-
Enkratno dejanje za vsako datoteko: Če želite spremeniti datoteko, ki je shranjena v storitvi Yammer, boste morali prenesete datoteko in jo znova naložite. Nove datoteke bodo shranjene v SharePointu in uporabljate za prihodnje revizije te datoteke.
Preneseno, boste na koncu z dvema datoteke: samo za branje starega shranjen v storitvi Yammer in novo ime, ki je shranjen v SharePointu. Bo dveh ločenih različico zgodovin:
-
Dostop do stare revizij, pojdite na stran storitve datoteke, shranjene v storitvi Yammer.
-
Če želite odpreti nov revizij, odprite knjižnico dokumentov SharePoint in odprite datoteko v mapo Apps/Yammer.
-
-
Prenesite datoteko.
-
Poiščite datoteko v storitvi Yammer in ga kliknite.
-
V razdelku Datoteke dejanjakliknite prenos.
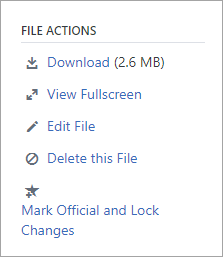
-
Določite mesto, in nato kliknite Shrani.
-
-
Prenesite datoteko.
-
Na strani datoteke za Yammer ali za skupino, kliknite Prenesi datoteko ali prenesti.
-
Kliknite Izberi datoteko, izberite datoteko, kliknite Odpriin nato kliknite Prenesi.
-
-
Preverite svoje revizije.










