Pogled seznama programa Microsoft SharePoint Server lahko uredite na več načinov. Podatke lahko predstavite z različnimi slogi, podskupinami, stolpci, razvrstili in filtri. Če želite urediti pogled, potrebujete raven dovoljenja za prispevanje ali višjo raven.
-
V zaganjallniku


-
V ukazni vrstici seznama kliknite Možnosti
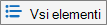
Znova kliknite Možnosti
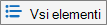
Če možnosti
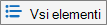
-
Vnesite spremembe in nato na dnu strani kliknite V redu. Če želite več informacij, Nastavitve poglede.
Nastavitve za poglede
Pogledi imajo številne nastavitve, ki vam olajšajo iskanje informacij, ki jih potrebujete na seznamu. V nadaljevanju so naštete nastavitve za SharePointove poglede. Vse nastavitve niso na voljo za vse vrste pogledov, kot so nastavitve za poglede koledarja. Vse te nastavitve so podprte v klasični izkušnji, vendar je na SharePoint ali SharePoint Server 2019 podnabor. Če želite preklopiti na klasično izkušnjo, kliknite SharePoint nazaj na klasični način na dnu strani seznama.
Privzeti pogled
Privzeti pogled lahko spremenite v poljuben javni pogled tega seznama. Ne morete pa nastaviti osebnega pogleda kot privzetega. Če želite izbrisati pogled, ki je privzeti pogled, morate najprej nastaviti drug javni pogled kot privzeti pogled za ta seznam. Če na straneh za ustvarjanje ali urejanje pogleda ni prikazana možnost Naj bo to privzeti pogled, nimate dovoljenja za ustvarjanje javnega pogleda ali pa gre za osebni pogled.
Občinstvo
Ko ustvarite pogled, lahko nastavite občinstvo za pogled na Osebni pogled aliJavni pogled. Osebni pogled vidite le vi. Javni pogled si lahko ogledajo vsi.
Osebnega pogleda ni mogoče spremeniti v javnega ali javnega v osebnega. Javni pogled lahko uporabite kot začetno točko za osebne ali javne poglede. Osebni pogled lahko uporabite kot začetno točko le za osebne poglede.
Če je možnost Ustvari pogled onemogočena, ko želite ustvariti pogled, nimate dovoljenja za prispevanje ali novejša. Če je možnost Ustvari pogled na voljo, vendar je možnost Ustvari javni pogled onemogočena, nimate dovoljenja. V možnosti Ustvari osebni pogledpotrebujete dovoljenje ravni Urejanje ali višje.
Stolpci
Stolpci v pogledu vsebujejo informacije, ki jih potrebujete za elemente seznama. V stolpcih v kombinaciji z drugimi funkcijami pogledov, kot so filtri, si lahko ogledate le informacije, ki so najpomembnejše za vaše delo. To je še posebej priročno, če je na seznamu veliko elementov. Če želite več informacij o delu s stolpci za ustvarjanje pogledov po meri, glejte Urejanje stolpca s seznamom v SharePoint.
Gantovi stolpci
Dostop v klasični izkušnji v razdelku »Ustvari pogled«. Izberite stolpce, ki bodo v Gantovem pogledu. »Naslov« je obvezno polje z besedilom. »Datum začetka« in »Rok« sta obvezni polji s podatki. Ko izberete stolpec, kot je »Naslov«, in se na spustnem seznamu ne prikaže nobena možnost, ustvarite stolpec, ki bo podpiral ta pogled.
Razvrsti
Nastavite vrstni red prikaza elementov v pogledu. Imate lahko do dva pogoja. Prikažite na primer elemente na seznamu opravil, ki so razvrščeni po prioriteti in nato po datumu roka.
Filtriranje
Konfigurirajte pogled tako, da prikaže podnabor elementov na seznamu tako, da jih filtrira z informacijami v stolpcih seznama. Pogled lahko na primer prikaže elemente na seznamu, ki so za določen projekt.
Uporabite lahko izračunane stolpce ali filtre, ki uporabljajo izračune, na primer [Danes] za prikaz elementov, ko se datum ujema z današnjim, ali [Jaz] za prikaz elementov za uporabnika pogleda. S funkcijami lahko kombinirate tudi preproste enačbe. Če želite na primer prikazati elemente, ustvarjene v zadnjih sedmih dneh, filtrirajte stolpec Ustvarjeno, nastavite operator na je manjše kot, vrednost pa na [Danes]-7 (brez presledkov). Če želite več informacij, glejte Primeri SharePoint na seznamih.
Tabelarni pogled
V tem članku so na voljo potrditvena polja za vsak element, tako da lahko uporabniki izbrali več elementov seznama za izvajanje množičnih operacij. Tako lahko prihranite veliko časa, če je treba spremeniti veliko elementov na seznamu. Uporabnik lahko na primer izbere in rezervira več dokumentov.
Združi po
Združite elemente seznama po informacijah v stolpcih. Na primer, združite elemente na seznamu opravil po prednosti in nato po odstotkih dokončanega dela. Upoštevajte, da hitrega urejanja ne morete uporabiti v pogledih, v katerih so elementi grouped.
Skupaj
Prikaže povzetke izračunov za stolpce v pogledu, kot so: število, povprečje, maksimum, minimum. Če na primer naslovni stolpec na seznamu nastavite na Štetje, bo v pogledu prikazano število seznamov v pogledu in v skupinah pogleda. Stolpci, ki so na voljo za vsote, in nastavitve, ki so na voljo za vsak stolpec, se razlikujejo glede na vrsto stolpca, kot je številka, in vrsto seznama, za kar je bil pogled ustvarjen.
Slog
Določa postavitev pogleda, kot je glasilo. Vsi slogi niso na voljo za vse vrste pogledov.
-
Uokvirjen Prikaže elemente na seznamu v postavitvi, podobni vizitkam. Ta slog je na voljo le za sezname.
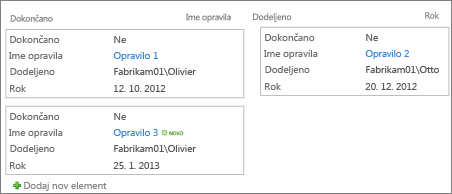
-
Uokvirjen, brez oznak Podoben uokvirjenemu slogu, vendar oznake niso v pogledu. Ta slog je na voljo le za sezname.
-
Privzeto Privzeti pogled je različen, odvisno od vrste in konfiguracije seznama.
-
Podrobnosti dokumenta Prikaže datoteke v knjižnici v postavitvi, podobni vizitkam. Ta slog je na voljo za večino knjižnic, za sezname pa ne.
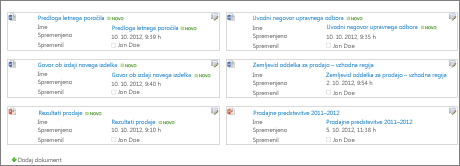
-
Glasilo Prikaže elemente v vrsticah s črtami med vrsticami.
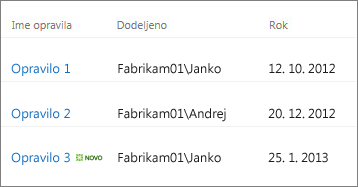
-
Glasilo, brez vrstic Prikaže elemente v vrsticah z izmeničnim senčenjem brez črt med vrsticami.
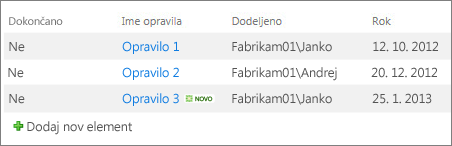
-
Podokno za predogled Prikaže ime elementov na levi strani. Ko pokažete ime elementa, se stolpci, izbrani za pogled, prikažejo na desni strani.
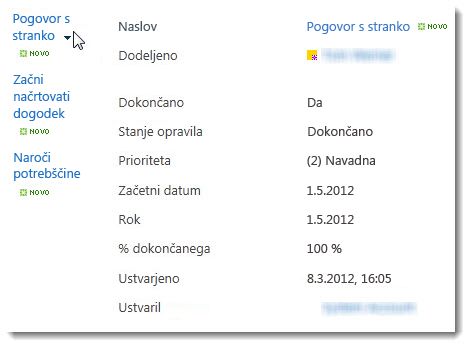
-
Senčeno Prikaže elemente v vrsticah z izmeničnim senčenjem.
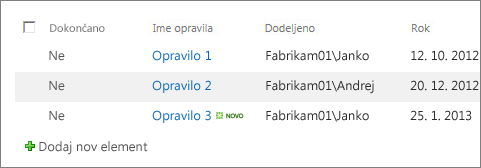
Mape
Izberite Pokaži elemente v mapah, če želite prikazati mape seznama v pogledu z elementi. Izberite Prikaži vse elemente brez map, če želite prikazati le elemente seznama v pogledu, ki se imenuje tudi raven pogled. Morda lahko izberete tudi, ali je pogled, ki ga ustvarjate, na voljo v vseh mapah, le v mapi na najvišji ravni ali v mapah z določeno vrsta vsebine.
Omejitev elementa
Določite, koliko elementov je hkrati prikazanih (paketi) v vsakem pogledu ali skupno število elementov v pogledu. Večji kot je paket elementov v pogledu, dlje bo trajal prenos v brskalnik.
Mobilno
Določite lahko, da je ta pogled za mobilne naprave, da je privzeti pogled za mobilne naprave in število elementov, ki naj bodo v spletnem gradniku pogleda seznama prikazani za ta pogled. Ta možnost ni na voljo za vse sezname. Pogled mora biti javni.
Napišite pripombo
Ali je bil članek uporaben? Če je odgovor pritrdilen, nam to sporočite na dnu te teme. Če ni bil, nam povejte, kaj vas je zmedlo ali kaj je manjkalo. Na podlagi vaših povratnih informacij bomo preverili dejstva, dodali informacije in posodobili ta članek.










