Če so v grafikonu naslovi grafikona (npr. ime grafikona) ali naslovi osi (naslovi, prikazani na osi x, y ali z grafikona) in oznake podatkov (ki zagotavljajo dodatne podrobnosti o določeni podatkovni točki na grafikonu), lahko uredite te naslove in oznake.
Uredite lahko tudi naslove in oznake, ki so neodvisni od podatkov delovnega lista, to naredite neposredno v grafikonu in uporabite obogateno besedilo, da bodo videti boljši.
Naslove in oznake podatkov, ki so povezani s podatki delovnega lista, lahko uredite v ustreznih celicah delovnega lista. Če na primer spremenite naslov v celici iz »Letni prihodek« v »Letni prihodek« – ta sprememba bo samodejno prikazana v naslovih in oznakah podatkov na grafikonu. Vendar pa ne boste mogli uporabiti oblikovanja obogatenega besedila, ko boste spremenili besedilo v celici.
Ko uredite povezan naslov ali oznako podatkov na grafikonu (namesto v celici), ta naslov ali oznaka podatkov ne bo več povezana z ustrezno celico delovnega lista, spremembe, ki jih naredite, pa ne bodo prikazane na samem delovnem listu (čeprav jih boste videli na grafikonu). Lahko pa znova vzpostavite povezave med naslovi ali oznakami podatkov in celicami delovnega lista.
Ko končate urejanje besedila, lahko po potrebi premaknete oznake podatkov na različna mesta.
Opomba: Če želite narediti katero koli od spodaj opisanih sprememb, mora grafikon že imeti naslove ali oznake podatkov. Če želite izvedeti, kako jih dodati, glejte Dodajanje ali odstranjevanje naslovov v grafikonu inDodajanje ali odstranjevanje oznak podatkov v grafikonu.
Kaj želite narediti?
Urejanje vsebine naslova ali oznake podatkov na grafikonu
-
Na grafikonu naredite nekaj od tega:
-
Če želite urediti vsebino naslova, kliknite naslov grafikona ali osi, ki ga želite spremeniti.
-
Če želite urediti vsebino oznake podatkov, dvakrat kliknite oznako podatkov, ki jo želite spremeniti.
S prvim klikom izberete oznake podatkov za celotno podatkovno serijo, drugi pa izbere posamezno oznako podatkov.
-
-
Če želite naslov ali oznako podatkov postaviti v način urejanja, znova kliknite, povlecite, da izberete besedilo, ki ga želite spremeniti, in vnesite novo besedilo ali vrednost.
Če želite vstaviti prelom vrstice, kliknite, da postavite kazalec na mesto, kjer želite prelomiti vrstico, in nato pritisnite ENTER.
-
Ko končate urejanje, kliknite zunaj polja z besedilom, kjer ste spremenili besedilo.
-
Če želite oblikovati besedilo v polju naslov ali oznaka podatkov, naredite to:
-
Kliknite v polje naslova in nato izberite besedilo, ki ga želite oblikovati.
-
Z desno tipko miške kliknite v polje z besedilom in nato kliknite želene možnosti oblikovanja.
Uporabite lahko tudi gumbe za oblikovanje na traku (zavihek Osnovno, skupina Pisava). Če želite oblikovati celoten naslov, ga kliknite z desno tipko miške, kliknite Oblikuj naslov grafikona in izberite želene možnosti oblikovanja.
-
Opomba: Velikost polja z naslovom ali oznako podatkov se prilagodi velikosti besedila. Velikosti polja z naslovom ali oznako podatkov ne morete spremeniti, besedilo pa lahko postane prirezano, če se ne prilega največji dovoljeni velikosti. Če želite več prostora za besedilo, namesto tega uporabite polje z besedilom. Če želite več informacij, glejte Dodajanje polja z besedilom v grafikon.
Urejanje vsebine naslova ali oznake podatkov, ki je povezana s podatki na delovnem listu
-
Na delovnem listu kliknite celico z besedilom naslova ali oznake podatkov, ki ga želite spremeniti.
-
Uredite obstoječo vsebino ali vnesite novo besedilo ali vrednost in pritisnite tipko ENTER.
Spremembe, ki ste jih naredili samodejno, so prikazane na grafikonu.
Vnovično vzpostavitev povezave med naslovom ali oznako podatkov in celico delovnega lista
Povezave med naslovi ali oznakami podatkov in ustreznimi celicami delovnega lista so prekinjene, ko urejate njihovo vsebino v grafikonu. Če želite samodejno posodobiti naslove ali oznake podatkov s spremembami, ki jih naredite na delovnem listu, morate znova vzpostaviti povezavo med naslovi ali oznakami podatkov in ustreznimi celicami delovnega lista. Za oznake podatkov lahko znova vzpostavite povezavo po en niz podatkov hkrati ali za vse podatkovne serije hkrati.
V poročilih vrtilnega grafikona lahko s temi postopki znova vzpostavite povezave med oznakami podatkov in izvornimi podatki (ne s celicami delovnega lista).
Vnovična objava povezave za naslov grafikona ali osi
-
Na grafikonu kliknite naslov grafikona ali osi, ki ga želite povezati z ustrezno celico delovnega lista.
-
Na delovnem listu kliknite v vnosna vrstica in vnesite enačaj (=).
-
Izberite celico delovnega lista s podatki ali besedilom, ki ju želite prikazati v grafikonu.
Vnesete lahko tudi sklic na celico delovnega lista v vnosni vrstici. Vključite enačaj, ime lista, ki mu sledi klicaj; na primer =List1!F2.
-
Pritisnite ENTER.
Vnovična objava povezave za oznako podatka
Ko prilagodite vsebino oznake podatkov na grafikonu, ta ni več povezana s podatki na delovnem listu. Povezavo lahko znova vzpostavite tako, da ponastavite besedilo oznake za vse oznake v nizu podatkov ali pa vnesete sklic na celico s podatki, do katerih želite ustvariti povezavo za vsako podatkovno točko posebej.
Ponastavitev besedila oznake
-
Na grafikonu kliknite enkrat ali dvakrat na oznaki podatkov, ki jo želite povezati z ustrezno celico delovnega lista.
S prvim klikom izberete oznake podatkov za celotno podatkovno serijo, drugi pa izbere posamezno oznako podatkov.
-
Z desno tipko miške kliknite oznako podatkov in nato kliknite Oblikuj oznako podatkov ali Oblikuj oznake podatkov.
-
Kliknite Možnosti oznak , če ta možnost ni izbrana, nato pa potrdite polje Ponastavi besedilo oznake.
Vnovična objava povezave do podatkov na delovnem listu
-
Na grafikonu kliknite oznako, ki jo želite povezati z ustrezno celico delovnega lista.
-
Na delovnem listu kliknite v vnosna vrstica in vnesite enačaj (=).
-
Izberite celico delovnega lista s podatki ali besedilom, ki ju želite prikazati v grafikonu.
Vnesete lahko tudi sklic na celico delovnega lista v vnosni vrstici. Vključite enačaj, ime lista, ki mu sledi klicaj; na primer =List1!F2.
-
Pritisnite ENTER.
Spreminjanje položaja oznak podatkov
Položaj ene oznake podatkov lahko spremenite tako, da jo povlečete. Oznake podatkov lahko postavite tudi na standardni položaj glede na njihove oznake podatkov. Glede na vrsto podatkov lahko izbirate med najrazličnejšimi možnostmi položajev.
-
Na grafikonu naredite nekaj od tega:
-
Če želite spremeniti položaj vseh oznak podatkov za celoten niz podatkov, enkrat kliknite oznako podatkov, da izberete niz podatkov.
-
Če želite spremeniti položaj določene oznake podatkov, dvakrat kliknite to oznako podatkov, da jo izberete.
S tem prikažete Orodja za grafikone s karticami Načrt, Postavitev in Oblika.
-
-
Na zavihku Postavitev v skupini Oznake kliknite Oznake podatkov in nato kliknite želeno možnost.
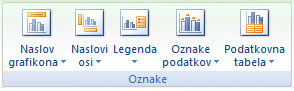
Če želite dodatne možnosti oznak podatkov, kliknite Več možnosti za oznake podatkov, Možnosti oznake, če ta še ni izbrana, nato pa izberite želene možnosti.










