Prilagoditev dovoljenj za SharePointov seznam ali knjižnico
Pomembno: SharePoint omogoča znatno prilagoditev dovoljenj za spletna mesta, vendar vam toplo priporočamo, da uporabite vgrajene SharePointove skupine za spletna mesta za komunikacijo in upravljanje dovoljenj spletnega mesta skupine prek povezane skupine v storitvi Microsoft 365. Dovoljenja za posamezen dokument ali mapo lahko dodate, spremenite ali odstranite tako, da upoštevate načine, navedene v članku Skupna raba datotek ali map v storitvi Microsoft 365. To omogoča veliko lažje skrbništvo.
Vsa mesta, seznami in knjižnice v zbirki mest privzeto podedujejo nastavitve dovoljenj od neposredno nadrejenega mesta v hierarhiji mesta. To se imenuje dedovanje dovoljenj. Dedovanje dovoljenj pomeni, da mesto podeduje dovoljenja od korenskega mesta zbirke mest, podmesto pa podeduje dovoljenja od nadrejenega mesta. Mape, seznami in dokumenti podedujejo dovoljenja od mesta, ki jih vsebuje, in tako naprej.
Skrbniki mesta z dedovanjem dovoljenj prihranijo na času, zlasti v velikih ali zapletenih zbirkah mest. Občasno pa boste morda morali spremeniti dovoljenja, da boste lahko razširili dostop in povabili druge, da dajo informacije v skupno rabo ali omejijo dostop do mesta. Kot skrbnik ali lastnik knjižnice, seznama ali ankete lahko spremenite dovoljenja na različne načine (npr. z dodeljevanjem enoličnih dovoljenj, spreminjanjem ravni dovoljenj ali odstranjevanjem uporabniških dovoljenj), da dovolite pravim osebam dostop do podatkov, ki jih potrebujejo, in hkrati omejiti druge. V tem članku je prikazano, kako priti do strani »Dovoljenja« in prekiniti dedovanje, poleg tega so prikazana navodila za dodeljevanje ali spreminjanje dovoljenj.
Najprej morate pridobiti stran z dovoljenji.
Dostop do strani z dovoljenji
Ta navodila veljajo za Seznami Microsoft, SharePoint v Microsoft 365, Naročniška izdaja SharePoint Server,SharePoint Server 2019 inSharePoint Server 2016.
Ogled strani z dovoljenji vSharePoint
Za seznam ali knjižnico
-
Pojdite v knjižnico ali na seznam in ga odprite.
-
Izberite Nastavitve

Če možnost Nastavitve

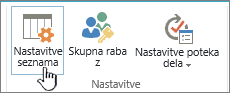
-
Na strani Nastavitve v razdelku Dovoljenja in upravljanje izberite Dovoljenja za ta seznam ali Dovoljenja za to knjižnico dokumentov.
Za anketo
-
Odprite anketo.
-
Izberite Nastavitve.
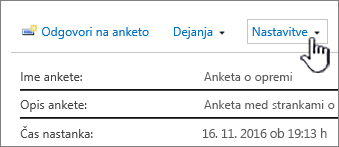
-
Izberite spustni meni in nato Nastavitve ankete.
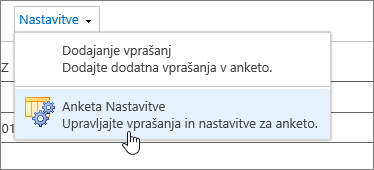
-
Na strani Nastavitve v razdelku Dovoljenja in upravljanje izberite Dovoljenja za to anketo.
Več informacij o enoličnih dovoljenjih za posamezne elemente
Ko se pomaknete na stran Dovoljenja, se lahko na vrhu strani prikaže eno sporočilo ali več, kot je to:

Pomeni posameznih sporočil:
-
Nekateri elementi na tem seznamu imajo morda enolična dovoljenja, ki niso nadzorovana s te strani. Pokaži te elemente. To pomeni, da je bil v nekem trenutku v preteklosti posamezen element na seznamu, v knjižnici ali anketi dan v skupno rabo z drugimi. Ko kliknete Pokaži te elemente, boste videli pogovorno okno Izjeme, v katerem so prikazane vrste elementov. Če ste lastnik elementa, za vsako dovoljenje, ki ga želite spremeniti, kliknite Upravljanje dovoljenj.
-
Na tem mestu so uporabniki z omejenim dostopom. Uporabniki imajo lahko omejen dostop, če je bil v skupno rabo za njih dan element ali dokument pod spletnim mestom. Pokaži uporabnike. Če je bil element dan v skupno rabo z uporabnikom, celoten seznam, knjižnica ali anketa pa ne, je njihov dostop omejen na en element, ki je v skupni rabi z njimi. Kliknite Pokaži uporabnike, če si želite ogledati uporabnike.
Ko daste element v skupno rabo z uporabnikom, mu dodelite omejen dostop do mesta, da mu omogočite dostop do elementa. Če element odstranite iz skupne rabe, bo imel uporabnik še naprej omejen dostop do mesta (in videli boste to sporočilo), vendar pa ne bo imel dostopa do elementov, ki niso v skupni rabi z njimi.
-
Ta knjižnica podeduje dovoljenja od nadrejenega elementa. (ime mesta). To pomeni, da dedovanje za seznam, knjižnico ali anketo še ni prekinjeno. Navodila za to najdete v razdelku Prekinitev dedovanja dovoljenj spodaj.
Prekinitev dedovanja dovoljenj v SharePoint
Zdaj se odpre stran Dovoljenja . Nato boste morali prekiniti dedovanje dovoljenj, preden lahko dodelite enolična dovoljenja, spremenite ravni dovoljenj ali odstranite uporabniška dovoljenja za seznam, knjižnico ali anketo. Če za seznam, knjižnico ali anketo prekinete dedovanje dovoljenj in nato določite nove nastavitve dovoljenj, seznam (ali knjižnica) postane nadrejeni predmet za elemente na njem (v njej). Elementi v nadrejenem elementu podedujejo nove nastavitve dovoljenj, razen če nimajo enolično določenih dovoljenj.
Če želite prekiniti dedovanje in dodeliti enolična dovoljenja, sledite tem korakom:
-
Pojdite v knjižnico, anketo ali na seznam in ga odprite.
-
Po navodilih iz prejšnjega razdelka pojdite na stran Dovoljenja.
-
Če želite prekiniti dedovanje dovoljenj od nadrejenega elementa, izberite Ustavi dedovanje dovoljenj.

Opombe:
-
Če seznam ali knjižnica vsebuje več kot 100.000 elementov, ne morete prekiniti dedovanja dovoljenj na samem seznamu. Prav tako ne morete znova podedovati dovoljenj za sam seznam.
-
Če mapa vsebuje več kot 100.000 elementov, ne morete prekiniti dedovanja dovoljenj za to mapo. Prav tako ne morete znova podedovati dovoljenj za to mapo.
-
To ne bo prizadelo elementov v knjižnici ali mapi, ki bodo presegali omejitev (recimo ena datoteka ali mapa), tako da lahko na primer prekinete dedovanje za katero koli datoteko znotraj knjižnice, ki ima več kot 100.000 elementov.
-
Ko da uporabnik v skupno rabo dokument ali drug posamezen element, je dedovanje za ta element samodejno prekinjeno. Podedovana dovoljenja so kopirana v element in dodana so dovoljenja za uporabnike, s katerimi je element v skupni rabi. Če so spremembe dovoljenj narejene v nadrejenem elementu, te spremembe niso uporabljene za element.
Dodeljevanje enoličnih dovoljenj v SharePoint
Ko s koraki iz predhodnega razdelka prekinete dedovanje, upoštevajte te korake za dodelitev enoličnih dovoljenj:
-
Pojdite v knjižnico, anketo ali na seznam in ga odprite.
-
Po navodilih iz prejšnjega razdelka pojdite na stran Dovoljenja.
-
Na zavihku Dovoljenja izberite Podeli dovoljenja .
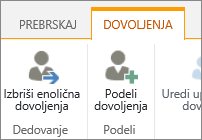
Opomba: Če seznam ali knjižnica deduje od nadrejenega elementa, ne boste videli ukaza Podelitev dovoljenj.
-
V pogovornem oknu Skupna raba ... izberite Povabi osebe in nato vnesite imena oseb ali skupine, ki jim želite podeliti dostop do polja Vnesite imena ali e-poštne naslove ....
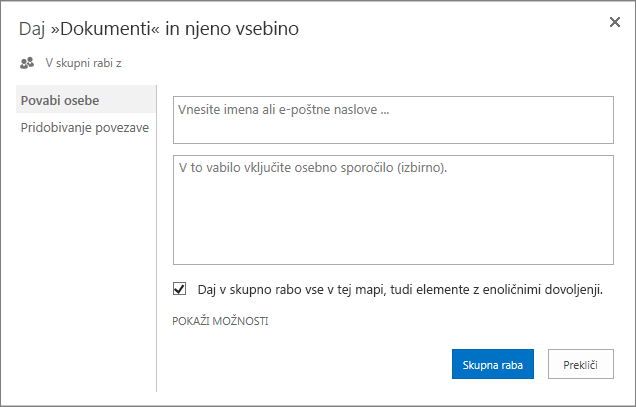
-
Če želite, dodajte osebno sporočilo.
-
Potrdite ali počistite polje Daj v skupno rabo vse v tej mapi, tudi elemente z enoličnimi dovoljenji. Tako boste podelili oz. omejili dostop do elementov, za katere ste že nastavili enolična dovoljenja. (Ta možnost je na voljo samo za mape.)
-
Dodeljena raven dovoljenja je privzeto nastavljena na Urejanje, kar pomeni, da osebe, ki jih povabite, lahko spremenijo seznam, knjižnico ali anketo. Če želite dodeliti drugačno raven dovoljenja, kot je Samo za branje, kliknite Pokaži možnosti in spremenite izbor v polju Izberite raven dovoljenja.
-
E-poštno sporočilo bo poslano vsem v polju Povabi osebe. Če tega ne želite, kliknite Pokaži možnosti in počistite potrditveno polje Pošlji e-poštno povabilo.
-
Ko končate, kliknite Daj v skupno rabo.
V nekaterih primerih boste morda želeli ustvariti varnostno skupino za Windows Active Directory in ji podeliti dostop do knjižnice ali seznama za vse uporabnike varnostne skupine v sistemu Windows. Celotni skupini želite na primer podeliti dostop do seznama tako, da dodate to varnostno skupino SharePointovi skupini. Ko se skupini pridružijo nove osebe, jim podelite ustrezna dovoljenja tako, da jih preprosto dodate v ustrezno varnostno skupino v sistemu Windows. Če želite izvedeti več o varnostnih skupinah v sistemu Windows, preberite Varnostne skupine imenika Active Directory.
Opomba: Dostopa ne morete podeliti skupini prejemnikov, ki ni varnostna skupina sistema Windows.
Spreminjanje ravni dovoljenj v SharePoint
Preden lahko spremenite enolična dovoljenja, morate prekiniti dedovanje od nadrejenega mesta. Ko s koraki iz predhodnega razdelka prekinete dedovanje, upoštevajte te korake za spreminjanje dovoljenj:
-
Pojdite v knjižnico, anketo ali na seznam in ga odprite.
-
Po navodilih iz prejšnjega razdelka pojdite na stran Dovoljenja za seznam, knjižnico ali anketo.
-
Na seznamu Ime potrdite potrditveno polje zraven imena uporabnika ali skupine, za katero spreminjate ravni dovoljenj.
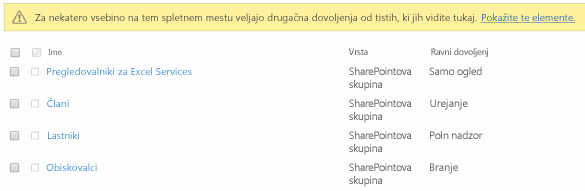
-
Izberite Urejanje uporabniških dovoljenj

-
V razdelku Dovoljenja potrdite polje za raven dovoljenj, ki jo želite za izbrane uporabnike ali skupine.
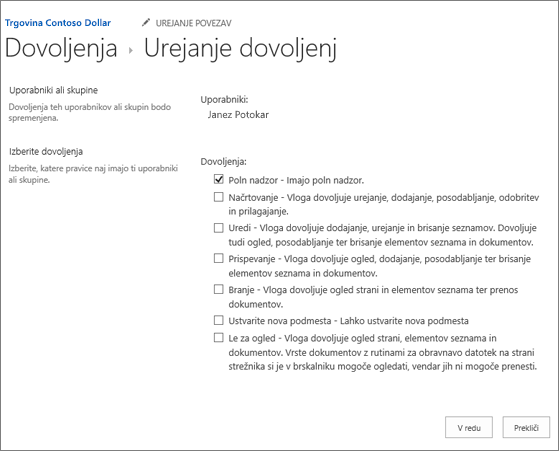
Če želite več informacij o ravneh dovoljenj, glejte Razumevanje ravni dovoljenj v SharePointu.
Odstranjevanje uporabniških dovoljenj v SharePoint
Preden lahko odstranite uporabniška dovoljenja, morate prekiniti dedovanje od nadrejenega mesta. Ko s koraki iz zgornjega razdelka prekinete dedovanje, sledite tem korakom, da odstranite uporabniška dovoljenja:
-
Pojdite v knjižnico, anketo ali na seznam in ga odprite.
-
Po navodilih iz prejšnjega razdelka pojdite na stran Dovoljenja za seznam, knjižnico ali anketo.
-
Na seznamu Ime potrdite potrditveno polje zraven imena uporabnika ali skupine, za katero želite odstraniti dovoljenja.
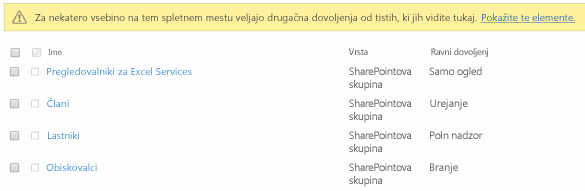
-
Izberite Odstrani uporabniška dovoljenja
Stran z dovoljenji je posodobljena in kaže, da skupina ali uporabnik nima več dovoljenj za seznam.
Obnovitev dedovanja za brisanje vseh enoličnih dovoljenj v SharePoint
Ko prekinete dedovanje dovoljenj med mestom, mapo, seznamom, knjižnico, elementom seznama ali dokumentom in njegovim nadrejenim mestom, lahko kadar koli obnovite dedovanje, s čimer odstranite morebitna nastavljena dovoljenja po meri.
-
Pojdite v knjižnico, anketo ali na seznam in ga odprite.
-
Po navodilih iz prejšnjega razdelka pojdite na stran Dovoljenja za seznam, knjižnico ali anketo.
-
Na zavihku Dovoljenja (za seznam ali knjižnico) izberite Izbriši enolična dovoljenja.
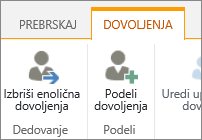
-
Izberite V redu. Vrstica stanja za seznam zdaj poroča: »Ta seznam podeduje dovoljenja od svojega nadrejenega elementa«. Ob posodobljenem stanju se prikaže ime nadrejenega elementa.










