Ko je v polju z besedilom ali samoobliki prikazano več besedila, kot ga lahko prikažete, Publisher shrani dodatno besedilo v prelito besedilo. Besedilo lahko iz prekoračitve prelijete in se vrnete v publikacijo tako, da premaknete besedilo v drugo polje z besedilom, samodejno prilagajanje besedila, povečate polje z besedilom, spremenite velikost besedila, spremenite robove v polju z besedilom ali izbrišete nekaj besedila v polju z besedilom.
Premikanje besedila iz preliva v drugo polje z besedilom
Ko je v polju preveč besedila, se na spodnji desni strani polja z besedilom prikaže majhno polje z elipsami. Polja z besedilom lahko povežete tako, da prelije besedilo teče iz enega polja v drugo.
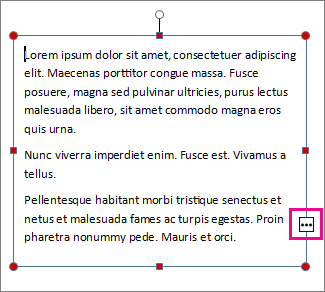
-
Ustvarjanje novega polja z besedilom:
-
Kliknite Osnovno in še Nariši polje z besedilom ter povlecite kazalec v obliki križca, da narišete polje, kamor želite vstaviti besedilo.
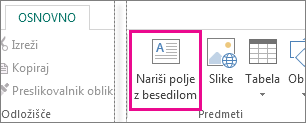
-
-
Kliknite indikator prekoračitve in kazalec se spremeni v vrč.

-
Premaknite se v novo polje z besedilom in kliknite
Besedilo prekoračitve bo prikazano v polju novo polje z besedilom.
Ko dodate besedilo, besede iz enega polja z besedilom prehajajo v drugo. Če vam zmanjka prostora v drugem polju, ga lahko povežete s še enim poljem z besedilom, tako da bo besedilo prikazano prek vseh treh polj.
Samodejno prilagajanje besedila
-
Kliknite kjer koli v besedilu.
-
Na zavihku Orodja za polje z besedilom – oblika kliknite Prilagodi besediloin naredite nekaj od tega:
-
Če želite zmanjšati velikost besedila, dokler ni besedila v prelivu, kliknite Skrči besedilo pri prelivanju.
-
Če želite skrčiti ali raztegniti besedilo, da se prilega polju z besedilom, ko spremenite velikost polja, kliknite Najboljša prilagoditev.
-
Povečati polje z besedilom ali samoobliko
-
Kliknite predmet, da ga izberete.
-
Kazalec miške postavite na eno od ročic, dokler se ne prikaže kazalec za spreminjanje velikosti

-
Naredite nekaj od tega:
-
Če želite sorazmerno spremeniti velikost predmeta, izberite kotno ročico in pridržite tipko SHIFT, nato pa nadaljujte s korakom 4.
-
Če želite raztegniti predmet, izberite zgornjo, spodnjo ali stransko ročico in nato nadaljujte s korakom 4.
-
-
Pridržite tipko miške in povlecite ročico za spreminjanje velikosti predmeta.
Spreminjanje velikosti besedila
-
Naredite nekaj od tega:
-
Če želite spremeniti velikost besedila za eno besedo, postavite mesto vstavljanja v to besedo.
-
Če želite spremeniti velikost besedila za več besed ali nekaj znakov, označite besedilo, da ga izberete.
-
-
Na zavihku Orodja za polje z besedilom – oblika vnesite velikost v polje velikost pisave

Opomba: Vnesete lahko velikosti pisave, ki so drugačne od tistih, ki so navedene v polju velikost pisave , do natančnosti 0,1 pt. Vnesete lahko na primer velikost pisave za 9,3 PT.
Spreminjanje robov v polju z besedilom ali samoobliki
-
Z desno tipko miške kliknite polje z besedilom.
-
V meniju kliknite Oblikuj polje z besedilom. Prikaže se pogovorno okno oblikovanje polja z besedilom .
-
Kliknite zavihek polje z besedilom .
-
V razdelku Robovi polja z besedilomvnesite nastavitve leve, desne, zgornje in spodnje robove.
Brisanje nekaterih besedil
-
Izberite besedilo.
-
Pritisnite tipko Delete.
Premikanje besedila iz preliva v drugo polje z besedilom
-
Po potrebi ustvarite novo polje z besedilom:
-
V orodni vrstici predmeti kliknite polje z besedilom

-
V publikaciji kliknite mesto, kjer želite prikazati en kot besedila, nato pa povlecite diagonalno, dokler ne želite imeti želene velikosti polja.
-
-
Kliknite polje z besedilom s prelivom.
-
V orodni vrstici Poveži polja z besedilom kliknite ustvari povezavo za polje z besedilom

Kazalec miške se spremeni v vrč

-
Kliknite polje z besedilom, ki ga želite, kot naslednji v zgodba.
To polje z besedilom je zdaj povezano s prvim poljem in vsako besedilo v prelivu je zdaj prikazano v naslednjem polju.
-
Če želite povezati več polj z besedilom za zgodbo, ponovite koraka 3 in 4.
Samodejno prilagajanje besedila
-
Kliknite kjer koli v besedilu.
-
V meniju Oblika pokažite na Samoprilagajanje besedila in nato naredite nekaj od tega:
-
Če želite zmanjšati velikost besedila, dokler ni besedila v prelivu, kliknite Skrči besedilo pri prelivanju.
-
Če želite skrčiti ali raztegniti besedilo, da se prilega polju z besedilom, ko spremenite velikost polja, kliknite Najboljša prilagoditev.
-
Povečati polje z besedilom ali samoobliko
-
Kliknite predmet, da ga izberete.
-
Kazalec miške postavite na eno od ročic, dokler se ne prikaže kazalec za spreminjanje velikosti

-
Naredite nekaj od tega:
-
Če želite sorazmerno spremeniti velikost predmeta, izberite kotno ročico in pridržite tipko SHIFT, nato pa nadaljujte s korakom 4.
-
Če želite raztegniti predmet, izberite zgornjo, spodnjo ali stransko ročico in nato nadaljujte s korakom 4.
-
-
Pridržite tipko miške in povlecite ročico za spreminjanje predmeta.
Spreminjanje velikosti besedila
-
Naredite nekaj od tega:
-
Če želite spremeniti velikost besedila za eno besedo, postavite mesto vstavljanja v to besedo.
-
Če želite spremeniti velikost besedila za več besed ali nekaj znakov, označite besedilo, da ga izberete.
-
-
V orodni vrstici oblikovanje vnesite velikost v polje velikost pisave

Opomba: Vnesete lahko velikosti pisave, ki so drugačne od tistih, ki so navedene v polju velikost pisave , do natančnosti 0,1 pt. Vnesete lahko na primer velikost pisave za 9,3 PT.
Spreminjanje robov v polju z besedilom ali samoobliki
-
Z desno tipko miške kliknite polje z besedilom ali samoobliko.
-
V priročnem meniju kliknite oblikuj <vrsto predmeta>.
-
Kliknite zavihek polje z besedilom .
-
V razdelku Robovi polja z besedilomvnesite nastavitve leve, desne, zgornje in spodnje robove.
Brisanje nekaterih besedil
-
Izberite besedilo.
-
Pritisnite tipko »Delete«.










