Upravljanje obvestil v aplikaciji Microsoft Teams
Microsoft Teams ponuja različne načine za dostop do obvestil, prejemanje in upravljanje obvestil. Te nastavitve vključujejo način, čas in mesto prikaza obvestil, nastavitve po meri za kanale in klepete, videz in zvoke, izklop določenih sporočil itn.
Če želite upravljati obvestila, izberite Nastavitve in 


Upravljanje splošnih nastavitev za obvestila
V razdelku »Splošno« v razdelku Obvestila in dejavnosti lahko konfigurirate obvestila na več načinov in tako zagotovite, da vam Aplikacija Teams zagotavlja raven obvestil in opomnikov, ki vam najbolj ustreza.
Upravljanje splošnih obvestil
V razdelku Obvestila imate na voljo več možnosti za konfiguracijo zvokov in prikaz obvestil. To so:
-
Predvajajte zvoke z obvestili: vsako obvestilo bo vključevalo sistemski zvok, ki vas bo opozoril.
-
Predvajajte zvok z dohodnimi klici, povabili za pridružitev in obvestili o začetku srečanja: samo dohodni klici, zahteve za pridružitev srečanjem in obvestila o začetku srečanja vključujejo sistemski zvok, ki vas opozori.
-
Prikažite predoglede sporočil in vsebine v obvestilih: v obvestilo bo vključen kratek predogled sporočila ali vsebine.
-
Pokaži obvestila med klici in srečanji: obvestila bodo prikazana, tudi če ste v klicu ali srečanju.
S preklopnim stikalom lahko vklopite ali izklopite vsa obvestila.
Zamujene e-poštna sporočila o dejavnosti
V razdelku E-poštna sporočila o zamujeni dejavnosti lahko nastavite pogostost e-poštnih sporočil s povzetkom s podrobnostmi o zamujenih dejavnostih ali izklopite to funkcijo.
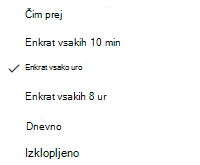
Možnosti pogostosti e-poštnih sporočil, ki povzemajo zamujene dejavnosti.
Prilagajanje obvestil o klepetih in kanalih
Obvestila za klepete in kanale lahko upravljate na razdrobljeni ravni, kar vam omogoča prilagajanje obvestil vašemu osebnem službenem slogu. V razdelkih Klepeti inkanali v razdelku Obvestila in dejavnosti lahko naredite to:
-
Če želite biti obveščeni o obvestilih v sporočilih klepeta, lahko izberete, da so ta obvestila prikazana na pasici ali izklopljena.
-
Če želite biti obveščeni o @mentioned, s preklopnim stikalom vklopite ali izklopite ta obvestila.
-
Poleg tega lahko konfigurirate @mentions kanala in skupine@mentions oznake, oznake za vse v klepetu ali osebne @mentions.
-
Konfigurirajte, kje so prikazani odgovori na objave v kanalu in odgovori.
-
Konfigurirajte, kje so prikazani všečki in reakcije.
-
Konfigurirajte, kje so prikazani odgovori na objave v kanalu in odgovori.
Če želite izvedeti več, glejte Prilagajanje obvestil kanala.
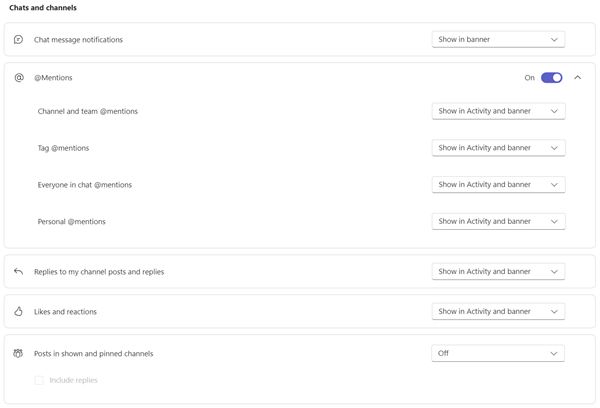
Obvestila klepeta in kanala lahko v aplikaciji Teams konfigurirate na več načinov.
Upravljanje obvestil o srečanjih
V razdelku Srečanja v razdelku Obvestila in dejavnost lahko konfigurirate način, kako bodo obvestila prikazana za srečanje o začetku, in obvestila klepetov med srečanji.
-
S preklopnim stikalom lahko vklopite ali izklopite obvestila o začetku srečanja.
-
Obvestila klepeta v srečanju lahko nastavite tako,da izklopijo zvok, vklopijo zvok ali izklopijo zvok, dokler se ne pridružim ali pošljem sporočilo.
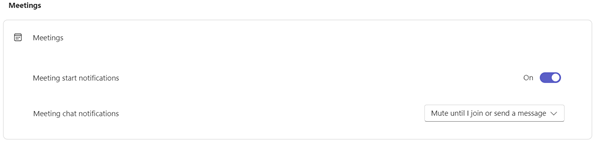
Upravljanje obvestil koledarja
V razdelku Koledar v razdelku Obvestila in dejavnost lahko konfigurirate način, kako so obvestila prikazana za srečanja na koledarju, ki so nova povabila, posodobitve, preklici in kdaj so bila srečanja, ki ste jih organizirali, posredovana drugim osebam.
-
Nova povabila, posodobitve in preklici, ki so poslani meni, vam omogočajo, da obvestila prikažete v možnosti Dejavnost, Dejavnost in pasica ali izklopite ta obvestila.
-
Ko osebe posredujejo srečanja, ki sem jih organiziral, lahko obvestila prikažete v razdelku Dejavnost, Dejavnost in pasica ali izklopite ta obvestila.
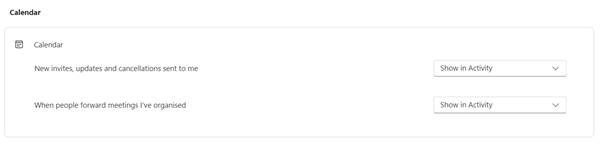
Upravljanje obvestil aplikacij
Posameznim aplikacijam (kot so Power BI, Zanka in drugo) je mogoče dodati ekipe, obvestila pa je mogoče upravljati in konfigurirati za vsako od teh aplikacij.
-
S preklopnim stikalom ob imenu aplikacije lahko programe konfigurirate tako, da vklopite ali izklopite obvestila za vsako aplikacijo.
-
Poleg tega lahko nekatere aplikacije omogočajo dodatne možnosti za prikaz obvestil v možnosti Dejavnost, Dejavnost in pasica ali izklop teh obvestil.
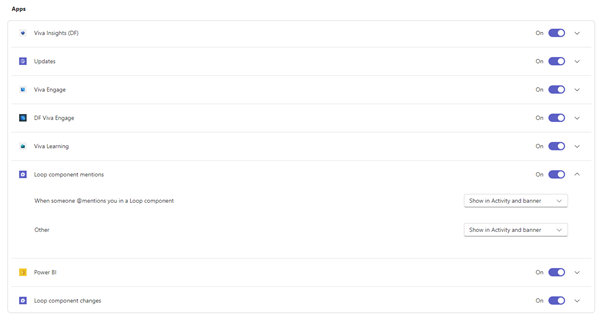
Opomba: Razdelek Aplikacije bo prikazan šele, ko v aplikacijo Teams dodate posamezne aplikacije in prejmete obvestilo o prvi aplikaciji.
Obvestila kanala s seznama skupin
Premaknite kazalec miške na kanal na seznam ekip in izberite Več možnosti, da 

Za vsak kanal lahko obvestila konfigurirate na dva načina:
-
Za vse nove objave lahko izberete Trak in vir, Pokaži le v viru inIzklopljeno. Odgovore lahko vključite tudi tako, da potrdite polje Vključi odgovore .
-
Za omembe v kanalih lahko izberete Trak in vir, Pokaži le v viru inIzklopljeno.
Opomba: Obvestila o novih objavah v kanalu so privzeto izklopljena, @mentions prikazana tako v pasici kot tudi v viru. Če se želite vrniti na privzete nastavitve, izberite Ponastavi na privzeto.
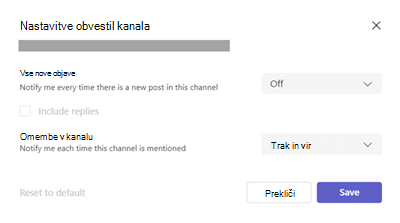
Upravljanje obvestil iz dejavnosti
Pojdite na 


Prikaže se zaslon z nastavitvami> obvestilom in dejavnostjo, kot je opisano v članku.
Sorodne teme
Najboljše prakse za obvestila v aplikaciji Teams
Kaj morate vedeti o obvestilih
Če želite prilagoditi obvestila, tapnite svojo sliko profila v zgornjem levem kotu mobilne aplikacije, nato pa izberite Obvestila. Če želite odpraviti težave z obvestili v mobilnih napravah, glejte Odpravljanje težav z obvestili za mobilne aplikacije Teams.
Sorodne teme
Najboljše prakse za obvestila v aplikaciji Teams
Kaj morate vedeti o obvestilih
Če želite prilagoditi obvestila, tapnite svojo sliko profila v zgornjem levem kotu mobilne aplikacije, nato pa izberite Obvestila. Če želite odpraviti težave z obvestili v mobilnih napravah, glejte Odpravljanje težav z obvestili za mobilne aplikacije Teams.
Sorodne teme
Najboljše prakse za obvestila v aplikaciji Teams
Kaj morate vedeti o obvestilih










