Upravljanje nastavitev klicev v aplikaciji Microsoft Teams
V aplikaciji Microsoft Teams za službo ali šolo lahko prilagodite nastavitve klicev za upravljanje pooblaščencev, nastavitev glasovnih sporočil in še več. Če želite izvedeti več o upravljanju nastavitev klicev v aplikaciji Teams (brezplačni različici), glejte Klici in sestanki v aplikaciji Microsoft Teams (brezplačna različica).
Opomba: Upravljanje nastavitev klicev je videti drugače v aplikaciji Teams za službene in šolske storitve ter aplikaciji Teams (brezplačni različici). Če želite izvedeti, katero različico aplikacije Teams uporabljate, glejte Uporaba aplikacije Microsoft Teams za službo ali šolo v Windows 11.
Dostop do nastavitev klica
Dostop do nastavitev klicev v aplikaciji Teams:
-
Izberite Nastavitve in drugo

-
Izberite Nastavitve.
-
Pojdite na Klici, Naprave ali Videz in pripomočki za osebe s posebnimi potrebami.
Opomba: Če možnost Klici ni prikazana 
Na spodnjih zavihkih izberite različico aplikacije Teams, ki jo uporabljate.
Dodajanje in odstranjevanje pooblaščencev
Če želite upravljati, kdo lahko v vašem imenu kliče in sprejema klice, izberite Nastavitve in drugo 
Poiščite razdelek Pooblastitev in izberite Upravljanje pooblaščencev. Tukaj si lahko ogledate, za koga ste pooblaščenec, in dodate in odstranite svoje pooblaščence.
Ko dodate osebo kot pooblaščenca, se bodo prikazale nekatere nastavitve dovoljenj. Če želite, lahko pooblaščencem omogočite opravljanje in prejemanje klicev v vašem imenu ter jim omogočite spreminjanje nastavitev klica in pooblaščenca.
Več o delegatih lahko izveste tukaj.
Spreminjanje privzetega mikrofona, zvočnika ali kamere
Če želite izbrati mikrofon, zvočnik in kamero , za katerega želite, da jih Teams uporablja za klice in srečanja , izberite Nastavitve 

V razdelku Zvočne naprave izberite zvočnik in mikrofon, za katerega želite, da ga teams privzeto uporablja.
Pod možnostjo Kamera izberite kamero, ki jo želite uporabiti v aplikaciji Teams, in si oglejte predogled videoposnetka te kamere.
Če imate z računalnikom povezanih več potrjenih naprav, jo lahko nastavite kot sekundarni zvonec , kar pomeni, da bo zvonec zazvnel, ko boste prejeli klic. Sprejemajte dohodne klice v vseh napravah – ne le tistih, ki zvonijo.
Opravite preskusni klic
Za preskusni klic izberite Nastavitve in drugo 
Pod možnostjo Zvočne naprave izberiteOpravite preskusni klic.
Med preskusnim klicem boste videli, kako deluje mikrofon, zvočnik in kamera. Sledite navodilom storitve Test Call Bot in zabeležite kratko sporočilo. Sporočilo se bo predvajano za vas. Nato dobite povzetek preskusnega klica in v nastavitvah naprave opravite spremembe.
Opombe:
-
Funkcija preskusnega klica je trenutno na voljo le v angleščini. Kmalu bodo na voljo dodatni jeziki.
-
Preskusni posnetek bomo izbrisali takoj po klicu. Microsoft ga ne bo ohranil ali uporabil.
-
Funkcija preskusnega klica je trenutno na voljo le v namizni aplikaciji Teams za Windows in Mac.
-
Ta funkcija ni na voljo za najemnike Government High Cloud in Department of Defense z namizno aplikacijo Teams za Windows in Mac.
Nastavitev pravil klicnega odzivnika
Če želite nastaviti pravila klicnega odzivnika, izberite Nastavitve in 
V razdelku Pravila klicnega odzivnika izberite, kako naj teams obravnava dohodne klice.
Izberite Posreduj moje klice, če želite to narediti. Če želite hkratno zvonjenje, kliknite Pokliči me in izberite druge pod možnostjo Zvoni tudi.
Izberite, kaj želite narediti s klici, za katere neodgovorjenih pod možnostjo Če neodgovorjenih.
Prilagajanje nastavitev glasovne pošte
Če želite spremeniti nastavitve glasovne pošte, izberite Nastavitve 
V razdelku Glasovna pošta kliknite Konfiguriraj glasovno pošto. Tam boste našli vse nastavitve glasovne pošte.
Pozdrav glasovne pošte
Če želite posneti pozdrav nove glasovne pošte, izberite Posnemi pozdrav in sledite navodilom za snemanje sporočila.
Pravila za odgovarjajo na klic
Če želite spremeniti način, kako se klici obravnavajo, ko so dostavljeni v telefonski predal, pojdite na Pravila za odgovarjanje na klice. Aplikacija Teams privzeto predvaja pozdrav glasovne pošte in klicatelju dovoli snemanje sporočila. Na voljo je še nekaj drugih možnosti:
-
Naj klicatelj posname sporočilo.
-
Naj klicatelj posname sporočilo ali pa ga nekdo drug prenese.
-
Končajte klic brez predvajanja pozdrava.
-
Predvajajte pozdrav in končajte klic.
-
Preusmeri klic na drugo osebo.
Če izberete možnost, ki vključuje prenos klica, nastavite ime ali številko, na katero želite preusmeriti klice v razdelku Kam naj bodo preneseni?
Privzeti jezik pozdrava
Privzeti jezik pozdrava spremenite tako, da v razdelku Pozdravni jezik izberete želeni jezik.
Pozdrav glasovne pošte za pretvorbo besedila v govor
Če želite uporabiti pozdrav glasovne pošte za pretvorbo besedila v govor, ga vnesite v razdelek Vaš pozdrav po meri pod pozdravom po meri za pretvorbo besedila v govor.
Opomba: Če ste posneli pozdrav, ta preglasi možnost pretvorbe besedila v govor.
Pozdrav glasovne pošte ob odsotnosti
V razdelku Pozdrav po meri za pretvorbo besedila v govor vnesite pozdrav po meri v razdelku Pozdrav po meri za pretvorbo besedila v govor, nato pa izberite, kdaj želite, da se predvaja v razdelku Pozdrav ob odsotnosti.
Izberite melodije zvonjenja
Če želite nastaviti želene melodije zvonjenja, izberite Nastavitve 
V razdelku Melodije zvonjenja lahko izberete ločene melodije zvonjenja za običajne klice, posredovane klice in pooblaščene klice, da jih boste lahko ločili.
Vklop besedilnega telefona (TTY)
Izberite Nastavitve in drugo 
V razdelku Pripomočki za osebe s posebnimi potrebami kliknite Vklopi način TTY.
Vklop/izklop pojavnih oken aplikacije za klic v brskalniku
Če je skrbnik za IT omogočil, lahko izberete prejemanje klicev v omrežju PSTN v aplikacijah drugih ponudnikov, ki se samodejno odprejo v privzetem spletnem brskalniku.
Če želite prilagoditi to nastavitev v aplikaciji Teams:
-
Izberite Nastavitve in drugo

-
Izberite Klici.
-
Pod možnostjo Odpri aplikacije v brskalniku vklopite ali izklopite stikalo.

Opomba: Ta nastavitev je na voljo le, če jo je omogočil vaš skrbnik za IT.
Upravljanje blokiranih številk
Če si želite ogledati in upravljati številke, ki ste jih blokirali, izberite Nastavitve in drugo 
Izberite Uredi blokirane stike v razdelku Blokirani stiki, če si želite ogledati številke, ki ste jih blokirali, in jih odstraniti s seznama.
Če želite blokirati anonimne klice, izberite Blokiraj klice brez ID-ja klicatelja.
Opomba: Anonimno blokiranje klicev trenutno deluje le za odjemalce za neposredno usmerjanje. Podpora za naročniški paket za klicanje bo kmalu na voljo.
Upravljanje obvestil o čakalni vrsti klicev
Če ste posrednik za čakalno vrsto klicev, lahko izklopite ali vklopite obvestila za vsako vrsto.
Pojdite na Nastavitve > klici in se pomaknite navzdol do možnosti Čakalne vrste klicev, da prikažete seznam čakalnih vrst. Kliknite preklopno stikalo ob posamezni čakalni vrsti, da vklopite ali izklopite obvestila.
Dodajanje in odstranjevanje pooblaščencev
Pooblaščenci so zaupanja vredne osebe, ki lahko v vašem imenu klicati in prejemajo klice.
Opomba: Če želite izvedeti več o delegatih, obiščite spletno mesto Skupna raba telefonske linije s pooblaščencem v orodju Microsoft Teams.
-
Če želite dodati ali odstraniti pooblaščence ali spremeniti njihove nastavitve in dovoljenja , izberite Nastavitve




-
V razdelku Upravljanje pooblaščencevizberite Dodaj pooblaščenca.
-
Začnite vnašati ime stika, ki ga želite dodati kot pooblaščenca, in izberite njegovo ime na spustnem seznamu.
Ko dodate osebo kot pooblaščenca, boste videli nastavitve dovoljenj te osebe. Če želite, lahko pooblaščencem omogočite opravljanje in prejemanje klicev v vašem imenu ter jim omogočite spreminjanje nastavitev klica in pooblaščenca. Če jih želite odstraniti kot pooblaščenca, izberite Izbriši 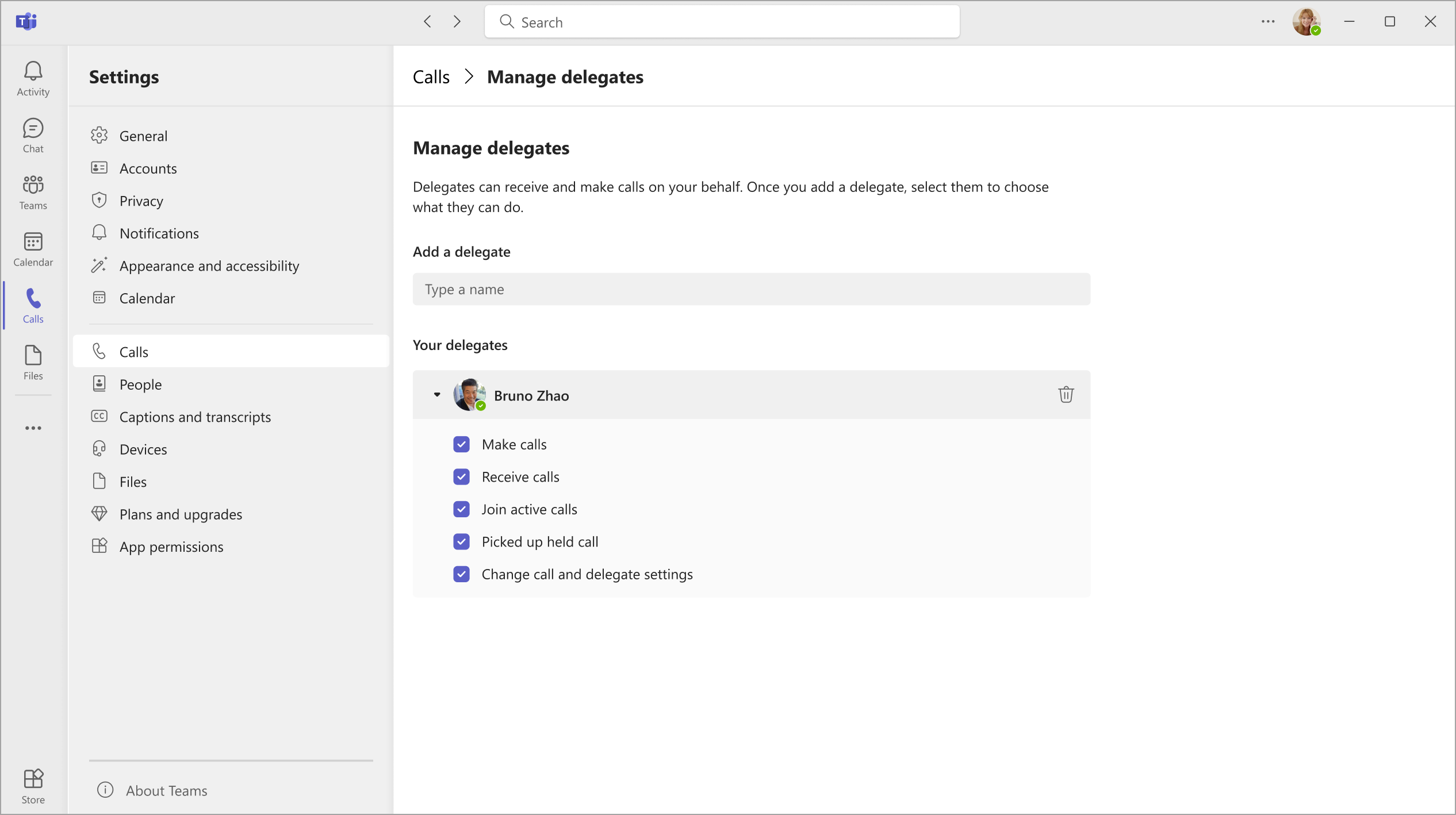
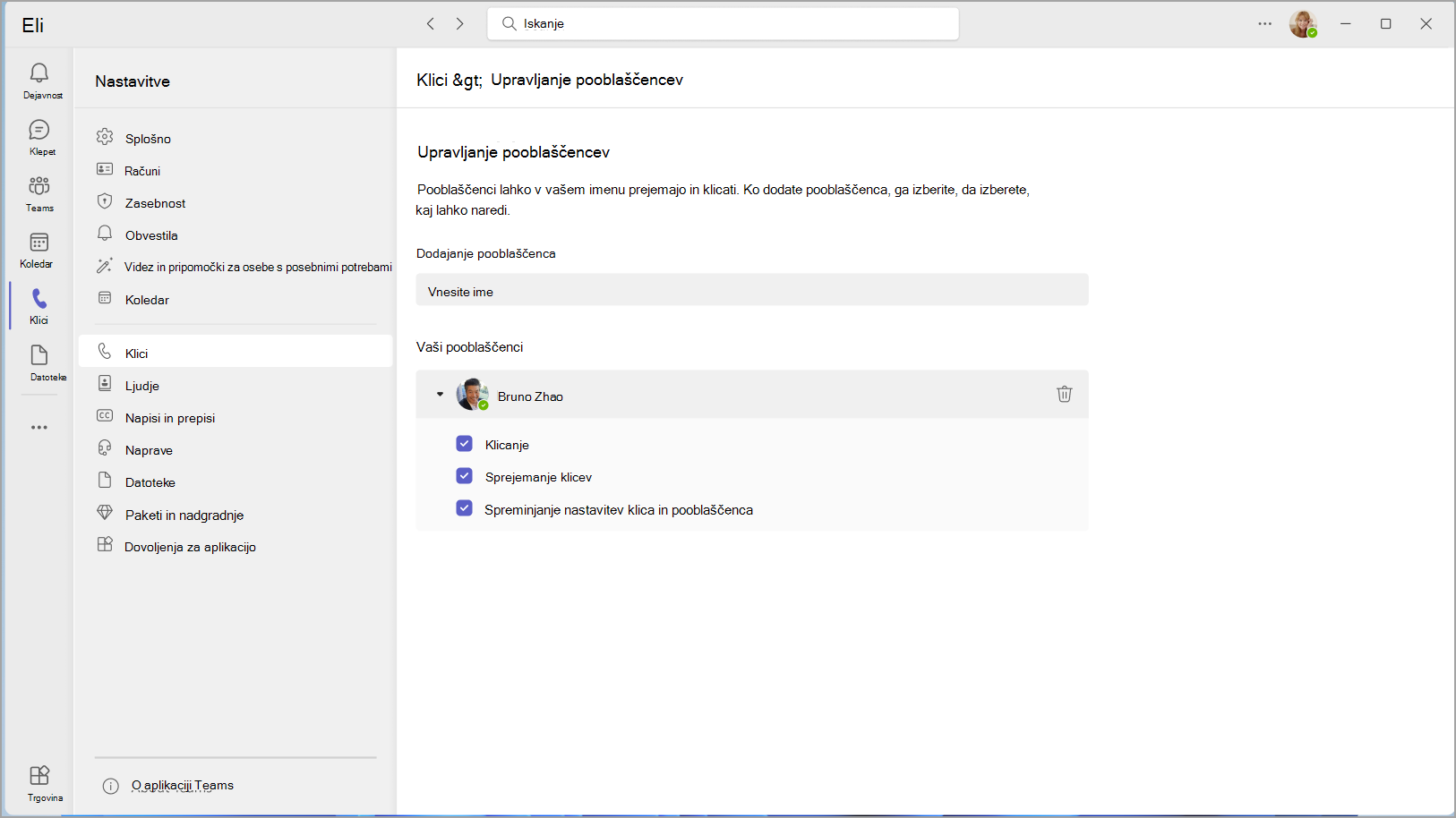
Spreminjanje privzetega mikrofona, zvočnika ali kamere
Če želite izbrati mikrofon, zvočnik in kamero , za katerega želite, da jih Teams uporablja za klice 


V razdelku Zvočne naprave izberite zvočnik in mikrofon, za katerega želite, da ga teams privzeto uporablja.
Pod možnostjo Kamera izberite kamero, ki jo želite uporabiti v aplikaciji Teams, in si oglejte predogled videoposnetka te kamere.
Če imate z računalnikom povezanih več potrjenih naprav, jo lahko nastavite kot sekundarni zvonec , kar pomeni, da bo zvonec zazvnel, ko boste prejeli klic. Sprejemajte dohodne klice v vseh napravah – ne le tistih, ki zvonijo.
Opravite preskusni klic
Za preskusni klic izberite Nastavitve in drugo 

Pod možnostjo Zvočne naprave izberiteOpravite preskusni klic.
Med preskusnim klicem boste videli, kako deluje mikrofon, zvočnik in kamera. Sledite navodilom storitve Test Call Bot in zabeležite kratko sporočilo. Sporočilo se bo predvajano za vas. Nato dobite povzetek preskusnega klica in v nastavitvah naprave opravite spremembe.
Opombe:
-
Funkcija preskusnega klica je trenutno na voljo le v angleščini. Kmalu bodo na voljo dodatni jeziki.
-
Preskusni posnetek bomo izbrisali takoj po klicu. Microsoft ga ne bo ohranil ali uporabil.
-
Funkcija preskusnega klica je trenutno na voljo le v namizni aplikaciji Teams za Windows in Mac.
-
Ta funkcija ni na voljo za najemnike Government High Cloud in Department of Defense z namizno aplikacijo Teams za Windows in Mac.
Nastavitev pravil klicnega odzivnika
Če želite nastaviti pravila klicnega odzivnika, izberite Nastavitve 

Izberite, kako naj aplikacija Teams obravnava dohodne klice v razdelku Obravnavanje klicev in posredovanje.
Opomba: Če želite izvedeti več o posredovanju klicev in nastavljanju pravil klicnega odgovarjanja, obiščite spletno mesto Posredovanje klicev, skupine za klice in hkratno zvonjenje v aplikaciji Microsoft Teams.
Prilagajanje nastavitev glasovne pošte
Če želite spremeniti nastavitve glasovne pošte, izberite Nastavitve 


Vse nastavitve glasovne pošte najdete v razdelku Upravljanje glasovne pošte.
Pozdrav glasovne pošte
Če želite posneti pozdrav nove glasovne pošte, izberite Posnemi pozdrav in sledite navodilom za snemanje sporočila.
Pravila za odgovarjajo na klic
Če želite spremeniti način, kako se klici obravnavajo, ko so dostavljeni v telefonski predal, pojdite na Pravila za odgovarjanje na klice. Aplikacija Teams privzeto predvaja pozdrav glasovne pošte in klicatelju dovoli snemanje sporočila. Na voljo je še nekaj drugih možnosti:
-
Naj klicatelj posname sporočilo.
-
Naj klicatelj posname sporočilo ali pa ga nekdo drug prenese.
-
Končajte klic brez predvajanja pozdrava.
-
Predvajajte pozdrav in končajte klic.
-
Preusmeri klic na drugo osebo.
Če izberete možnost, ki vključuje prenos klica, nastavite ime ali številko, na katero želite preusmeriti klice v razdelku Kam naj bodo preneseni?
Privzeti jezik pozdrava
Privzeti jezik pozdrava spremenite tako, da v razdelku Pozdravni jezik izberete želeni jezik.
Pozdrav glasovne pošte za pretvorbo besedila v govor
Če želite uporabiti pozdrav glasovne pošte za pretvorbo besedila v govor, ga vnesite v razdelek Vaš pozdrav po meri pod pozdravom po meri za pretvorbo besedila v govor.
Opomba: Če ste posneli pozdrav, ta preglasi možnost pretvorbe besedila v govor.
Pozdrav glasovne pošte ob odsotnosti
V razdelku Pozdrav po meri za pretvorbo besedila v govor vnesite pozdrav po meri v razdelku Pozdrav po meri za pretvorbo besedila v govor, nato pa izberite, kdaj želite, da se predvaja v razdelku Pozdrav ob odsotnosti.
Izberite melodije zvonjenja
Če želite nastaviti želene melodije zvonjenja, izberite Nastavitve 


Pod možnostjo Obravnavanje klicev in posredovanje se pomaknite do možnosti Izberite ton zvonjenja, da izberete melodije zvonjenja za običajne klice in posredovane klice.
Vklop načina besedilnega telefona (TTY)
Izberite Nastavitve in drugo 

Izberite stikalo pod načinom Teletypewriter, da ga vklopite ali izklopite.
Vklop/izklop pojavnih oken aplikacije za klic v brskalniku
Če je skrbnik za IT omogočil, lahko izberete prejemanje klicev v omrežju PSTN v aplikacijah drugih ponudnikov, ki se samodejno odprejo v privzetem spletnem brskalniku.
Če želite prilagoditi to nastavitev v aplikaciji Teams:
-
Izberite Nastavitve in drugo

-
Izberite Klici.
-
Pod možnostjo Odpri aplikacije v brskalniku vklopite ali izklopite stikalo.

Opomba: Ta nastavitev je na voljo le, če jo je omogočil vaš skrbnik za IT.
Upravljanje blokiranih številk
Če si želite ogledati in upravljati številke, ki ste jih blokirali, izberite Nastavitve in drugo 
Izberite Uredi blokirane stike v razdelku Blokirani stiki, če si želite ogledati številke, ki ste jih blokirali, in jih odstraniti s seznama.
Če želite blokirati anonimne klice, izberite Blokiraj klice brez ID-ja klicatelja.
Opomba: Anonimno blokiranje klicev trenutno deluje le za odjemalce za neposredno usmerjanje. Podpora za naročniški paket za klicanje bo kmalu na voljo.
Upravljanje obvestil o čakalni vrsti klicev
Če ste posrednik za čakalno vrsto klicev, lahko izklopite ali vklopite obvestila za vsako vrsto.
Pojdite na Nastavitve > klici in se pomaknite navzdol do možnosti Čakalne vrste klicev, da prikažete seznam čakalnih vrst. Kliknite preklopno stikalo ob posamezni čakalni vrsti, da vklopite ali izklopite obvestila.










