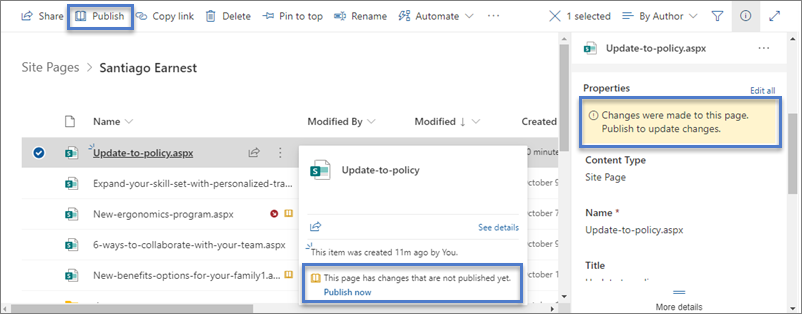Sodobne strani v SharePointu zagotavljajo številne enake možnosti kot strani na klasičnih mestih za objavljanje. Ko ustvarite sodobno SharePointovo stran, jo lahko urejate, shranite, objavite ali daste v skupno rabo. Stran lahko tudi izbrišete ali obnovite v drugo različico. Nastavite lahko tudi tok odobritve vsebine.
Opomba: Nekatere funkcije so postopoma uvedene v organizacije, ki so se odločile za program ciljane izdaje. To pomeni, da ta funkcija morda še ni prikazana ali pa se morda razlikuje od opisa v člankih s pomočjo.
V tem članku
Življenjski cikel strani
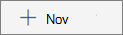
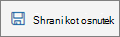

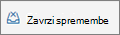


Opomba: Gumb Ponovno objavljanje je na voljo le, če uporabljate SharePoint v Microsoft 365. Gumb ni na voljo za Naročniška izdaja SharePoint Server ali SharePoint Server 2019.
Življenjski cikel strani z odobritvijo vsebine
Življenjski cikel strani z vklopljeno odobritvijo vsebine je nekoliko drugačen, saj mora biti stran odobrena, preden jo lahko objavite. Osebe, ki odobrijo vsebino, morajo biti lastniki spletnega mesta oziroma osebe z dovoljenji za polni nadzor ali urejanje spletnega mesta.
Ko omogočite odobritev vsebine s storitvijo Flow, morate izvesti dodatne korake za objavljanje strani. Ta postopek ne vključuje korake za toke odobritve, ki zahtevajo več odobriteljev, ali za prilagojene toke odobritve.

Čakanje na odobritev Dokler stran ni odobrena, je v čakajočem stanju.
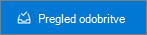
Objavljeno Ko je stran odobrena, je objavljena ter sproščena kot »glavna« različica in postane »aktivna«, kar pomeni, da si lahko stran ogledajo vse osebe, za katere je omogočen tudi ogled vašega spletnega mesta.
Priporočeni način uporabe odobritve vsebine za sodobne strani je uporaba storitve Microsoft Flow. Za več informacij o uporabi si oglejte razdelek Konfiguriranje odobritve strani.
Če želite uporabiti klasični način pridobivanja zahteve za odobritev v knjižnici, glejte Pridobivanje zahteve za elemente na seznamu spletnih mest ali v knjižnici.
Kdo lahko ureja stran?
Stran lahko urejajo vse osebe, ki ste jim dodelili dovoljenja za urejanje. Če na spletnem mestu skupine dodate določeno osebo v skupino spletnega mesta, so skupini privzeto dodeljena dovoljenja za urejanje. Na spletnem mestu za komunikacijo lahko vsebino urejajo le lastniki spletnega mesta in osebe, ki ste jim dodelili dovoljenja za urejanje.
Ko kliknete Uredi na strani, je stran rezervirana, kar pomeni, da je ne more urejati nobena druga oseba, razen če stran shranite in zaprete, zavržete spremembe ali pa jo objavite. S katerim koli od teh dejanj znova sprostite stran.
Če oseba pomotoma rezervira stran ali pa pozabi shraniti in zapreti stran, zavreči spremembe ali objaviti stran, se stran samodejno shrani in zapre po petih minutah nedejavnosti.
Dve osebi ne moreta hkrati urejati strani. Če je ena oseba odprla stran za urejanje, druga oseba pa jo poskuša urediti, je prikazano sporočilo, da stran ureja druga oseba. Osebo, ki ima odprto stran za urejanje, lahko prosite, naj »sprosti« stran tako, da jo shrani in zapre, zavrže spremembe ali pa jo objavi. Če pa na strani ne izvedete nobenega opravila 5 minut, seja urejanja samodejno poteče in stran je »odklenjena«.
Lastnik spletnega mesta lahko tudi preglasi rezervacijo osebe, ki ureja stran.
Iskanje strani
Strani so shranjene v knjižnici strani, do katere lahko dostopate tako, da kliknete Strani v krmarjenju. Če razdelek s stranmi ni prikazan v krmarjenju, se lahko pomaknete do možnostiNastavitve strani 
Obnovitev prejšnje različice
-
Odprite knjižnico strani za spletno mesto.
-
Z desno tipko miške kliknite prostor med imenom in datumom strani, nato pa v meniju kliknite Zgodovina različic. Morda se boste morali premakniti po meniju, da bi prikazali Zgodovino različic.
Če zgodovina različic ni prikazana, kliknite elipso (...) v pogovornem oknu in nato kliknite Zgodovina različic.
Prikaže se seznam različic datoteke.
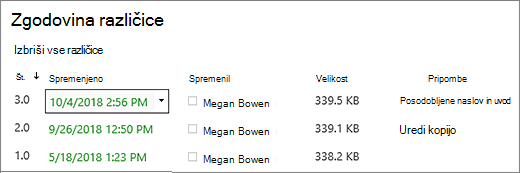
-
V pogovornem oknu Zgodovina različic premaknite kazalec miške tako, da bo zraven različice, ki si jo želite ogledati, in kliknite puščico dol na desni strani, da se prikaže seznam možnosti.
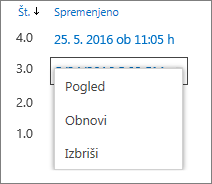
Kliknite Obnovi.
-
Kliknite V redu, da obnovite trenutno različico kot najnovejšo.
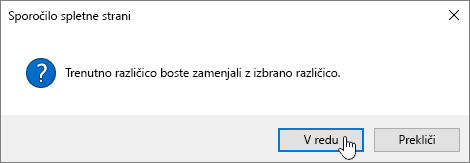
Opomba: SharePoint ne odstrani starejše različice, ki ste jo pravkar obnovili, temveč ustvari kopijo, ki jo spremeni v najnovejšo različico.
Sprostitev in rezervacija strani v knjižnico strani
Če želite sprostiti in rezervirati strani, priporočamo, da uporabite ukaze Uredi, Shrani in zapri, Zavrzi spremembe in Objavi na strani. Strani lahko sprostite in rezervirate tudi ročno z enakimi koraki kot v kateri koli knjižnici dokumentov. Za več informacij glejte Rezerviranje ali sproščanje datoteke v knjižnici dokumentov.
Preklic objave strani
Če ne želite, da bi bila vaša stran na ogled drugim osebam, lahko umaknete objavo:
-
Odprite knjižnico strani za spletno mesto.
-
Izberite stran, katere objavo želite umakniti.
-
Kliknite elipso (...), nato pa kliknite Več.
-
Kliknite Umakni objavo.
Z umikom objave je stran vrnjena v stanje osnutka, zato si je ni mogoče ogledati. Stran pa bo še vedno prikazana v rezultatih iskanja. Če ne želite, da bi bila stran prikazana v rezultatih iskanja, morate odstraniti tudi dovoljenja s strani:
-
Odprite knjižnico strani za spletno mesto.
-
Kliknite elipso (...), nato pa kliknite Več.
-
Kliknite Lastnosti.
-
Na vrhu kliknite V skupni rabi z osebo, nato pa kliknite Ustavi skupno rabo.
Objavljanje v knjižnici strani
Poleg tega, da lahko objavljate in znova objavljate na sami strani, lahko izberete tudi stran ali objavo novic ter objavite neposredno v ukazni vrstici knjižnice strani in kartici datoteke, ki je prikazana, ko premaknete kazalec miške nad datoteko. V podoknu Podrobnosti strani je prikazano tudi sporočilo in rumena ikona odprte knjige poleg imena datoteke, ki označuje, ali je bila stran posodobljena (s spremembami vsebine ali lastnosti) in jo je treba objaviti.