Če želite ustvariti temo po meri, začnite z vgrajeno Office temo in jo spremenite tako, da spremenite barvo, pisavo, ali učinke:
-
Spremenite nastavitve barve, pisave in učinka teme.
-
Shranite nastavitve kot novo temo v galeriji tem.
Ta navodila so opisana spodaj.
Prilagajanje elementov teme
Uredite temo in spremenite barve, pisave ali učinke teme.
Izberite spodnji naslov, če ga želite odpreti in si ogledati podrobna navodila.
Barve teme vsebujejo štiri barve besedila in ozadja, šest odtenkov barv in dve barvi hiperpovezav. V razdelku Vzorec si lahko ogledate sloge in barve pisave besedila, preden izberete svojo kombinacijo.
-
Na zavihku Načrt v skupini Različice izberite puščico navzdol, ki odpre galerijo barvnih različic:
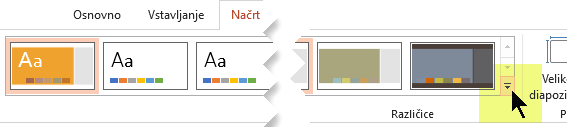
-
Izberite Barve in kliknite Prilagodi barve.
Odpre se pogovorno okno Ustvarite nove barve tem.
-
V pogovornem oknu Ustvari nove barve teme v razdelku Barve teme naredite nekaj od tega:
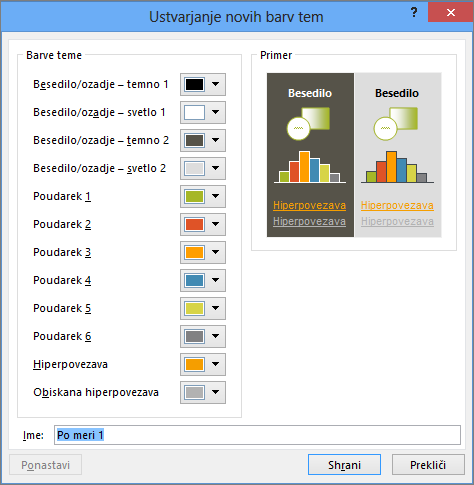
-
Izberite gumb ob imenu elementa za barvo teme (na primer Poudarek 1 ali Hiperpovezava), ki ga želite spremeniti, in nato izberite barvo v razdelku Barve teme.
-ali-
Kliknite Več barv in naredite nekaj od tega:
-
Na zavihku Standardno izberite barvo.
-
Na zavihku Po meri vnesite številko formule barve za točno barvo, ki jo želite uporabiti.
Ta postopek za vse elemente barve teme, ki jih želite spremeniti.
-
-
V polje Ime vnesite ustrezno ime novih kombinacij barv teme in izberite Shrani.
Namig: Če želite vse elemente barve teme ponastaviti na izvirne barve teme, kliknite Ponastavi, preden izberete Shrani.
-
Ko določite barvno shemo po meri, postane na voljo v spustnem meniju Barve:
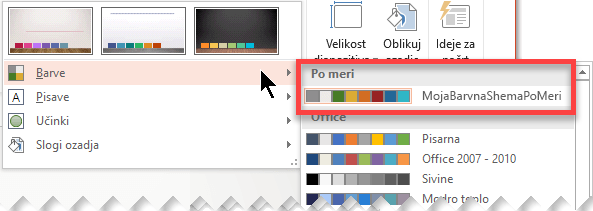
Ko spremenite pisave v temi, se posodobijo vsi naslovi in besedilo v vrstičnih oznakah v predstavitvi.
-
Na zavihku Ogled izberite Matrica diapozitiva. Nato na zavihku Matrica diapozitiva izberite Pisave

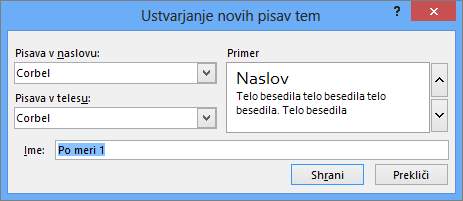
-
V pogovornem oknu Ustvarjanje novih pisav tem v poljih Pisava v naslovu in Pisava v telesu izberite pisave, ki jih želite uporabiti.
-
V polje Ime vnesite ustrezno ime novih pisav teme in izberite Shrani.
V učinke teme spadajo senčenja, odsevi, črte, polnila in drugi učinki. Svojega nabora učinkov teme ne morete ustvariti, vendar lahko izberete nabor učinkov, ki najbolj ustreza vaši predstavitvi.
-
Na zavihku Ogled izberite Matrica diapozitiva. Nato na zavihku Matrica diapozitiva izberite Učinki

-
Izberite nabor učinkov, ki ga želite uporabiti.
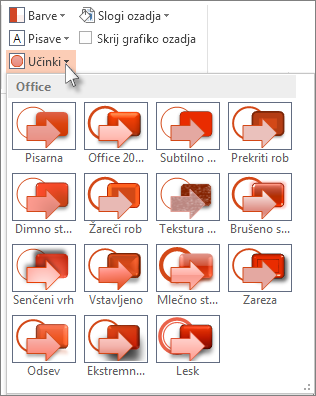
Priporočamo, da spremenjene barve, pisave in učinke shranite kot temo (datoteko .thmx). Tako boste to novo temo lahko uporabili za svoje druge predstavitve.
-
Na zavihku Ogled izberite Matrica diapozitiva. Nato na zavihku Matrica diapozitiva izberite Teme.
-
Kliknite Shrani trenutno temo.
-
V polje Ime datoteke vnesite ustrezno ime teme in kliknite Shrani.
Opomba: Spremenjena tema je shranjena kot datoteka .thmx v mapo »Teme dokumenta« na lokalnem pogonu in je samodejno dodana na seznam tem po meri na
Prilagajanje teme
-
Če želite poiskati temo, ki jo želite uporabiti v predstavitvi, kliknite zavihek Načrt, kliknite temo in si oglejte predoglede na diapozitivu.

-
Temo lahko dodatno prilagodite tako, da spremenite pisave, barve in barve ozadja na zavihku Načrt.
Če želite spremeniti pisave in barve, kliknite puščico dol v galeriji Različice in nato kliknite Pisave, Barve ali Slogi ozadja.
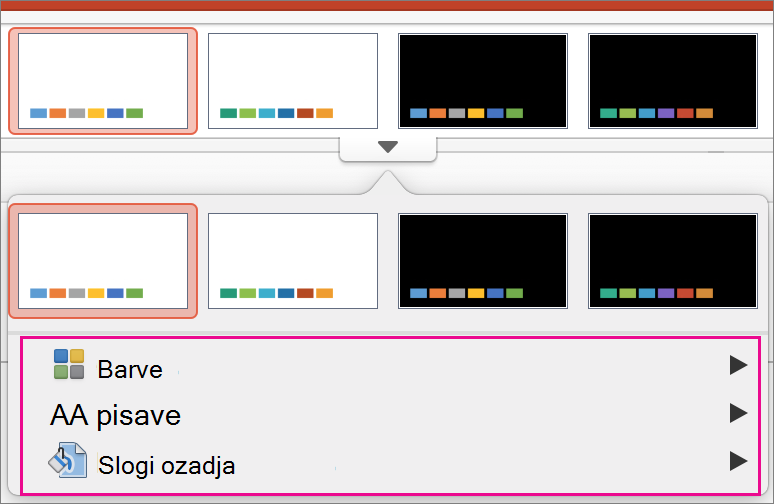
Za podrobnejše prilagajanje lahko uredite matrico diapozitiva.
Shranjevanje prilagojene teme
-
Na zavihku Načrt premaknite kazalec miške nad poljubno temo in kliknite gumb s puščico dol, ki je prikazan pod podoknom s temami.
-
Kliknite Shrani trenutno temo.
Ko shranite temo v mapo Teme, bo samodejno prikazana v galeriji v razdelku Teme po meri. Če teme ni v mapi Teme, kliknite Poiščite teme, da poiščete temo na shranjenem mestu.
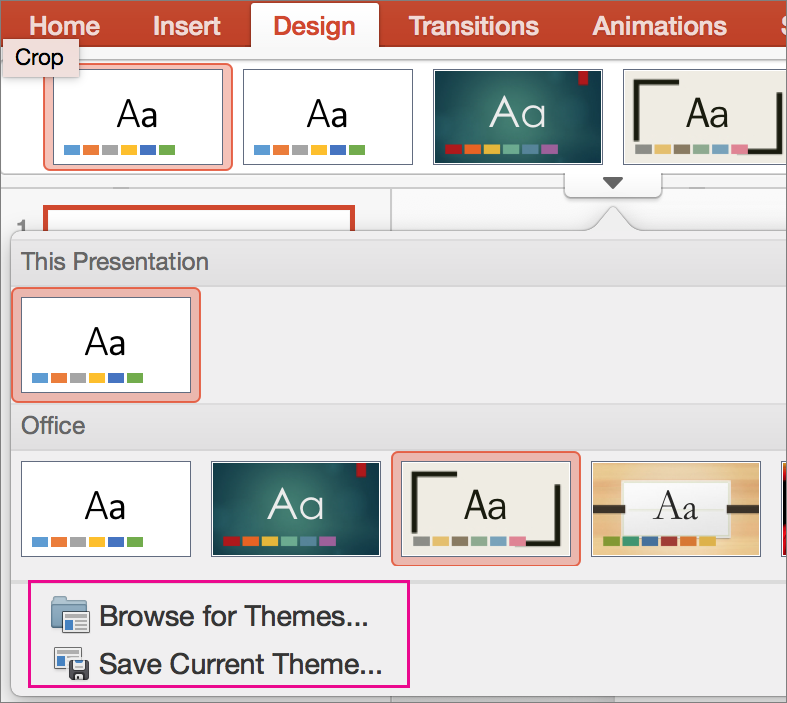
Povezane informacije
Ustvarjanje ali spreminjanje postavitev diapozitivov v programu PowerPoint za Mac
Pregled tem
Tema je shema načrta za barve, pisave in ozadje, ki jo uporabite za diapozitive.
Če uporabite temo, boste z malo truda ustvarili harmoničen videz svoje predstavitve. Besedilo in grafike samodejno prevzamejo velikost, barve in postavitve, določene v temi, kar za vas pomeni manj ročnega dela med ustvarjanjem posameznih diapozitivov.
Ko ustvarite temo, je ta na voljo na zavihku Načrt v galeriji Teme. Če želite preskusiti temo, postavite kazalec miške nad sličico v galeriji Teme in opazujte, kako se spreminja videz diapozitiva.
Tukaj so štiri različne teme, uporabljene za isti diapozitiv:
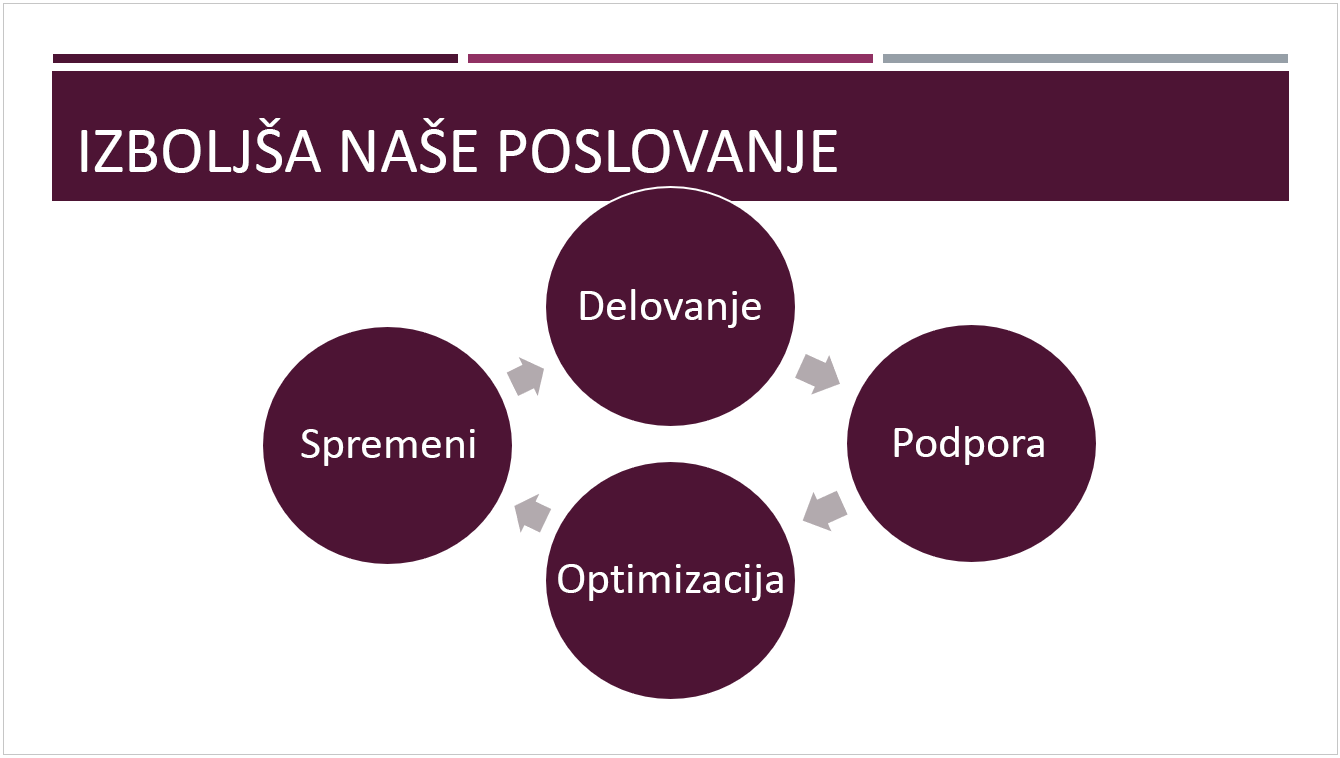
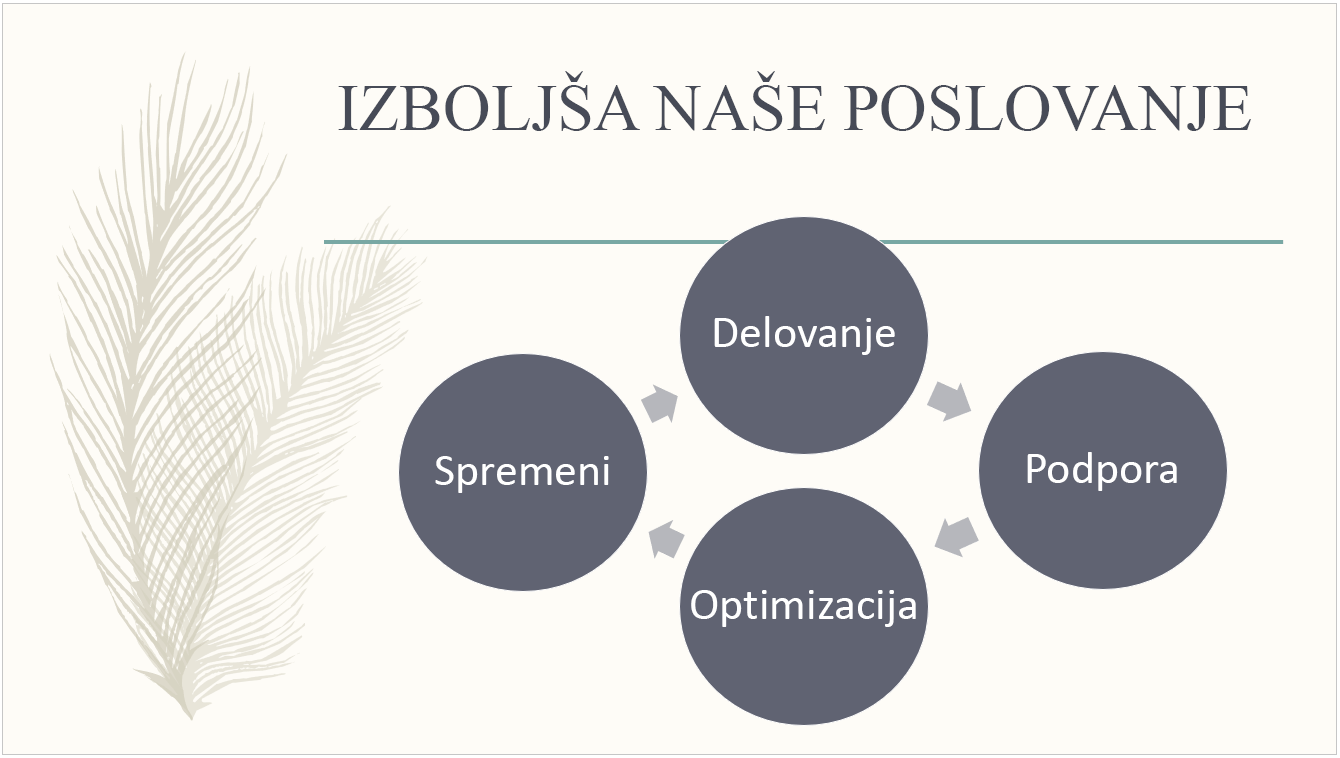

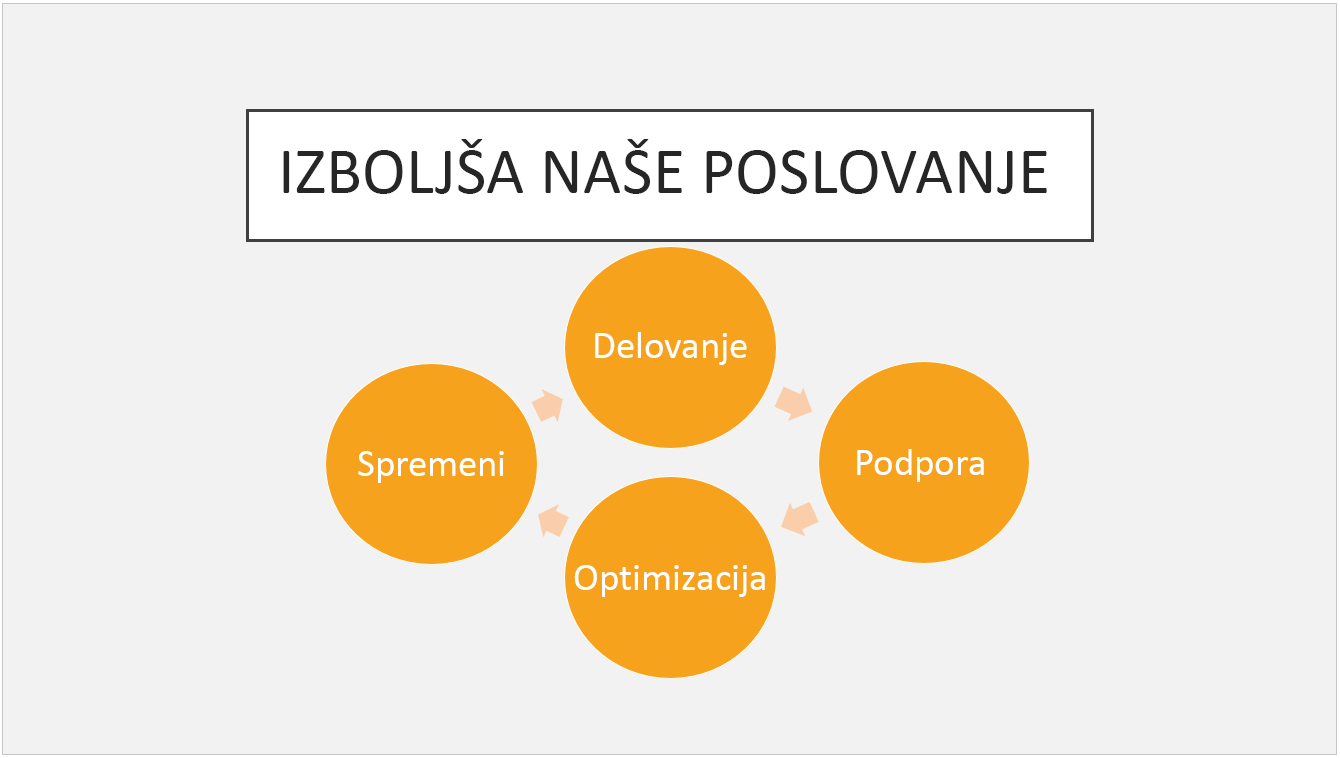
Glejte tudi
Razumevanje razlike med PowerPointovimi predlogami in temami
Odstranjevanje ali spreminjanje trenutne teme










