Aplikacija Microsoft OneDrive omogoča nalaganje slik in prenos vseh datotek, ki jih imate na OneDrive.com.
Pomembno:
-
Program OneDrive datotek ne sinhronizira samodejno, vendar lahko naložite posodobljene datoteke in urejate slike.
-
Če presežete Microsoftovo shrambo, ne boste mogli naložiti, urejati ali sinhronizirati novih datotek (kot je mapa fotoaparata) v OneDrive. Več informacij.
Po prenosu aplikacije OneDrive si oglejte videoposnetek s kratkimi nasveti ali pa razširite spodnje razdelke, da se jo naučite uporabljati.

Če želite dodati osebni račun, se na strani za vpis vpišite s svojim Microsoftovim računom. Če pa želite dodati račun v storitvi OneDrive za službo ali šolo, vnesite e-poštni naslov, ki ga uporabljate v podjetju, šoli ali drugi organizaciji.
Opombe:
-
Če imate težavo z vpisom s svojim službenim ali šolskim računom, se poskusite vpisati na spletnem mestu OneDrive.com ali pa se obrnite na svoj oddelek za IT.
-
Če želite spremeniti ali ponastaviti svoje geslo za OneDrive, se vpišite v svoj račun v spletu na spletnem mestu account.microsoft.com/security.
Če želite dodati dodatne račun za OneDrive za službo ali šolo, tapnite svojo sliko ali ikono na vrhu aplikacije 
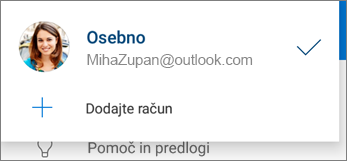
Če vaša organizacija uporablja SharePoint 2013, SharePoint Server 2016 ali SharePoint Server 2019, se postopek prijave razlikuje od storitve Microsoft 365. Na zaslonu za vpis tapnite Imate URL strežnika SharePoint? Če želite nadaljevati postopek vpisa, morate vnesti spletni naslov strežnika SharePoint. Spletni naslov, imenovan tudi URL, je lahko podoben temu: http://portal.
Opombe:
-
Če se želite vpisati v OneDrive za službo ali šolo, mora imeti vaša organizacija ustrezen paket naročnine na SharePoint v Microsoft 365 ali Microsoft 365 za podjetja. Vaša organizacija mora imeti svojo uvedbo programske opreme SharePoint Server.
-
Ne morete se vpisati z več računi za službo ali šolo iz iste organizacije.
Če želite preklopiti med osebnim računom v storitvi OneDrive in računom v storitvi OneDrive za službo ali šolo ali med več računi v storitvi OneDrive za službo ali šolo, tapnite svojo sliko ali ikono na vrhu aplikacije 
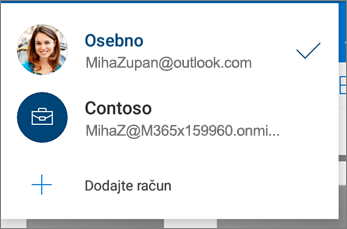
Namig: V program OneDrive lahko dodate le en osebni račun. Če želite odpreti drug osebni račun, odprite Nastavitve, tapnite ime računa in Izpis ter se vpišite z računom, ki ga želite uporabiti.
V OneDrive lahko z orodjem za prenos prenesete datoteke, kot so dokumenti, zvezki programa OneNote, fotografije, videoposnetki ali glasba.
Namig: Če je v napravi nastavljen samodejni prenos slik v OneDrive, bodo slike, ki jih posnamete z napravo, v mapi OneDriveMapa fotoaparata. Ni vam jih treba ročno prenašati v OneDrive.
-
V aplikaciji OneDrive odprite mapo, v katero želite dodati datoteko.
-
Na dnu zaslona tapnite Dodaj

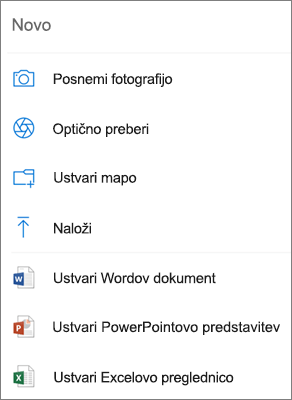
-
Tapnite datoteko, ki jo želite prenesti. Prenese se v mapo, ki ste jo odprli.
Opomba: Prenose iz fotoaparata lahko uporabljate le z enim računom hkrati.
Ko se prvič vpišete v OneDrive, vas sistem vpraša, ali želite omogočiti samodejno prenašanje fotografij in videoposnetkov, ki jih naredite s telefonom, v OneDrive. Tapnite Vklopi, če želite vklopiti samodejni prenos. To možnost lahko vklopite tudi v Nastavitvah. To naredite tako:
-
V aplikaciji OneDrive tapnite ikono Jaz (


-
Tapnite Prenos iz fotoaparata.
-
Če je to stikalo zatemnjeno, morate najprej izbrati račun v razdelku Račun za prenos iz fotoaparata.
-
-
Nastavite možnost Prenos iz fotoaparata na Vklopljeno.
Opombe:
-
Prenos iz kamere je na voljo le v napravah s sistemom Android 4.0 ali novejšim.
-
Če želite med prenašanjem ohraniti baterijo naprave, izberite Naloži le med polnjenjem.
-
V omrežju Wi-Fi bodo vse fotografije in videoposnetki preneseni v izvirni velikosti. Če želite uporabiti mobilno omrežje, odprite aplikacijo OneDrive > Nastavitve > Prenos iz fotoaparata > Prenos prek> Wi-Fi in mobilnega omrežja.
-
Mapa fotoaparata v napravi se prenese v OneDrive in ne sinhronizira. To pomeni, da lahko iz naprave izbrišete prenesene fotografije in videoposnetke, to pa ne OneDrive to ne vpliva.
-
Ikona oblaka OneDrive se lahko za trenutek prikaže med obvestili v sistemu Android kot del običajnega postopka prenosa.
-
Če se datoteke ne nalagajo kot posnetki zaslona, lahko izberete Nastavitve in> Prenos iz fotoaparata> Dodatne mape.
Za račune OneDrive za službo ali šolo:
-
Preverite, ali ste prijavljeni v program z računom, na katerega želite prenesti fotografije.
-
Izberite meni

-
V pogledu Fotografije, v pojavnem oknu Prenos iz fotoaparata, izberite Vklopi. (Če že imate omogočen Prenos iz kamere v drug račun, izberite Spremeni.)
-
Potrdite, da želite vklopiti na Prenos iz fotoaparata. (Če ste izbrali Spremeni v prejšnjem koraku, potrdite, da želite spremeniti račun Prenos kamere).
-
Znova potrdite, da imate izbran pravi račun.
-
V aplikaciji OneDrive tapnite Optično branje


-
Izberite ustrezno nastavitev bliskavice (vklop, izklop, samodejno ali baklo), tako da v zgornjem desnem kotu tapnete ikono bliskavice.
-
Izberite Tabla, Dokument, Vizitka ali Fotografija in tapnite ikono belega kroga, da optično preberete element.
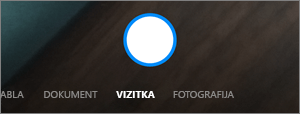
Namig: Microsoft 365 naročniki lahko optično preberejo več strani, tako da lahko združite več optično prebranih kopij v eno datoteko PDF. Če želite uporabiti to možnost, tapnite Dodaj, nato optično preberite naslednji dokument.
-
Ko optično preberete element, ga lahko obrežete, zavrtite ali spremenite filter, ki ste ga izbrali (tabla, dokument, vizitka ali fotografija). (Če vam slika ni všeč, tapnite ikono X v zgornjem levem kotu, da izbrišete optično prebrano sliko in poskusite znova.)
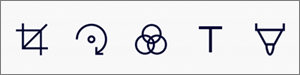
-
Ko končate urejanje elementa, tapnite Dokončano, vnesite ime datoteke in nato Shrani.
Namig: Datoteke se samodejno shranijo kot datoteke PDF.
Oglejte si Videoposnetek: Optično branje, podpisovanje in skupna raba dokumentov.
Besedilo lahko iščete v datotekah ali celo na fotografijah. Če želite poiskati besedilo v datoteki ali na fotografiji, v zgornji vrstici tapnite Iskanje 
Mape lahko dodajate v pogledu Datoteke ali v kateri koli drugi mapi v storitvi OneDrive.
-
V pogledu ali v mapi, kjer želite novo mapo, na dnu zaslona tapnite Dodaj

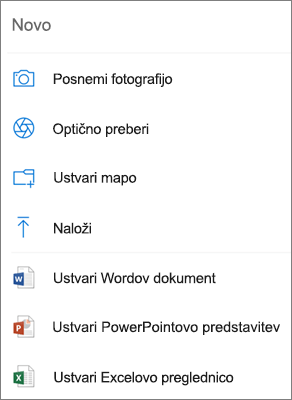
-
Vnesite ime nove mape in tapnite V redu.
-
Izberite datoteke, ki jih želite premakniti, in tapnite Premakni

Namig: Tako kot posamezne datoteke, lahko v drugo mapo premaknete tudi mape.
-
Prikaže se seznam Datoteke. Tapnite mapo, v katero želite premakniti datoteke, in nato še Premakni sem.
Namig: Če želite za te premaknjene datoteke ustvariti novo mapo, na dnu seznama Datoteke tapnite Nova mapa. Vnesite ime nove mape in tapnite Ustvari.
Če uporabljate OneDrive, lahko dostopate do datotek SharePointv mobilni aplikaciji, ne da bi zapustili OneDrive. Spletna mesta SharePoint, ki ste jih nedavno uporabili ali jih spremljate, so prikazana na seznamu pod imenom vaše organizacije. Na seznamu so prikazane tudi skupine Microsoft 365, ker ima vsaka skupina svoje spletno mesto skupine.
Za več informacij glejte Iskanje SharePointovih datotek v storitvi OneDrive.
-
V aplikaciji OneDrive odprite mapo, ki jo želite razvrstiti, nato pa tapnite puščico ob trenutnem vrstnem redu razvrščanja, na primer Razvrsti po imenu (A–Z).
-
Izberite, kako želite razvrstiti datoteke. Razvrščate lahko po imenu, datumu prenosa, velikosti ali priponi.
Datoteke, ki so bile izbrisane iz storitve OneDrive, so za osebne račune v košu storitve OneDrive ohranjene 30 dni. Datoteke lahko obnovite v storitvi OneDrive, preden se izteče to obdobje, ali pa jih trajno izbrišete iz storitve OneDrive.
-
Tapnite ikono Jaz (

-
V pogledu Koš izberite datoteke, ki jih želite obnoviti.
-
Če želite obnoviti datoteke v OneDrive, tapnite Obnovi

Opomba: Če je vaš koš poln, bodo po treh dneh samodejno izbrisani najstarejši elementi. Če ste vpisani s službenim ali šolskim računom, bodo elementi v košu samodejno izbrisani po 93 dneh, razen če skrbnik ne spremeni nastavitve. Oglejte si več informacij o tem, koliko časa so elementi ohranjeni za službene in šolske račune.
Datoteke, ki so bile izbrisane iz storitve OneDrive, so za osebne račune v košu storitve OneDrive ohranjene 30 dni. Datoteke lahko obnovite v storitvi OneDrive, preden se izteče to obdobje, ali pa jih trajno izbrišete iz storitve OneDrive.
-
Tapnite ikono Jaz (

-
V pogledu Koš izberite datoteke, ki jih želite izbrisati.
-
Če želite trajno odstraniti datoteke, tapnite Izbriši

Opomba: Če je vaš koš poln, bodo po treh dneh samodejno izbrisani najstarejši elementi. Če ste vpisani s službenim ali šolskim računom, bodo elementi v košu samodejno izbrisani po 93 dneh, razen če skrbnik ne spremeni nastavitve. Oglejte si več informacij o tem, koliko časa so elementi ohranjeni za službene in šolske račune.
-
V aplikaciji OneDrive odprite mapo z datotekami, ki jih želite prenesti. Prepričajte se, da je vsebina mape prikazana v pogledu seznama in ne v pogledu sličic.
-
Tapnite Več

-
Več datotek lahko izberete tako, da pritisnete in pridržite eno fotografijo ali en videoposnetek, nato pa tapnete krog ob dodatnih imenih datotek, da jih označite.
-
Tapnite Več

-
-
Tapnite puščico možnosti Shrani na to mesto, da si ogledate mape v napravi. Izberite mapo za prenesene datoteke, nato tapnite Shrani.
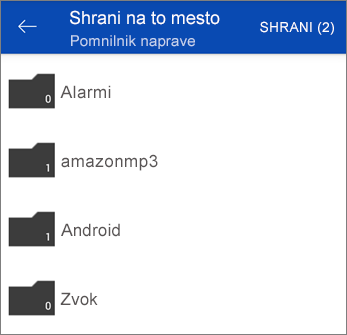
V aplikaciji OneDrive za Android daste lahko v skupno datoteke, fotografije in mape, podobno kot to lahko naredite v računalniku s sistemom Windows ali računalniku Mac. Če želite ustaviti skupno rabo, pojdite na spletno mesto storitve OneDrive in se vpišite z Microsoftovim računom ali s svojim službenim ali šolskim računom.
Ko nekdo da v skupno rabo datoteko ali mapo storitve OneDrive, običajno v napravo s sistemom Android dobite e-poštno sporočilo ali obvestilo. Če želite poiskati datoteke, ki so v skupni rabi z vami v aplikaciji OneDrive, tapnite ikono pogleda v skupni rabi 
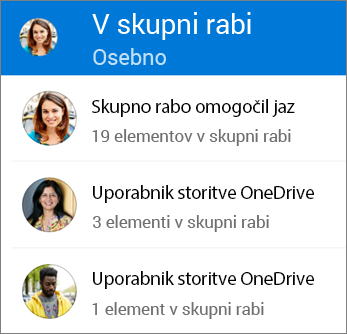
Pogled v skupni rabi vključuje datoteke, ki so v skupni rabi z vami, in datoteke, ki ste jih dali v skupno rabo z drugimi. Ko ste vpisani z osebnim računom za OneDrive tapnite ime osebe, ki je dala vsebino v skupno rabo, in poiščite datoteke, ki jih je ta oseba dala v skupno rabo.
Opomba: Pogled v skupni rabi je videti drugače, ko ste vpisani s službenim ali šolskim računom.
Datotekam ali mapam lahko dodate oznako »brez povezave« in jih berete kjer koli, tudi brez internetne povezave. Spremembe datotek, ki jih naredite v spletu, so sinhronizirane, ko vaša naprava s sistemom Android naslednjič vzpostavi povezavo s spletom, tako da dobite najnovejšo različico datoteke.
Opombe:
-
Datoteke ali mape z oznako »brez povezave« so samo za branje – urejate jih lahko le z vzpostavljeno povezavo. Če datoteko urejate brez povezave, je ta shranjena kot nova datoteka. S tem ne spremenite izvirne datoteke v storitvi OneDrive.
-
Delo z mapami brez povezave je na voljo za OneDrive Premium z Microsoft 365 naročnino.
-
V aplikaciji OneDrive tapnite in pridržite datoteko ali mapo, za katero želite, da je na voljo za branje brez povezave, nato pa pri vrhu aplikacije tapnite Ne vzpostavljaj povezave

-
Datoteke ali mape, označene za branje brez povezave, imajo v pogledu seznama ikono Ne vzpostavljaj povezave. Tapnite datoteko na seznamu datotek, da jo odprete ta branje.
Namig: Ko datoteko ali mapo označite za uporabo brez povezave, jo storitev OneDrive prikaže tudi v pogledu Datoteke, ki so na voljo brez povezave. Tapnite ikono Jaz 
Če ne želite več, da je datoteka ali mapa brez povezave, izberite datoteko ali mapo brez povezave in tapnite Samo z vzpostavljeno povezavo 
Upoštevajte spodnja navodila za nastavitev glasbene datoteke iz storitve OneDrive kot tona zvonjenja.
-
Na katerem koli začetnem zaslonu v napravi tapnite Aplikacije > Nastavitve > Zvoki in obvestila > Ton zvonjenja.
-
Če želite uporabiti svojo glasbeno datoteko, se pomaknite povsem na dno zaslona in izberite Dodaj ton zvonjenja.
-
Tapnite Za dokončannje dejanja uporabi: OneDrive in nato še Le enkrat, če ste k temu pozvani.
Opomba: Če ne vidite možnosti za OneDrive, najprej prenesite in shranite glasbeno datoteko v napravo.
-
Izberite glasbeno datoteko in tapnite Dokončano.
Opombe:
-
Če želite za ton zvonjenja uporabiti datoteko v vaši napravi in ne datoteke iz storitve OneDrive, boste morda morali počistiti privzete nastavitve aplikacije OneDrive.
-
Izberite Nastavitve > Aplikacije.
-
Pomaknite se navzdol in tapnite OneDrive.
-
Ko počistite privzete nastavitve aplikacije OneDrive, vam pri izbiri datotek iz storitve OneDrive za tone zvonjenja ni treba uporabiti aplikacije OneDrive, ampak lahko uporabite izbirnik zvoka.
-
Pomaknite se navzdol in tapnite Počisti privzete nastavitve, da končate postopek.
-
V aplikaciji OneDrive tapnite ikono Jaz 
OneDrive lahko odstrani logične kopije fotografij v napravi in tako sprosti nekaj prostora v telefonu za stvari, kot so aplikacije in glasba.
Orodje za čiščenje prostora se bo samodejno zagnalo, ko imate za nalaganje v napravo najmanj 1 GB fotografij ali videoposnetkov (bodisi tako, da jih že imate v napravi, bodisi tako, da ustvarite nove). V napravi se bo prikazalo obvestilo s ponudbo, da počistite prostor v napravi. Če želite sprostiti prostor v napravi, pod obvestilom tapnite Da.
Če želite storitev OneDrive nastaviti tako, da samodejno čisti prostor, morate vklopiti nalaganje iz fotoaparata. To naredite tako:
-
V aplikaciji OneDrive tapnite ikono Jaz (


-
Tapnite možnost Nalaganje iz fotoaparata in možnost Nalaganje iz fotoaparata nastavite na Vklopljeno.
Če želite ročno zagnati postopek čiščenja prostora:
-
Tapnite ikono Jaz


-
Tapnite Počistite prostor v napravi.
Dodajte kodo in drugim, ki uporabljajo vašo napravo, preprečite, da bi pomotoma dostopali do vaših datotek, jih spreminjali in brisali.
-
V aplikaciji OneDrive tapnite ikono Jaz (

-
Tapnite Geslo in nato omogočite Zahtevaj kodo.
-
Vnesite 6-mestno kodo in jo nato znova vnesite, da jo potrdite.
-
Ko aktivirate geslo, so na voljo te možnosti:
-
Zahtevaj kodo – kjer lahko omogočite/onemogočite zahtevo za geslo
-
Spreminjanje kode – spreminjanje 6-mestne kode
-
Časovna omejitev gesla (koliko časa traja, dokler se ne časovna omejitev) – nastavite jo lahko za 5 sekund, 10 sekund, 30 sekund, 1 minuto ali 2 minuti
-
Za preverjanje pristnosti uporabite prstni odtis – potrdite polje, če želite uporabiti to namesto gesla
-
Če se želite izpisati iz osebnega računa storitve OneDrive ali računa storitve OneDrive za službo ali šolo, odprite aplikacijo, tapnite ikono Jaz 
Najprej posodobite OS Android v napravi. Nato se prepričajte, da ste namestili vse razpoložljive posodobitve programa. V omrežju Wi-Fi se prenesejo in namestijo smaodejno. Ogled razpoložljivih posodobitev, ki niso bile prenesene:
-
Odprite Google Play Store, premaknite se v meni zgoraj levo, nato pa izberite Moje aplikacije in igre.
-
Tapnite Posodobitve
-
Če so na voljo posodobitve, tapnite Posodobi vse.
Če imate še vedno težave s programom, ga poskusite izbrisati, nato pa odprite Google Play Store, da ga znova prenesete.
Če datoteka, ki jo iščete v programu, ni prikazana, glejte Iskanje izgubljenih ali pogrešanih datotek v storitvi OneDrive.
Za več informacij preberite članek Odpravljanje težav z aplikacijo OneDrive za Android.
Aplikacijo OneDrive lahko ocenite, ko jo gledate v napravi s sistemom Android. Pomoč pa pridobite tako, da napravo stresete.
Potrebujete dodatno pomoč?
|
|
Obrnite se na podporo
Če želite tehnično podporo, odprite stik Microsoftova podpora, vnesite težavo in izberite Pomočnik. Če še vedno potrebujete pomoč, stresite prenosno napravo in izberite » Prijavi težavo«. |











