Če želite, da bodo vaše predstavitve bolj dinamične in razburljive, poskusite uporabiti zumiranje zaPowerPoint.

Če želite dodati zumiranje, pojdite na zavihek Vstavljanje > povečavo.
Če želite povzeti celotno predstavitev na enem diapozitivu, izberite Zumiranje povzetka
Če želite prikazati le izbrane diapozitive, izberite » Zumiranje diapozitiva«
Če želite prikazati le en odsek, izberite Zumiranje odseka
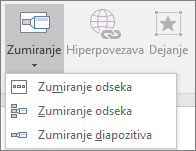
Pregled
Ko ustvarite zumiranje v PowerPoint, se lahko pomikate na določene diapozitive, odseke in dele predstavitve v vrstnem redu, ki ga določite med predstavljanjem.
Opomba: Oglejte si spodnjo tabelo z zahtevami, v kateri različice PowerPointa podpirajo funkcije, opisane v tem članku.
Povečava povzetka
Zumiranje povzetka je podobno ciljni strani, kjer si lahko ogledate vse dele predstavitve hkrati. Med predstavljanjem se lahko s povečavo premaknete z enega mesta v predstavitvi na drugega v poljubnem vrstnem redu. Svoji domišljiji lahko pustite prosto pot, preskočite naprej ali znova odprete dele predstavitve brez prekinitve poteka predstavitve.
-
Izberite Vstavljanje > Zumiranje.

-
Izberite Zumiranje povzetka.
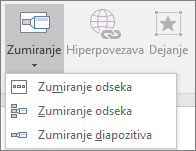
-
Odpre se pogovorno okno Vstavljanje zumiranja povzetka.
Izberite diapozitive, ki jih želite vključiti v zumiranje povzetka. Ti postanejo prvi diapozitivi odsekov zumiranja povzetka. Če želite izvedeti več o uporabi odsekov v PowerPoint, glejte Organiziranje PowerPointovih diapozitivov v odseke.
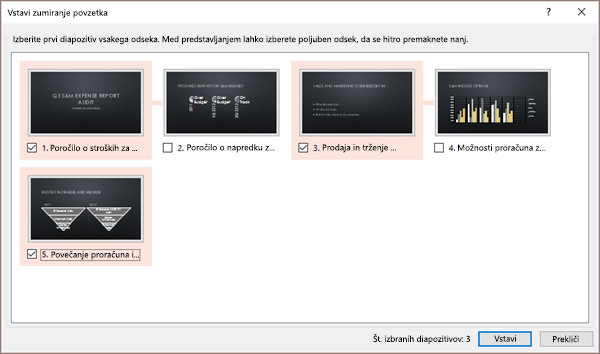
Če imate v predstavitvi že odseke, je privzeto vnaprej izbran prvi diapozitiv vsakega odseka. Če določenih odsekov ne želite vključiti v povečavo, prekličite njihov izbor. Če želite nato PowerPoint odseke, ki jih niste vključite v zumiranje povzetka, počistite potrditveno polje ob obdrži neuporabljene odseke v predstavitvi. Ne skrbite, saj bodo diapozitivi v odsekih, ki jih boste zavrgli, še vedno del predstavitve.
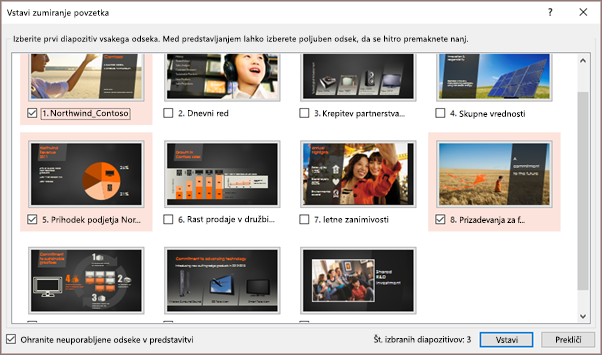

-
Ko izberete vse diapozitive, ki jih želite uporabiti za zumiranje povzetka, izberite Vstavi. Ustvarjena je zumiranje povzetka, ki je prikazano kot nov diapozitiv tik pred prvim diapozitivom, ki ste ga vključili v zumiranje povzetka.
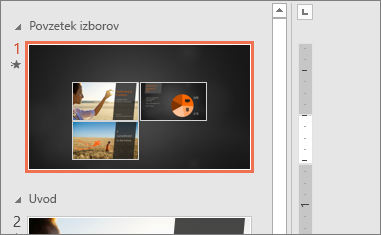
Ko ustvarite zumiranje povzetka, boste morda še vedno želeli dodati ali odstraniti odseke predstavitve. Če ste od prve nastavitve zumiranja povzetka naredili spremembe, ki jih želite zajeti, vam ni treba začeti od začetka – preprosto posodobite zumiranje povzetka.
-
Izberite povečavo in nato zavihek Oblika na traku.
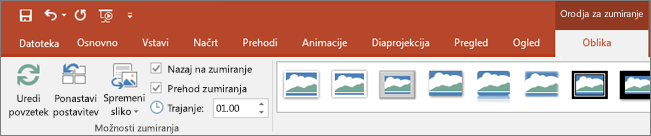
-
Izberite Uredi povzetek, izberite odseke, ki jih želite vključiti v zumiranje povzetka, in nato izberite Posodobi.
Opomba: V tem pogledu ne boste mogli dodati ali odstraniti odsekov iz predstavitve, ampak le iz zumiranja povzetka.
Povečava diapozitiva
Z zumiranjem diapozitiva lahko izboljšate dinamično predstavitev, saj se lahko prosto premikate med diapozitivi v poljubnem vrstnem redu, ne da bi zmotili tok predstavitve. So dobra možnost za krajše predstavitve brez veliko odsekov, vendar pa lahko zumiranja diapozitivov uporabite za veliko različnih primerov predstavitve.
S povečavami diapozitivov lahko prikažete več informacij na ravni z več podrobnostmi, hkrati pa se počutite, kot da ostanete na istem platnu.
-
Izberite Vstavljanje > Zumiranje.

-
Izberite Zumiranje diapozitiva.
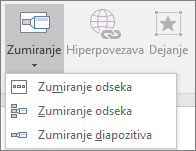
-
Odpre se pogovorno okno Povečava diapozitiva. Izberite diapozitive, ki jih želite uporabiti v zumiranja diapozitiva.
-
Ko izberete vse diapozitive, ki jih želite uporabiti, izberite Vstavi. Ustvarjena je zumiranje diapozitiva.
Namig: Če želite, lahko zumiranje diapozitiva hitro ustvarite tako, da v podoknu sličic preprosto izberete želeni diapozitiv in ga povlečete na diapozitiv, na katerega želite vklopite zumiranje diapozitiva. Tako lahko ustvarite zumiranja diapozitivov in jih hitro spremenite ter razporedite tako, da jih preprosto kliknete in povlečete.
Zumiranje diapozitiva bo privzeto sličica diapozitiva za predogled, lahko pa izberete novo sliko v računalniku ali spletu, ki bo predstavljala odsek ali diapozitiv, na katerega se boste pomanjšali.
-
Izberite povečavo in nato zavihek Oblika na traku.
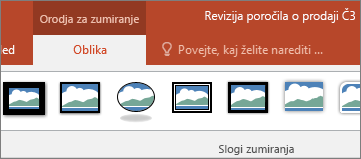
-
Izberite Spremeni sliko, če želite izbrati novo sliko v spletu ali računalniku, ki jo boste uporabili namesto sličice.
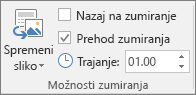
-
Izberite želeno sliko ali jo poiščite v spletu. Ko izberete želeno sliko, izberite Vstavi.
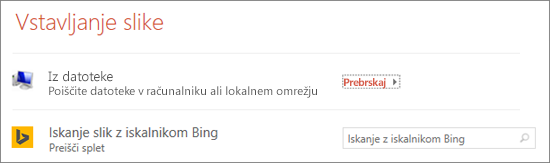
Različne videze zumiranja lahko izberete tudi v razdelku Slogi zumiranja – spremenite lahko obrobo, dodate vizualne učinke ali izberete eno od kombinacij obrob in učinkov v galeriji.
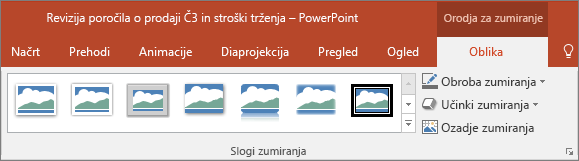
Povečava odseka
Zumiranje odseka je povezava do odseka, ki je že v predstavitvi. Uporabite jo lahko za vrnitev v odseke, ki jih želite resnično poudariti, ali označevanje, kako so povezani določeni deli vaše predstavitve. Če želite izvedeti več o uporabi odsekov v PowerPoint, glejte Organiziranje PowerPointovih diapozitivov v odseke.
-
Izberite Vstavljanje > Zumiranje.

-
Izberite Zumiranje odseka.
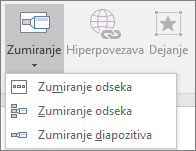
-
Izberite odsek, ki ga želite uporabiti kot zumiranje odseka.
-
Izberite Vstavi. Ustvarjena bo zumiranje odseka.
Namig: Če želite, lahko zumiranje odseka hitro ustvarite tako, da v podoknu sličic preprosto izberete želeno ime odseka in ga povlečete na diapozitiv, na katerega želite dodati zumiranje odseka.
Zumiranje odseka bo privzeto sličica diapozitiva za predogled, lahko pa izberete novo sliko v računalniku ali spletu, ki bo predstavljala odsek ali diapozitiv, na katerega se boste pomanjšali.
-
Izberite povečavo in nato zavihek Oblika na traku.
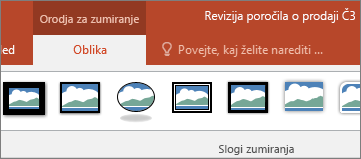
-
Izberite Spremeni sliko, če želite izbrati novo sliko v spletu ali računalniku, ki jo boste uporabili namesto sličice.
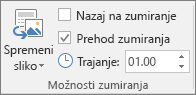
-
Izberite želeno sliko ali jo poiščite v spletu. Ko izberete želeno sliko, izberite Vstavi.
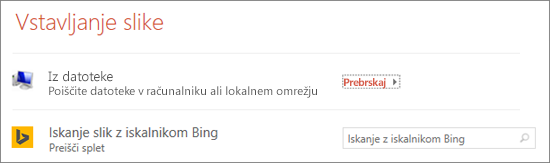
Različne videze zumiranja lahko izberete tudi v razdelku Slogi zumiranja – spremenite lahko obrobo, dodate vizualne učinke ali izberete eno od kombinacij obrob in učinkov v galeriji.
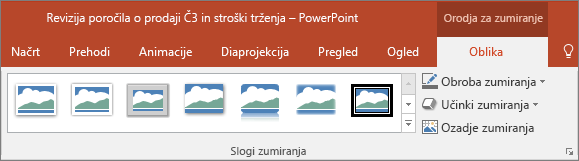
Več možnosti povečave
Zumiranje za PowerPoint bo resnično izstopalo, če ga prilagodite s svojimi možnostmi. Na traku izberite zavihek Oblika, da prikažete zavihek Orodja za zumiranje, katerih na katerem lahko ustvarite točno tak videz in delovanje, ki ju želite uporabiti med predstavljanjem.
-
Izberite povečavo in nato zavihek Oblika na traku.
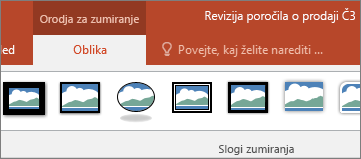
-
Če se želite po ogledu odsekov ali diapozitivov v zumiranja povzetka, diapozitiva ali odseka vrniti na diapozitiv s povečavo, se prepričajte, da je potrjeno potrditveno polje Nazaj v zumiranje. Če se želite po ogledu dela povečave premakniti na naslednji diapozitiv, ga počistite.
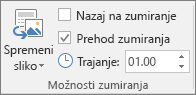
(Če delate s zumiranjem povzetka ali odsekom, se boste med predstavljanjem privzeto znova vrnete na diapozitiv s povečavo, ko odprete odsek. Če uporabljate zumiranje diapozitiva, se boste po ogledu zumiranja diapozitiva privzeto premaknili na naslednji diapozitiv.)
Videz zumiranja lahko spremenite tudi tako, da izberete ozadje diapozitiva, kjer je na voljo zumiranje, tako da povečave med predstavitvijo skoraj ne bo mogoče odstraniti od glavnega platna. Izberite Ozadje zumiranja , če želite, da se povzetek, odsek ali zumiranje diapozitiva zlije z njihovim domačim diapozitivom.
-
Izberite povečavo in nato zavihek Oblika na traku.
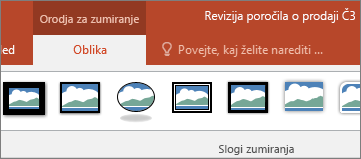
-
V skupini Slogi zumiranja izberite Ozadje zumiranja. Povečava prevzame ozadje domačega diapozitiva.
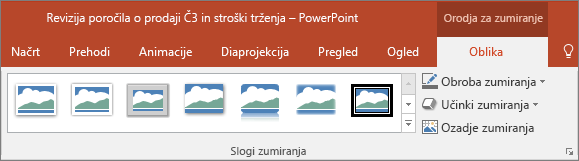
Zumiranja bodo med predstavitvijo privzeto uporabile prehod povečave, s tem pa bodo zumiranja tako dinamična. Če pa ne želite uporabiti prehoda povečave ali če želite spremeniti trajanje prehoda, lahko to naredite.
-
Izberite povečavo in nato zavihek Oblika na traku.
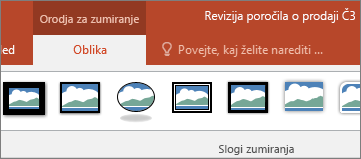
-
V skupini Možnosti povečave preverite, ali je polje ob možnosti Prehod zumiranja potrjeno, če želite med predstavljanjem zumiranja uporabiti prehod zumiranja.
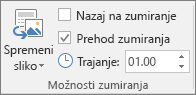
Če med predstavitvijo ne želite uporabiti prehoda zumiranja, počistite polje ob možnosti Prehod zumiranja.
-
Če želite spremeniti čas prehoda povečave, uporabite puščici gor in dol zraven indikatorja Trajanje, da spremenite čas trajanja prehoda povečave.
Zahteve
V spodnji tabeli so navedene podrobnosti o minimalnih številkah različic, zahtevanih PowerPoint za ustvarjanje ali predvajanje povezav povečave.
|
Različica PowerPointa |
Kaj lahko naredite z zumiranjem |
|---|---|
|
PowerPoint za Microsoft 365, različica 1607 ali novejša PowerPoint 2019 |
Ustvarjanje in predvajanje povečave |
|
PowerPoint za Microsoft 365 za Mac, različica 16.9 ali novejša PowerPoint 2019 for Mac |
Predvajaj povečavo |
|
PowerPoint 2016 PowerPoint 2016 for Mac PowerPoint 2013 PowerPoint for Mac 2011 PowerPoint 2010 PowerPoint 2007 |
Predvajaj zumiranje kot hiperpovezave brez prehoda povečave Krmarjenje nazaj na povečavo ni podprto. |
|
PowerPoint za splet PowerPoint v živo v aplikaciji Teams |
Brez Brez |
|
PowerPoint za Android PowerPoint za iOS PowerPoint Mobile za Windows |
Predvajaj povečavo |










