Izboljšajte svojo izkušnjo s srečanjem in ohranite pozornost oseb, tako da dodate videoposnetek v srečanje v storitvi Lync. Ne pozabite nastaviti in preskusiti kamero pred srečanjem, da se prepričate, da je vse nared.
Kliknite tukaj, če želite pridobiti informacije o tem, kako nastavite in preskusite kamero.
Opomba: Za pregled drugih funkcij prostora srečanja v storitvi Lync, vključno z možnostmi zvoka, predstavitev, udeležencev in postavitev, glejte Uvod v prostor Srečanja Lync ali podrobnosti o prostoru srečanja za uporabnike storitve Office 365.
Zagon videa v srečanju
-
Postavite miško na ikono kamere in kliknite Predvajaj video.
-
Začne se pretakanje videoposnetka in je vidno vsem v srečanju.
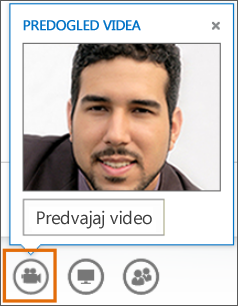
-
Če želite ustaviti videoposnetek, postavite miško na ikono kamere in izberite možnost:
-
Ustavi moj video konča vaš videoposnetek, vendar si še vedno lahko ogledate videopogovore drugih udeležencev.
-
Izhod iz videa konča vse videopogovore za vas, vendar je zvok še vedno ohranjen.
Uporaba kontrolnikov in pogledov videoposnetka
V srečanju kliknite Izberi postavitev in izberite možnost:
-
Pogled galerije pokaže videoprenose vseh udeležencev in vsebino srečanja.
-
Pogled zvočnika pokaže videoprenose predstavitelja in vsebino srečanja.
-
Pogled predstavitve pokaže le vsebino srečanja.
-
Stisnjeni pogled pokaže ploščice udeležencev v stisnjenem oknu in vsebino srečanja.
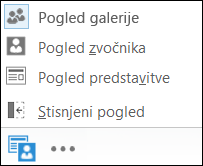
Če želite upravljati udeležence, z desno tipko miške kliknite njihov video ali sliko:
-
Izklopi zvok, Vklopi zvok ali Odstrani iz srečanja.
-
Z možnostjo Zakleni žarišče videa izklopite videoprenose ali slike vseh udeležencev, ki niso v žarišču.
-
Če izberete Pripni v galerijo ostanejo udeleženci vidni v pogledu galerije, dokler jih ne odpnete.
Če si želite ogledati okno z videoposnetkom zunaj srečanja, kliknite Prikaži galerijo videov.
-
Če želite povečati videoposnetke, kliknite Celozaslonski pogled.
-
Če se želite vrniti v navadni pogled, kliknite Zapri galerijo videov.
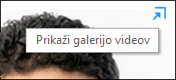
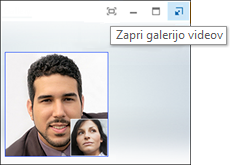
Opomba: Če uporabljate Lync v oddaljenem okolju, videoposnetek z več pogledi ne bo na voljo. Če želite več informacij, glejte Uporaba programa Lync 2013 v okolju navidežnega namizja. (VDI ni na voljo za Microsoft 365 uporabnike.)










