Visio omogoča preprosto povezovanje oblik na risbi.
Ko dodajate oblike, jih lahko povežete s funkcijo samodejnega povezovanja, obstoječe oblike pa lahko povežete z orodjem Povezovalnik. Spremenite lahko tudi oblike, ki se prikažejo v mini orodni vrstici ter vklopite ali izklopite samodejno povezovanje.
Povezovanje oblik, ki so že na strani
Vzpostavljanje povezav na drugi strani
Uporaba tem za spreminjanje videza povezovalnika
Uporaba nadomestnih oblik povezovalnika
Spreminjanje oblik v mini orodni vrstici za samodejno povezovanje
Vklop ali izklop samodejnega povezovanja
Samodejno povezovanje oblike
Oblike lahko povežete tudi tako, da v Visiu omogočite njihovo samodejno povezovanje, med tem ko dodajate oblike na stran. To je še posebej priročno, ko ustvarjate diagram poteka.
-
Prepričajte se, da je funkcija samodejnega povezovanja aktivna. Na zavihku Pogled v skupini Vidna pomoč se prepričajte, da je potrjeno polje Samodejno poveži.
-
Povlecite obliko iz podokna Oblika na stran.
-
Kazalnik držite nad obliko, dokler se okoli nje ne prikažejo puščice za samodejno povezovanje.
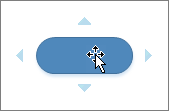
-
Kazale držite nad puščico v smeri, kamor želite dodati obliko.
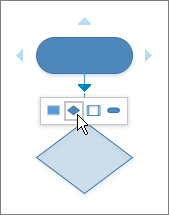
Prikaže se mini orodna vrstica, ki vsebuje prve štiri hitre oblike, ki so trenutno v šabloni Hitre oblike. Ko pokažete obliko v orodni vrstici, Visio prikaže predogled te oblike na strani.
-
Kliknite obliko, ki jo želite dodati.
-
Če želite nadaljevati, pokažite puščico samodejnega povezovanja na na novo dodani obliki, da dodate drugo obliko, ki bo prav tako samodejno povezana.
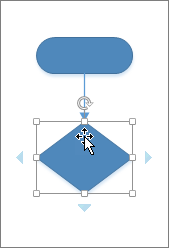
Povezovanje oblik, ki so že na strani
Namig: Z ukazi v skupini Orodja na zavihku Osnovno prestavite Visio v drugo stanje ali način, kar je lahko včasih nekoliko moteče. S tipkovnico lahko priročno preklapljate med Orodje »Kazalec« 

-
Na zavihku Osnovno v skupini Orodja kliknite Povezovalnik

-
Kliknite obliko in povezovalnik povlecite na drugo obliko.
-
Ko končate, kliknite Orodje »Kazalec«

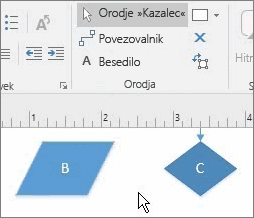
Lahko pa na trak dodate ukaz Poveži oblike in ga uporabite za povezovanje več oblik v takšnem vrstnem redu, kot so bile izbrane.
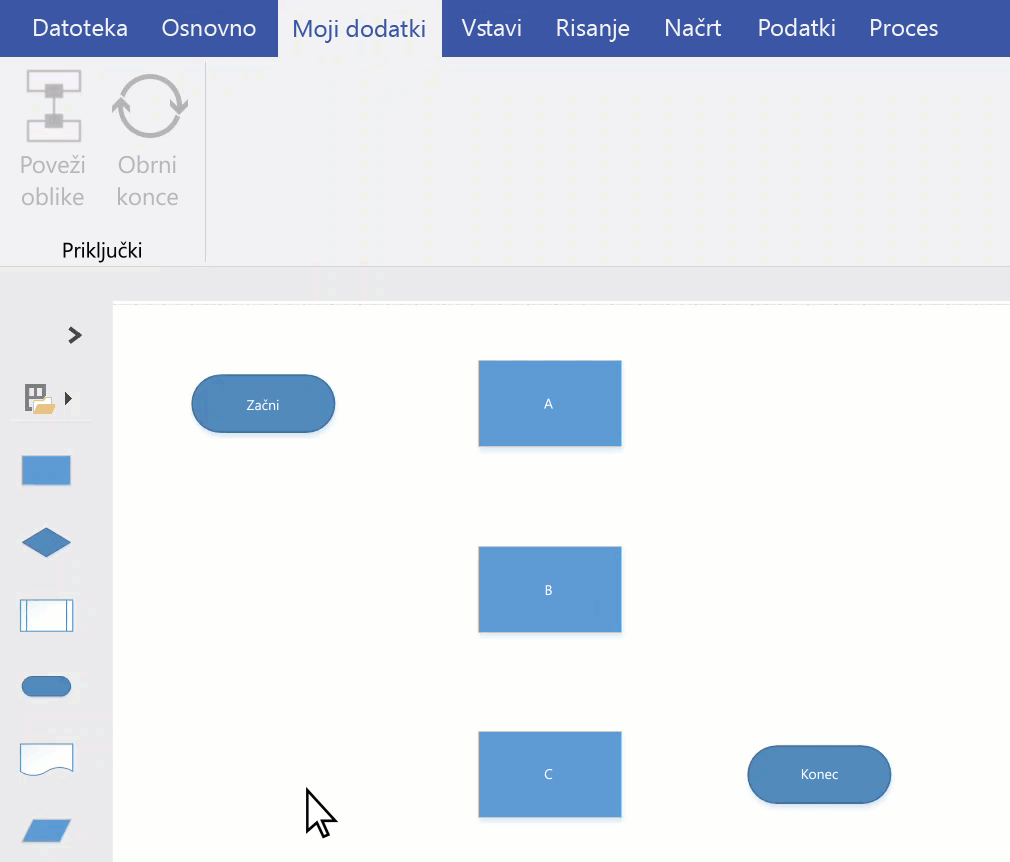
Namig: Uporabne ukaze, ki še niso prikazani na vašem traku, je mogoče dodati tako, da kliknete Datoteka > Možnosti > Prilagajanje traku.
Vzpostavljanje povezav na drugi strani
Povezovalnike lahko uporabljate le med oblikami na isti strani. Če želite vzpostaviti povezavo z obliko na drugi strani, uporabite obliko Sklic čez stran, da ustvarite hiperpovezavo s trenutne strani do naslednje. Lahko pa dodate hiperpovezavo in dvokliknite dejanje do katere koli oblike, tako da se lahko ta premakne na drugo stran v istem dokumentu.
Uporaba sklica čez stran
-
Odprite šablono Oblike osnovnega diagrama poteka, nato pa povlecite obliko Sklic čez stran na trenutni strani.

-
V pogovornem oknu Sklic čez stran izberite V redu, da dodate obliko na trenutno stran in novo ustvarjeno stran.
-
Nadaljujte na novi strani, da ustvarite diagram.
-
Če želite spremeniti videz oblike Sklic čez stran, kliknite obliko z desno tipko miške, nato pa izberite Odhodno, Dohodno, Krog ali Puščica.
Če se želite premikati med stranmi, na poljubni strani dvokliknite obliko Sklic čez stran. Če želite več informacij, glejte Pogovorno okno »Sklic čez stran«.
Uporaba hiperpovezave in dvoklika
-
Z desno tipko miške kliknite katero koli obliko ali pa pritisnite CTRL+K, nato pa izberite Hiperpovezava.
-
Kliknite Prebrskaj ob polju Podnaslov, nato pa kliknite spustni seznam ob možnosti Stran, da izberete želeno stran.
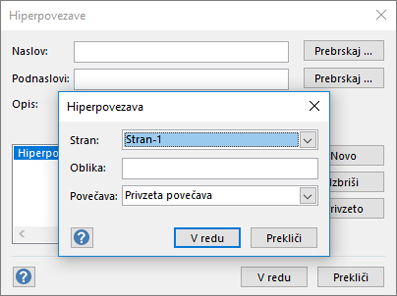
Opomba: Ime oblike na ciljni strani se lahko določi tudi za hiperpovezavo. Kliknite zavihek Razvijalec in izberite Ime oblike. Uporabite privzeto ime v polju Ime ali pa ga uredite in nato kliknite V redu.
-
Če želite nastaviti dejanje dvoklika za obliko, kliknite zavihek Razvijalec, nato pa izberite Način delovanja.
-
Kliknite zavihek Dvoklik, izberite možnost Pojdi na stran, nato pa kliknite spustni seznam, da izberete želeno stran.
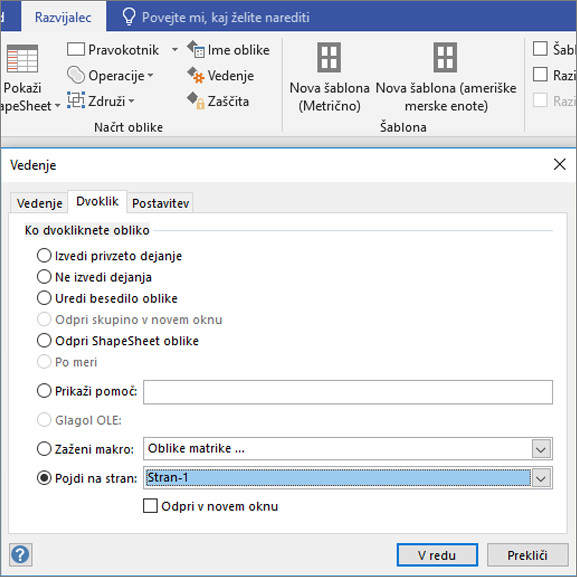
Opomba: To naredite šele potem, ko ste uredili imena strani, ker se ta tukaj ne posodobijo samodejno.
Uporaba tem za spreminjanje videza povezovalnika
Privzeti videzi povezovalnikov so lahko preproste črte, vendar so lahko zasnovani tako, da delujejo s temami, ki dodajo okrasitve, na primer glave puščice. Vgrajene teme je mogoče uporabiti iz galerije Teme na zavihku Načrt. Če želite spremeniti atribute povezovalnika, na primer slog, barvo, debelino ipd., glejte Urejanje oblik povezovalnika.
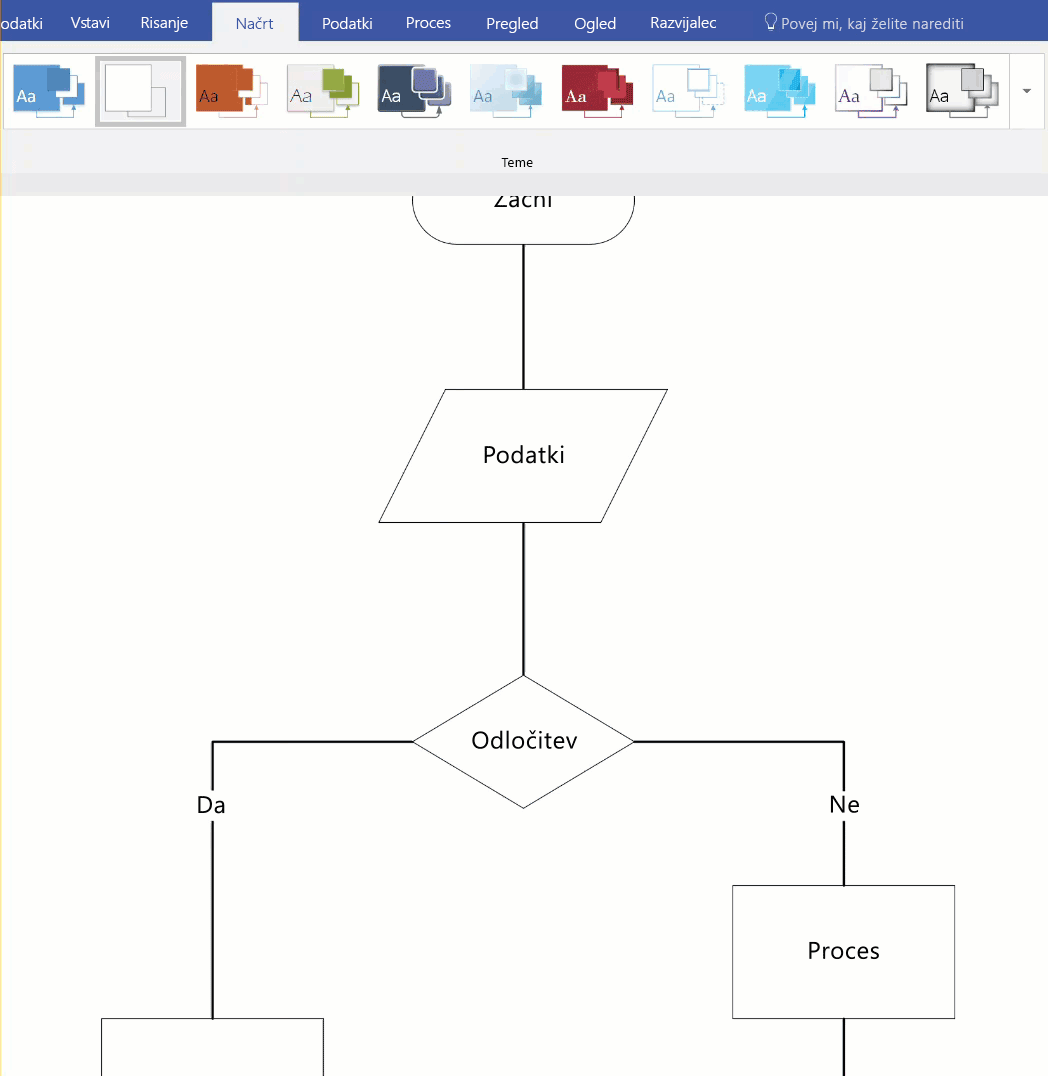
Opombe:
-
Če si želite ogledati več okraskov, kliknite zavihek Načrt. V skupini Različice kliknite spustno puščico, nato pa izberite Povezovalniki.
-
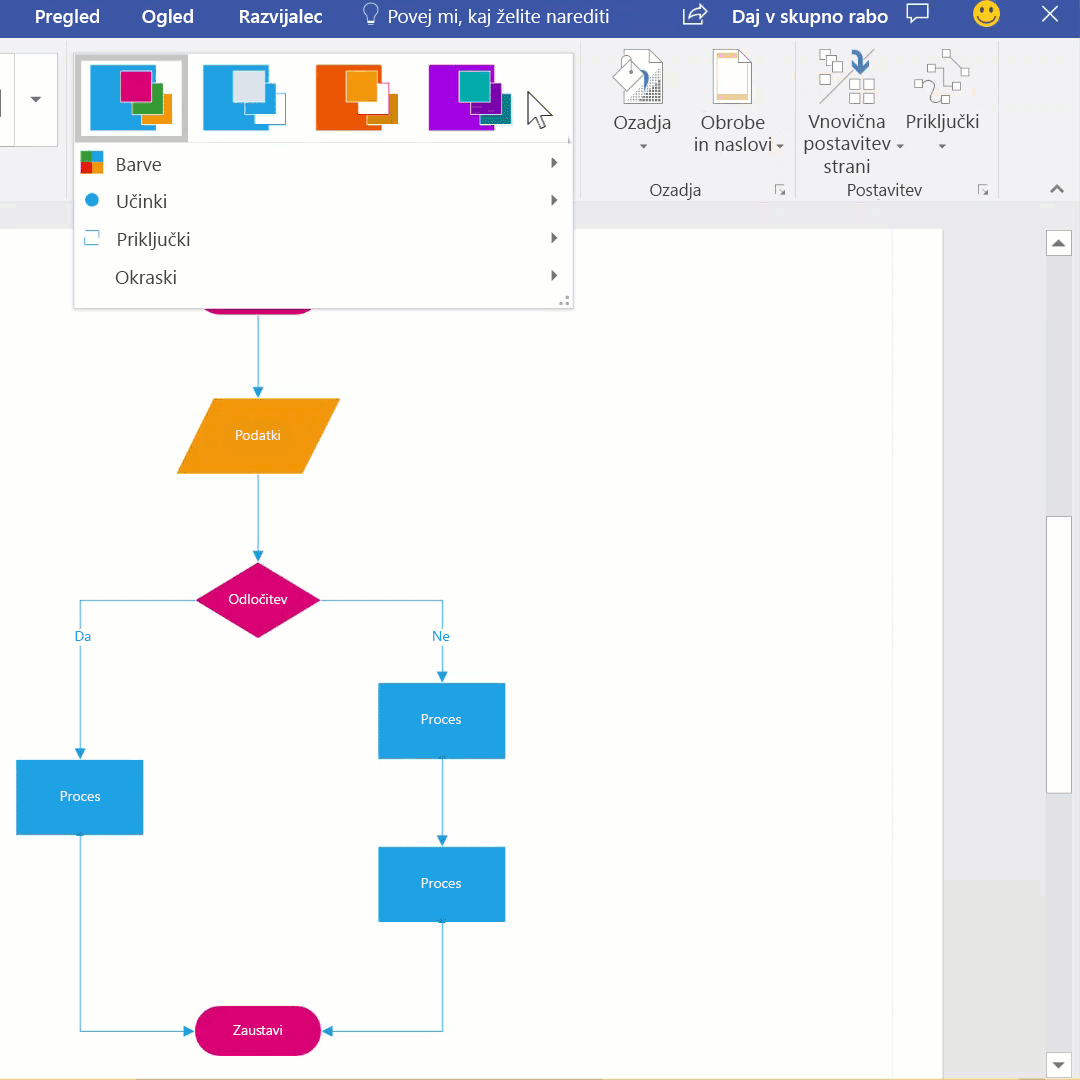
Uporaba nadomestnih oblik povezovalnika
Vse oblike povezovalnika, na primer tiste, ki so na voljo v šabloni Več oblik > Visiovi dodatki > Povezovalniki, je mogoče uporabiti za medsebojno povezovanje oblik namesto privzete oblike dinamičnega povezovalnika. Te oblike povezovalnika je mogoče povleči in izpustiti na strani, lahko jih izberete z orodji Povezovalnik in Oblike povezovalnika ali pa jih preprosto uporabite namesto obstoječih povezovalnikov.
-
Odprite šablono, ki vsebuje nadomestne oblike povezovalnika.
-
Na strani izberite obstoječe povezovalnike, ki jih želite zamenjati.
-
Na zavihku Osnovno v skupini Urejanje kliknite Spremeni obliko, nato pa izberite želeno obliko povezovalnika.
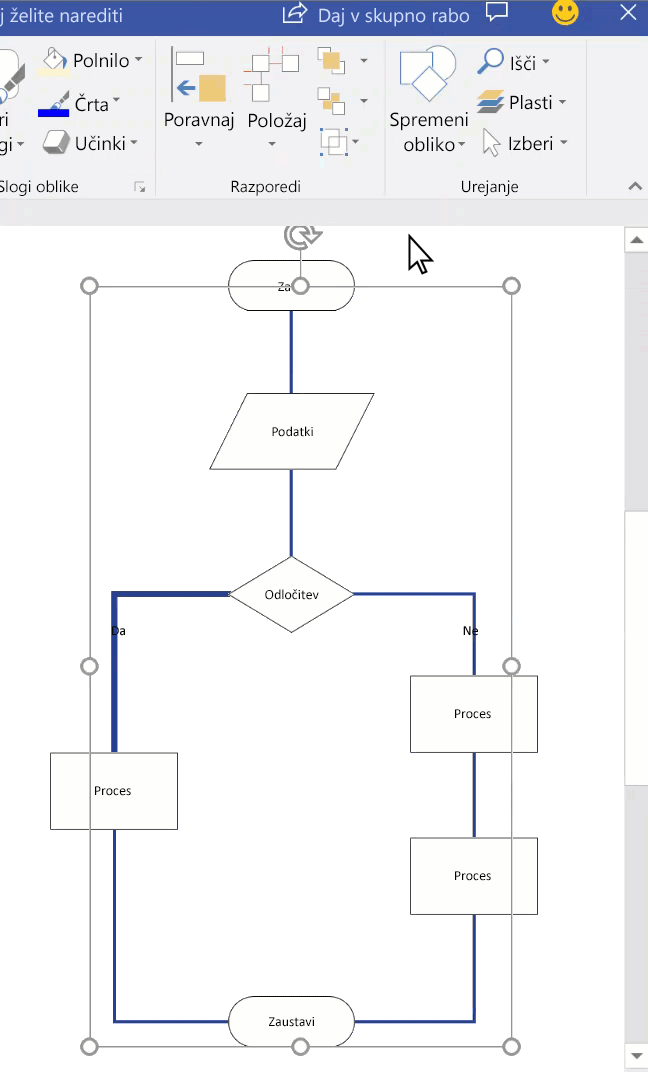
Opomba: Funkcija Spremeni obliko je bila predstavljena v programu Visio 2013, orodji Povezovalnik in Poveži oblike pa sta bili uvedeni že pred programom Visio 2007.
Spreminjanje oblik v mini orodni vrstici za samodejno povezovanje
Oblike v mini orodni vrstici prihajajo iz šablone diagrama Hitre oblike. Mini orodna vrstica prikaže do štiri oblike. Prilagodite lahko oblike, ki so prikazane v mini orodni vrstici. V tem postopku je kot primer uporabljen Osnovni diagram.
-
Oblike v mini orodni vrstici so privzeto prve štiri oblike v šabloni, ki nemudoma sledijo šabloni Hitre oblike. Na primer to so prve 4 oblike v šabloni Osnove.
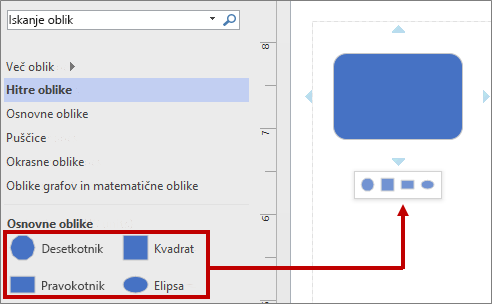
-
Če želite za določeno šablono v mini orodni vrstici prikazati drugačne oblike, lahko spremenite razpored oblik tako, da jih povlečete na vrh šablone. Povlečete lahko na primer obliko 4-kraka zvezda, 5-kraka zvezda, 6-kraka zvezda in 7-kraka zvezda na vrh šablone Osnove.
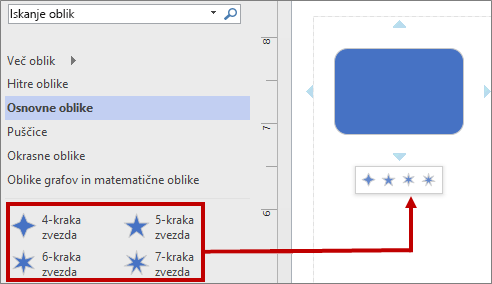
-
Spremenite lahko tudi vrstni red šablon tako, da jih povlečete višje ali nižje v podoknu »Oblike«. Podnabor teh oblik je prikazan v šabloni »Hitre oblike«, prikazane pa so v istem vrstnem redu, kot so v podoknu z oblikami. Če šablono Okrasne oblike na primer povlečete takoj za šablono Hitre oblike v podoknu Oblike, se zaporedje spremeni v šabloni Hitre oblike.
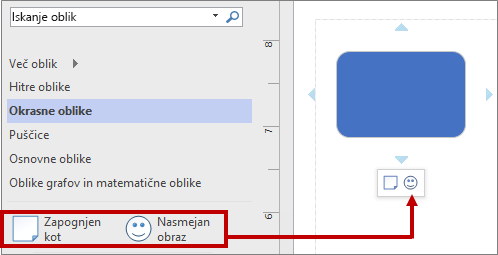
Opomba: Ko zaprete in znova odprete diagram, je privzet vrstni red šablon v podoknu »Oblike« samodejno obnovljen, prikazan pa je med hitrimi oblikami.
-
Če želite uporabiti drugo šablono kot osnovo za mini orodno vrstico, v šabloni Hitre oblike izberite obliko v podnaboru teh oblik, da izberete šablono. Izberite na primer Vennov diagram v šabloni Grafika in matematične oblike.
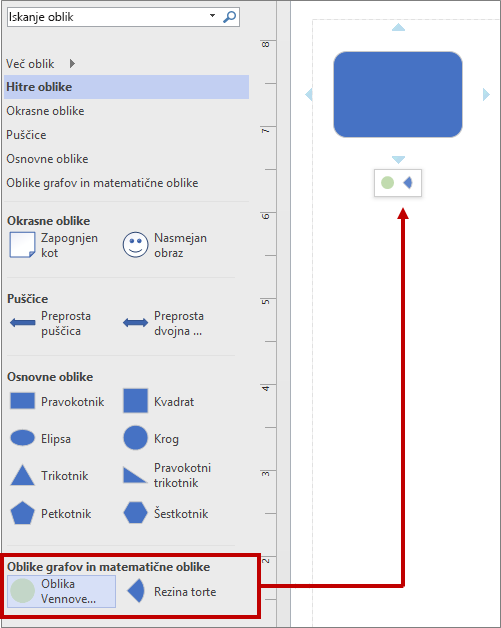
Namig: Če se želite vrniti na privzeto zaporedje oblik v šabloni, z desno tipko miške kliknite ime v podoknu Oblike, nato pa izberite Ponastavi šablono.
Opomba: Nimajo vse šablone oblike, ki jo je mogoče uporabiti v mini orodni vrstici. Oblike v šabloni Oblike puščic na primer niso prikazane v mini orodni vrstici.
Vklop ali izklop samodejnega povezovanja
Samodejno povezovanje je možnost na ravni datoteke. Če možnost vklopite, ostane tako za trenutno datoteko, ko pa delate v drugi datoteki, jo morate znova vklopiti. Za nekatere predloge je možnost privzeto vklopljena.
Vklop ali izklop samodejnega povezovanja v aktivnem diagramu
-
Na zavihku Pogled v skupini Vidna pomoč potrdite ali počistite potrditveno polje Samodejno poveži.

Če je možnost samodejnega povezovanja zatemnjena, lahko to težavo odpravite tako, da odprete Možnosti > možnosti >Dodatno in izberete Omogoči samodejno povezovanje:
Aktiviranje ali deaktiviranje samodejnega povezovanja
-
Kliknite zavihek Datoteka in nato Možnosti.
-
V polju Visiove možnosti kliknite Dodatno.
-
Če želite aktivirati samodejno povezovanje, v razdelku Možnosti urejanja potrdite polje Omogoči samodejno povezovanje. Če želite samodejno povezovanje dezaktivirati, počistite to potrditveno polje.
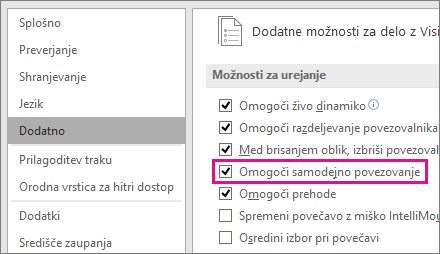
-
Kliknite V redu.
S funkcijo samodejnega povezovanja lahko povežete oblike, ko jih dodajate na platno:
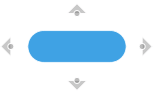
Lahko pa uporabite točke povezave:
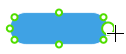
Povezovanje oblik s točkami povezave
Točke povezave zlepijo oblike skupaj in jih ohranijo povezane, tudi ko premaknete ali zavrtite obliko.
-
Privzete točke povezave postanejo vidne, ko pomaknete kazalec nad obliko.
-
Točko povezave po meri lahko določite na katerem koli robu oblike tako, da preprosto kažete z miško.
Ustvarjanje točke povezave po meri
Preden začnete, morata biti dve obliki, ki sta povezani, že na platnu.
-
Kazalec miške držite nad robom prve oblike, kamor želite dodati točko povezave.
-
Prikaže se zelen krog (pod kazalcem, ki je prikazan kot križec), ki označuje, da je točka povezave pripravljena za uporabo. Kliknite in pridržite, nato pa povlecite kazalec proti drugi obliki.

-
Pokažite na rob druge oblike; a green circle appears under the crosshairs, indicating a connection can be made. Sprostite tipko miške, da ustvarite statično povezavo s to točko na obliki.
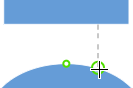
ALI: Pokažite na notranjost druge oblike. Ko zelena obroba otipa obliko, se prikaže opis orodja (Prilepi na obliko). Sprostite tipko miške, da ustvarite dinamično povezavo s to obliko.
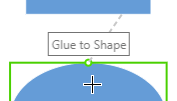
Uporaba privzetih točk povezave
Dve obliki, ki jih povezujete, morata biti že na platnu.
-
Držite kazalec miške nad privzeto točko povezave na robu prve oblike. Ko se kazalec prikaže kot križec, kliknite in pridržite, da izberete to točko povezave.

-
Povlecite miško proti drugi obliki. Pokažite na točko povezave na robu oblike.
-
Ko se pod kazalcem prikaže zelen krog, ki je prikazan kot križec, se prikaže opis orodja (Prilepi na točko povezave). Sprostite tipko miške, da se ustvari statična povezava.
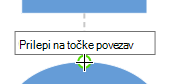
Povezovanje oblik s samodejnim povezovanjem
Izbirate lahko med dvema orodjema za samodejno povezovanje: 
-
Trikotnik nariše novo obliko in jo poveže
-
Krog vam pomaga vzpostaviti povezavo z obliko, ki je že na platnu
Narišite novo obliko in jo povežite
-
Držite kazalec miške nad obliko, s katero želite vzpostaviti povezavo.
Na robovih oblike se prikažejo štiri siva orodja za trikotnike/kroge.
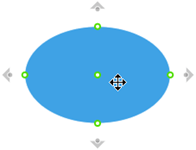
-
Pokažite na trikotnik v smeri, kamor želite dodati novo obliko.
-
V mini orodni vrstici, ki se prikaže, izberite obliko, ki jo želite vstaviti.
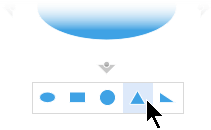
Nova oblika je dodana diagramu in samodejno povezana z izvirno obliko.
Povezovanje z obliko, ki je že na platnu
-
Držite kazalec miške nad obliko, s katero želite vzpostaviti povezavo.
Na robovih oblike se prikažejo štiri siva orodja za trikotnike/kroge.
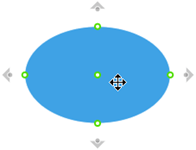
-
Pokažite na orodje kroga, ki je najbližje obliki, s katero želite vzpostaviti povezavo.
-
Kliknite orodje kroga in povlecite proti obliki, s katero želite vzpostaviti povezavo.
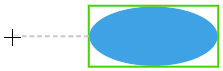
-
Pokažite na rob ciljne oblike, dokler se ne prikaže zelen krog. Spustite tipko miške, da prilepite povezovalnik na to točko na obliki. ALI
Pokažite na notranjost ciljne oblike, dokler se ne prikaže opis orodja Zlepi na obliko. Spustite tipko miške, da prilepite povezovalnik na to obliko.
Povezovalnik je narisano med obema oblikama.
Spreminjanje sloga povezovalnika
Slog povezovalnika je lahko pod pravim kotom, ravnim ali ukrivljenem. Privzeti slog je pravi kot.
-
Izberite povezovalnik ali povezovalnike, ki jih želite spremeniti.
-
Na traku izberite zavihek Oblika, nato pa izberite Slog povezovalnika.
-
V spustnem meniju izberite želeno možnost.
Spreminjanje videza črt in puščic povezovalnika
Spremenite lahko barvo orisa, vrsto puščice in debelino sloga črte povezovalnika:
-
Izberite povezovalnik ali povezovalnike, ki jih želite spremeniti.
-
Izberite zavihek Oblika na traku, nato pa izberite Oris oblike.
-
Izberite barvo iz galerije ali spremenite slog povezovalnika tako, da uporabite te možnosti:
Možnost
Opis
Teža
Prilagodite debelino črte povezovalnika.
Pomišljaj
Spremenite slog črte: neprekinjen, črtkan, pikčast ali kombinacija.
Puščice
Glave puščic so lahko pike, puščice ali pa tam niso. Zapolnjene ali nezapolnjene so lahko na enem ali obeh koncih povezovalnika.
Dve vrsti povezav
-
Lepilo od točke do točke ali statično lepilo se drži določene točke na obliki.
-
Lepilo od oblike do oblike ali dinamično lepilo poveže oblike s katero koli točko, ki je najbolj primerna.
Med dvema oblikama lahko uporabite točkovne in dinamične povezave. V diagramu računalnika/usmerjevalnika je na primer določena točka povezave na usmerjevalniku pomembna in gre za točkovno povezavo, ker pa določena točka povezave na obliki računalnika ni pomembna, gre za dinamično povezavo.
V spodnjem diagramu je oblika A statično prilepljena na obliko C in ko premaknete C, ostane povezovalnik iz črke A povezan z isto točko na obliki C. Nasprotno pa je oblika B dinamično prilepljen na obliko C in povezovalnik iz B se premakne na katero koli najbližjo točko povezave na C.
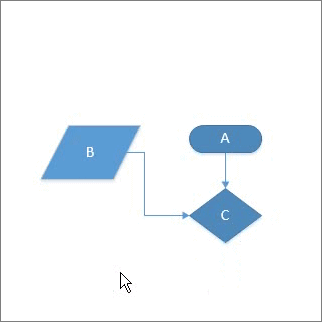
Glejte tudi
Urejanje črt, puščic ali točk povezovalnika
Dodajanje in urejanje besedila povezovalnika
Ustvarjanje povezovalnika po meri
Lepljenje ali odlepljenje povezovalnikov










