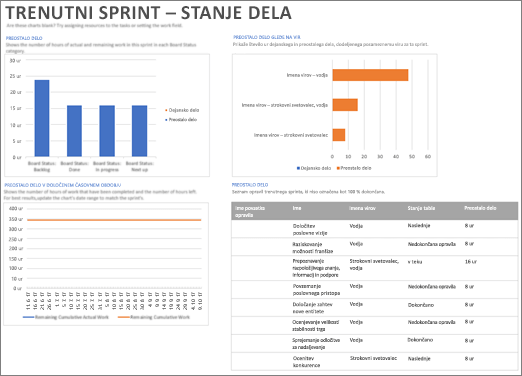Če ste naročnik v storitvi Project Online, lahko v namiznem odjemalcu za Project Online delate s projekti. Če uporabljate Kanban za Zgura metodologije za upravljanje projektov, vam namizni odjemalec za Project Online omogoča, da ustvarite in upravljate projekte na način, ki ga poznate z uporabo pogledov table za opravila v projektih in možnosti ustvarjanja projektov, ki temeljijo na sprintu.
Pomembno:
-
Funkcije, opisane v tem članku, so na voljo le v različici projekta, ki je na voljo v naročnini na Project Online. Če si želite ogledati, katero različico Projecta uporabljate, odprite Project, izberite Datoteka, nato pa izberite Račun. V razdelku Informacije o izdelku imate različico naročnine, če vidite to:

-
Poleg tega je nekatere funkcije postopoma uvedene na organizacije, ki so uvedle ciljne možnosti izdaje v programu Microsoft 365. To pomeni, da te funkcije morda še ne boste videli ali pa ta ne bo videti tako, kot je opisano v člankih pomoči.
V tem članku boste izvedeli to:
Ogled projekta v tabli za opravila
Če uporabljate projekte s funkcijami Kanban, kot so na primer table, Project omogoča, da si ogledate in upravljate obstoječe tradicionalne projekte» slap «v pogledu table opravil.
Če si želite ogledati projekt na tabli za opravila:
-
Odprite projekt in nato na zavihku pogled v razdelku pogled opravila izberite tabla za opravila.
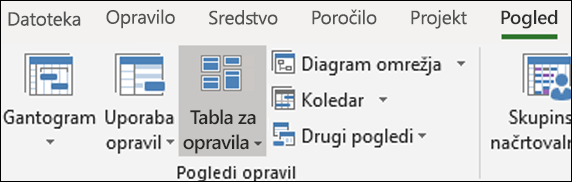
Opravila projekta bodo prikazana kot table v pogledu table opravil.
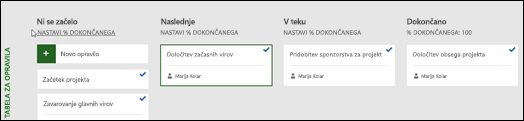
Opomba: Če želite, da se projektno opravilo prikaže v pogledu table za opravila, mora biti možnost Pokaži na tabli za opravilo nastavljena na da (privzeta nastavitev).
Če želite spremeniti možnost Pokaži na tabli za opravilo:
-
Odprite projekt v pogledu Ganttovega grafikona.
-
V Ganttovem grafikonu za projekt izberite Dodaj nov stolpec.
-
Na seznamu izberite Pokaži na tabli.
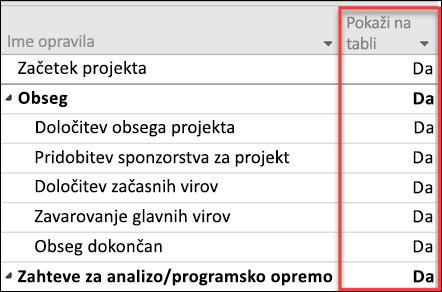
-
Na stolpcu» Pokaži na tabli «bo prikazana vrednost za vsako opravilo (da ali ne).
-
Če želite spremeniti nastavitev, kliknite vrednost opravila in izberite vrednost, ki jo želite spremeniti.
-
Shranite spremembe.
Dodajanje več informacij na kartice table za opravila
Ko so opravila prikazana v pogledu table opravil , bo opravilo» kartice «privzeto prikazano več osnovnih polj skupaj z imenom opravila (viru, ki mu je dodeljeno, in kljukico, če je opravilo dokončano). Če želite dodati več informacij v kartice opravil za projekt (na primer informacije o polju po meri), uporabite funkcijo prilagoditev kartic na tabli za opravila . S tem boste omogočili prikaz informacij za največ pet polj po meri na vsaki kartici opravila, nato pa izberite osnovna polja, ki bodo prikazana.
Če želite prilagoditi kartice opravil za projekt:
-
Izberite zavihek oblika , nato pa izberite Prilagodi kartice.
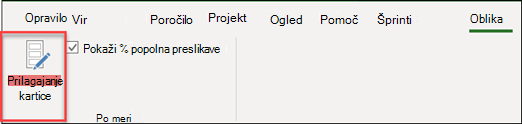
-
Na strani prilagajanje kartic opravil v razdelku Osnovna polja izberite osnovna polja, ki jih želite prikazati.
-
V razdelku dodatna polja kliknite spustni meni in izberite polje po meri, ki ga želite prikazati. Izberete lahko največ pet polj po meri.
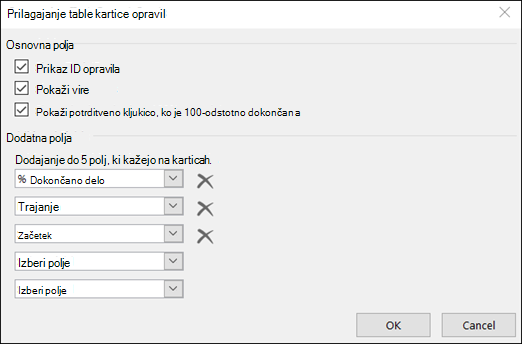
-
Kliknite V redu.
Zdaj si morate ogledati vse kartice opravil za prikaz projekta s polji, ki ste jih izbrali.

Opomba: Nastavitve prilagajanja kartice so specifične za projekt, v katerem so bile nastavljene. Če si želite ogledati enake prilagoditve v drugih projektih, jih boste morali konfigurirati tudi za te projekte.
Dodajanje sprintov v obstoječi projekt
Zdaj, ko si lahko projekt ogledate in jih upravljate prek table za opravila, vam projekt omogoča tudi dodajanje sprintov. Ko v projekt dodate več sprintov, bo zavihek sprints vam ponudil dodatne funkcije sprintov.
Če želite v projekt dodati sprinte:
-
Na zavihku Project (projekt ) izberite upravljanje sprintov.
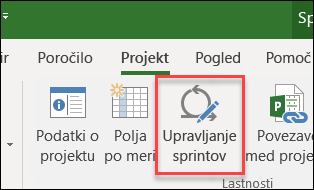
-
Na strani» upravljanje sprintov «je privzeto dodana prva Sprint. Uredite lahko dolžino in začnete informacije za Sprint 1:
-
Dolžina: trajanje sprinta.
-
Začetek: datum začetka sprinta.
-
-
V razdelku Dodajanje sprinta določite informacije za dodatne sprinte, ki jih želite dodati:
-
Začetek sprinta: začetni datum sprinta, ki ga dodajate.
-
Trajanje: dolžina časa za Sprint (na primer en teden).
-
-
Izberite Dodaj Sprint. S tem boste v projekt dodali dodaten Sprint.
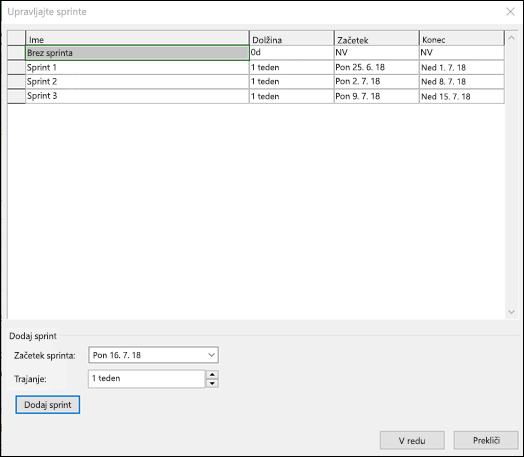
-
Ko dodate vse sprinte, izberite v redu.
Ko v projekt dodate dodatne sprinte, se na traku prikaže zavihek sprinti , ki vam omogoča upravljanje funkcij sprinta v projektu. Uporaba teh funkcij je opisana v načrtu projekta z razdelkom sprints .
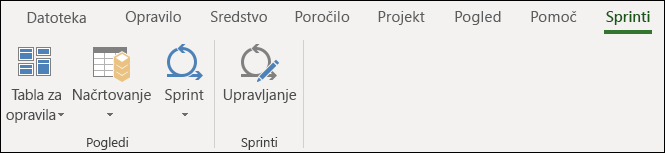
Ustvarjanje novega projekta sprints
V obstoječi projekt lahko dodate tudi sprinte, lahko pa ustvarite nove projekte, ki temeljijo na sprintih, iz predloge Projecta sprints.
Če želite ustvariti nov projekt sprints:
-
Izberite meni Datoteka , izberite novoin v predstavljenih predlogah izberite Project sprints.
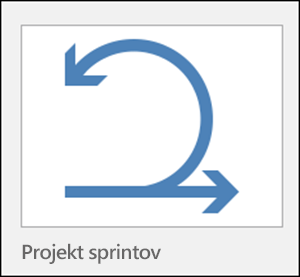
-
Tabla za načrtovanje sprinta se prikaže in vam omogoča, da dodate projektna opravila in jih premaknete v različne cikle sprinta.
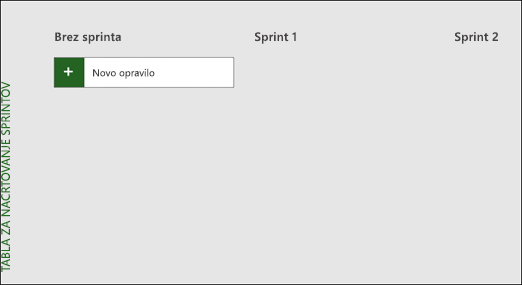
Načrtovanje projekta s sprinti
Če želite zagnati projekt s sprinti v Projectu, morate najprej dodati opravila v projekt, nato pa dodeliti opravila za sprintein na koncu premakniti opravila v celotni tabli , ko vaša skupina deluje in jih dokonča. Nato lahko s pogledi sprints vidite opravila, dodeljena posebnim sprintom.
Vse svoje prilagodljive naloge si lahko ogledate v pogledu Ganttovega grafikona in jih upravljate s tradicionalnimi metodami slapa in s sprinti. Zaženete lahko tudi le podnabor tradicionalnega projekta s sprinti. Glejte upravljanje opravil s sprinti v Ganttovem grafikonu.
Dodajanje opravil v projekte
Najpreprostejši način za dodajanje novih opravil v projekt sprints je:
-
Pogled table opravil: izberite gumb» novo opravilo «na katerem koli pogledu table v opravilni vrstici, da ustvarite novo opravilo.
-
Pogled Ganttovega grafikona: opravila, dodana s pogledom Ganttovega grafikona, jih bodo tudi dodali na table opravil.
-
Pogled lista opravil: v pogledu lista opravil lahko dodate tudi nova opravila.
Vsaka od zgornjih načinov doda novo opravilo v stolpec» not Start «v tabli za opravila.
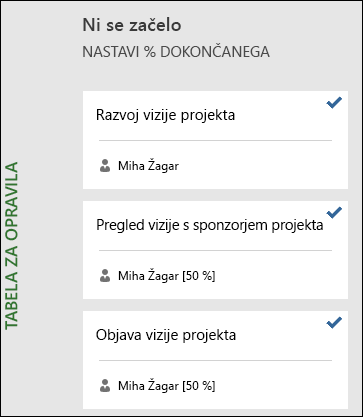
Dodeljevanje opravil sprintom
Ko ustvarite seznam opravil za projekt, razvrstite ta opravila v šprinte glede na to, kdaj naj bodo ta opravila dokončana. Najprej boste morali določiti dolžino in datume sprinta, nato pa boste lahko posamezna opravila premikali na določene sprinte.
Če želite za sprint določiti dolžino in datume:
-
Naredite nekaj od tega, da se premaknete na stran za upravljanje sprintov .:
-
Na zavihku sprinti izberite manage (Upravljaj).
-
Na zavihku projekti v skupini lastnosti izberite upravljanje sprintov.
-
-
Na strani» upravljanje sprintov «je privzeto dodana prva Sprint. Uredite lahko dolžino in začnete informacije za Sprint 1:
-
Dolžina: trajanje sprinta.
-
Začetek: datum začetka sprinta.
-
-
V razdelku Dodajanje sprinta določite informacije za dodatne sprinte, ki jih želite dodati:
-
Začetek sprinta: začetni datum sprinta, ki ga dodajate.
-
Trajanje: dolžina časa za Sprint (na primer en teden).
-
-
Izberite Dodaj Sprint. S tem boste v projekt dodali dodaten Sprint.
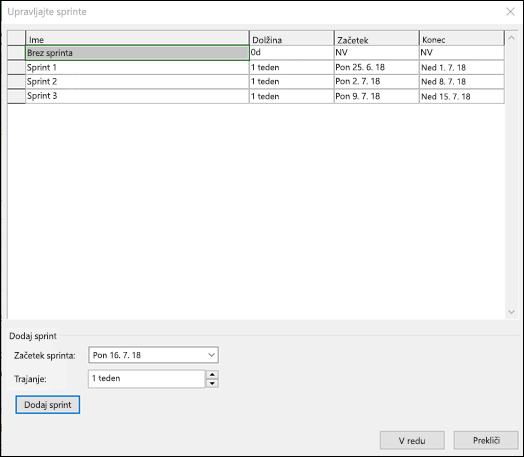
Če želite opravila premakniti na določene sprinte:
-
Na zavihku sprinti v skupini pogledi izberite načrtovanjein nato izberite tabla za načrtovanje Sprint.
-
Na tabli za načrtovanje sprintov povlecite opravila iz stolpca Brez sprinta na poljuben sprint, v katerem jih želite dokončati.
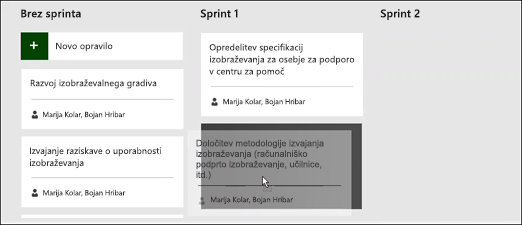
Namigi: Opravila lahko sprintom dodelite tudi v pogledu lista tako, da spremenite vsebino stolpca Sprint. Če se želite premakniti v pogled lista:
-
Če ste v pogledu table, izberite zavihek oblika .
-
V skupini pogled izberite list.
Premikanje opravil po plošči
Ko vaša skupina deluje na opravilih v določenih sprintih, jih lahko premaknete po tabli za opravila, da izveste napredovanje v smeri dokončanja.
-
Če se želite povrniti v trenutni pogled table Sprint , naredite nekaj od tega:
-
Na zavihku sprinti v skupini pogledi izberite Sprint, nato pa Trenutna tabla Sprint.
-
Na zavihku pogledi v skupini pogledi opravil izberite tabla za opravila, nato pa še več pogledov in nato izberite Trenutna tabla Sprint.
-
-
Project za začetek ponudi tri stolpce: Naslednji, v teku in Dokončano.
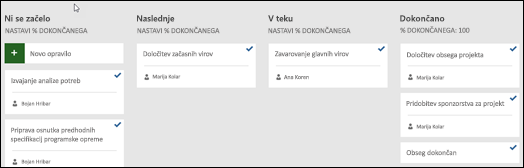
-
Če želite spremeniti ime stolpca, z desno tipko miške kliknite ime stolpca, izberite Preimenuj, vnesite novo ime in pritisnite tipko Enter.
-
Če želite dodati več stolpcev, desno od zadnjega stolpca, izberite Dodaj nov stolpec, vnesite ime in pritisnite tipko Enter.
-
-
Povlecite opravila in jih spustite v stolpce, ki se ujemajo z njihovim stanjem.
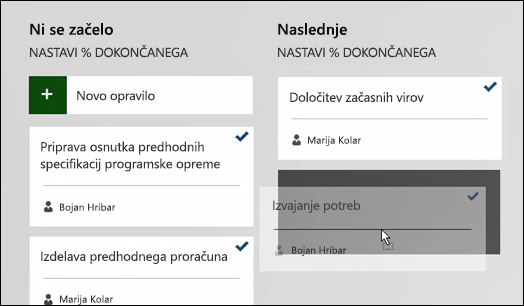
Namigi: Stanje opravila v pogledu lista lahko spremenite tudi tako, da spremenite vsebino stolpca Stanje table. Če se želite premakniti v pogled lista:
-
Na zavihku sprinti v skupini pogledi izberite Sprint, nato pa trenutni list Sprint.
-
Na zavihku pogledi v skupini pogledi opravil izberite tabla za opravila, nato pa izberite list table za opravila.
Ogled opravil, dodeljenih določenim sprintom
Vse naloge, dodeljene določenim sprintom, so na voljo v pogledu table opravil na zavihku sprints.
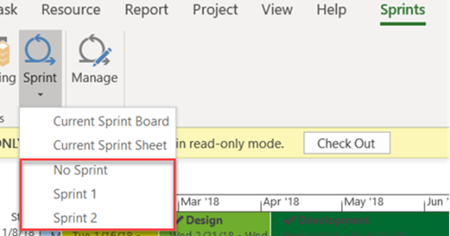
-
Če želite prikazati trak sprints, izberite zavihek sprinti .
-
Na traku izberite Sprint, nato pa v spustnem meniju izberite želeni Sprint, ki si ga želite ogledati.
Na primer, če izberete Sprint 2, bodo prikazana opravila za ta določen šprint v tabli Sprint.
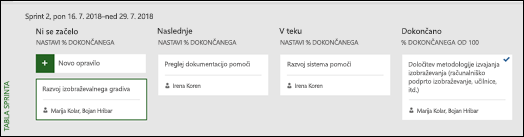
Ogledate si lahko tudi opravila, ki niso dodeljena sprintom, tako da izberete brez sprinta.
Upravljanje agilnih opravil v gantogramu
Opravila projekta lahko izdelate v tradicionalnem pogledu prikaza in opravil hkrati, ne da bi vplivali na pogled. V pogledu table opravil so informacije o dodajanju opravil, vendar ne odvzemite podrobnosti o opravilu Ganttovega grafikona. Ne boste videli vseh podrobnosti o opravilih v pogledu table opravil, vendar bo vse še vedno v drugih pogledih projekta.
Omejite lahko, katera opravila so prikazana v pogledu table za opravila – na primer, če imate velik projekt in želite spremljati le majhen del z uporabo sprintov.
Če želite upravljati opravila, ki so prikazana v pogledu table opravil:
-
Na traku Opravilo izberite Gantogram.
-
Izberite zadnji stolpec v grafikonu: Dodajanje novega stolpca.
-
Na seznamu stolpcev izberite Pokaži na tabli.
-
Vsa opravila v tem stolpcu so samodejno nastavljena na Da. Če želite odstraniti opravilo iz vaših prilagodljivih pogledov, spremenite vrednost stolpca» Pokaži na tablo «na ne. To opravilo ne bo več prikazano v pogledu table z opravili.
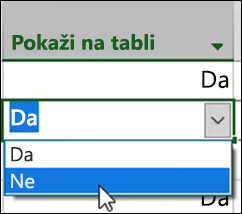
Pridobite poročila odbora za opravila
Project zagotavlja vgrajene poročila odbora za opravila, ki so na voljo v stanju opravila, dela in sprinta.
Če želite poiskati poročila odbora za opravila:
-
Na traku poročila v razdelku Ogled poročil izberite tabla za opravila.
-
Izberite poročilo.
Primer enega od teh poročil: