Ko na spletno mesto dodate sodobno stran, dodate in prilagodite spletne gradnike, ki predstavljajo gradnike vaše spletne strani. V tem članku je opisano, kako uporabljate spletni gradnik slike. Uporabite jo za vstavljanje slike na stran, bodisi z mesta, računalnika ali iz spleta. Obstoječo sliko lahko obrežete, spremenite njeno velikost in jo zamenjate.
Dodajanje ali zamenjava slike na strani
Sliko na strani najlažje dodate ali zamenjate tako, da jo povlečete ali prilepite.
Drag to add a new image or replace an existing image
-
Če še niste v načinu za urejanje, kliknite Urejanje v zgornjem desnem kotu strani.
-
Naredite nekaj od tega:
Če želite dodati sliko, povlecite sliko, ki jo želite uporabiti, v odsek, kamor jo želite postaviti.
Če želite zamenjati sliko, jo izberite tako, da jo dvokliknete, nato pa novo sliko povlecite do slike.
Morda boste morali po potrebi spremeniti velikost ali znova obrezati sliko.
Zamenjava slike z lepljenjem
-
Če še niste v načinu za urejanje, kliknite Urejanje v zgornjem desnem kotu strani.
-
Kopirajte sliko, s katero želite dodati ali zamenjati obstoječo sliko.
-
Na strani izberite sliko v spletnem gradniku Slika tako, da jo dvokliknete.
-
Pritisnite TIPKI CTRL+V na tipkovnici
Dodajanje spletnega gradnika slike
-
Če še niste v načinu za urejanje, kliknite Urejanje v zgornjem desnem kotu strani.
-
Postavite kazalec miške nad ali pod obstoječi spletni gradnik ali pod območje naslova, kliknite

-
Izberite nedavno sliko ali sliko iz enega od teh možnosti:
-
Slike iz zbirke, ki jih je zagotovil Microsoft
-
Spletno iskanje
-
Spletno mesto
-
Vaš računalnik
-
Povezava
-
Če je vaša organizacija navedla nabor odobrenih slik, boste lahko izbirali med naborom v razdelku Vaša organizacija.
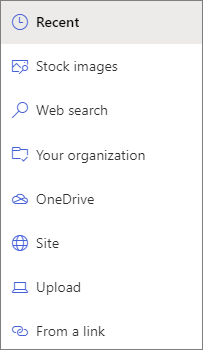
Opombe:
-
Iskanje v spletu uporablja slike Bing, ki uporabljajo licenco Creative Common. Vi ste odgovorni za pregled licenciranja za sliko, preden jo vstavite na stran.
-
Če ste SharePointov račun in Skrbnik želite izvedeti, kako ustvarite knjižnico sredstev za svojo organizacijo, glejte Ustvarjanje knjižnice sredstev organizacije.
-
Če ste skrbnik za SharePoint, priporočamo, da omogočite omrežje za dostavo vsebine (CDN) za izboljšanje učinkovitosti delovanja za pridobivanje slik. Preberite več o omrežja CDN.
-
-
-
Kliknite Odpriali Dodaj sliko (odvisno od tega, od kod prihaja vaša slika).
-
Če želite, lahko pod sliko vnesete napis v spletnem gradniku.
-
Kliknite Uredi spletni gradnik

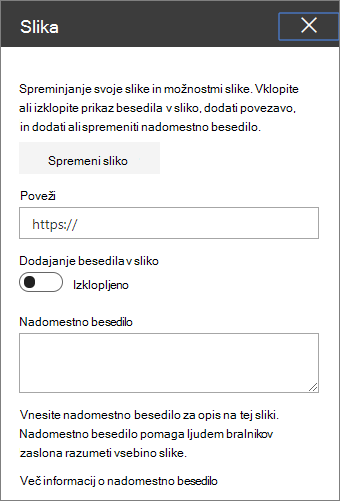
Samodejno nadomestno besedilo Ko vstavite sliko, se samodejno ustvari nadomestno besedilo (za osebe z bralniki zaslona). V mnogih primerih se besedilo samodejno shrani z vašo sliko, razen če ga spremenite ali odstranite. V primerih, ko raven zaupanja nadomestnega besedila za sliko ni visoka, boste na sliki videli opozorilo, ki vam omogoča, da pregledate in spremenite ali obdržite nadomestno besedilo.

Opomba: Naročniška izdaja SharePoint Server in SharePoint Server 2019 podpirata nadomestno besedilo le, ko urejate spletni gradnik.
Obrezovanje slike
Sliko lahko obrežete brez vnaprej nastavljenih razmerij višina/širina ali brez.
-
Če še niste v načinu za urejanje, kliknite Urejanje v zgornjem desnem kotu strani.
-
Kliknite sliko, ki jo želite spremeniti. Prikazana bo orodna vrstica za urejanje slik.
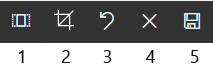
-
1. Razmerja višina/širina
-
2. Obrezovanje z brezplačnim razmerjem
-
3. Razveljavi
-
4. Ponastavite
-
5. Predogled (shranjevanje)
-
Obrezovanje z razmerjem višina/širina
Z obrezovanjem z razmerjem višina/širina lahko določite razmerje širine in višine slike. Območje, orisan modro na spodnji sliki, prikazuje izbor razmerja višina/širina 1:1 (kvadratni).
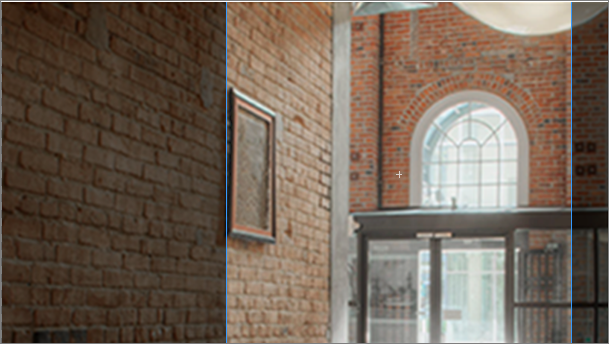
-
Kliknite gumb Razmerja višina/ širina

Prikazala se bo dodatna orodna vrstica z možnostmi za različna razmerja višina/širina.

Izberite želeno razmerje višina/širina. 16:9 je možnost razmerja višina/širina, ki ji sledi 3:2, 4:3 in 1:1. Prikazalo se bo polje za predogled, v katerega boste videli, kako bo obrezana vaša slika. Polje za obrezovanje znotraj slike lahko premaknete, če želite spremeniti obrezano območje.
Polje za obrezovanje lahko tudi zasukate, da spremenite način prikaza usmerjenosti razmerja višina/širina tako, da kliknete gumb Zasukaj polje za obrezovanje

-
Ko končate, kliknite Shrani

Ročna obrezovanje
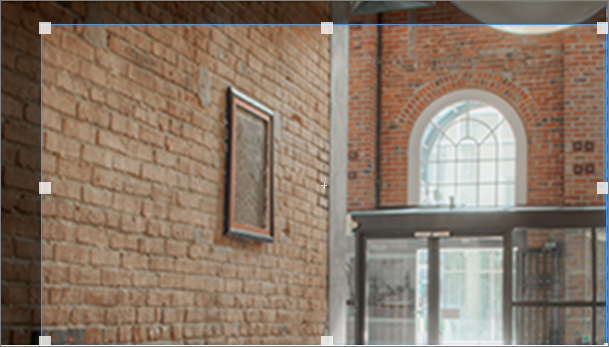
-
Kliknite gumb Obreži z brezplačnim razmerjem, če

-
Ko končate, kliknite Shrani

Spreminjanje velikosti slike
Ko ste v načinu urejanja, lahko spremenite velikost slike tako, da jo izberete, da prikaže ročice za spreminjanje velikosti, ali tako, da izberete gumb Spremeni velikost v orodni vrstici slike. Nato povlecite eno od ročic, da spremenite želeno velikost slike.
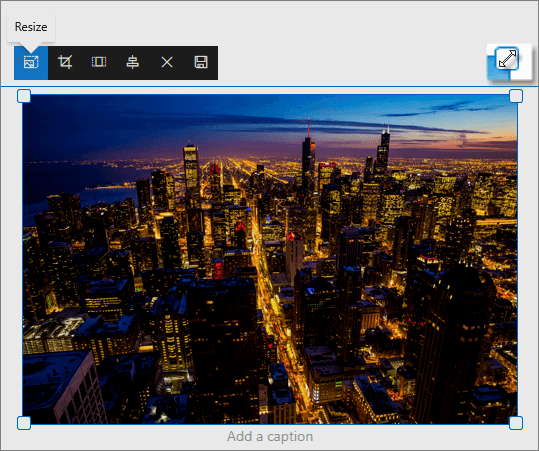
Opombe:
-
Spreminjanje velikosti slike ni na voljo v SharePoint Server 2019.
-
Če želite več informacij o slikah in razmerjih višina/širina, glejte Spreminjanje velikosti in povečave slike na sharePointovih sodobnih straneh.
Razveljavitev ali ponastavitev
Z gumbom Razveljavi 

Zamenjava obstoječe slike z vlečenjem ali lepljenjem
Če imate na strani obstoječi spletni gradnik slike, lahko zamenjate sliko tako, da uredite spletni gradnik in izberete drugo sliko, lahko pa povlečete ali kopirate in prilepite novo sliko prek slike, ki jo želite zamenjati. Pri lepljenju boste morali uporabiti bližnjico na tipkovnici za lepljenje (CTRL +V). Postopek:
Kopiranje in lepljenje
-
Če še niste v načinu za urejanje, kliknite Urejanje v zgornjem desnem kotu strani.
-
Kopirajte sliko, s katero želite zamenjati obstoječo.
-
Na strani izberite sliko v spletnem gradniku Slika tako, da jo dvokliknete.
-
Pritisnite TIPKI CTRL+V na tipkovnici
Vlečenje in spuščanje
-
Če še niste v načinu za urejanje, kliknite Urejanje v zgornjem desnem kotu strani.
-
Izberite sliko, s katero želite zamenjati obstoječo sliko.
-
Na strani izberite sliko v spletnem gradniku Slika tako, da jo dvokliknete.
-
Povlecite sliko čez obstoječo sliko.
Opomba: Morda boste morali po potrebi spremeniti velikost ali znova obrezati sliko.










