Podatke delovnega lista lahko hitro oblikujete tako, da uporabite vnaprej določen slog tabele. Ko pa uporabite vnaprej določen slog tabele, je za izbrane podatke samodejno ustvarjena Excelova tabela. Če ne želite delati s podatki v tabeli, vendar ohraniti oblikovanje sloga tabele, lahko tabelo pretvorite nazaj v navaden obseg.
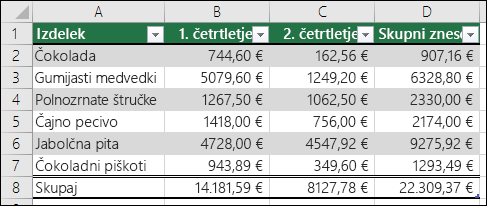
Opomba: Ko tabelo pretvorite nazaj v obseg, izgubite lastnosti tabele, kot je senčenje vrstic s skupino vrstic, možnost uporabe različnih formul v vrstici »Skupno« in dodajanje podatkov v vrstice ali stolpce neposredno ob podatkih, ne bo samodejno razširilo tabele ali njenega oblikovanja. Sestavljeni sklici (sklici z imeni tabel), ki so bili uporabljeni v formulah, se pretvorijo v navadne sklice na celice.
Ustvarite tabelo in jo nato pretvorite nazaj v obseg
-
Na delovnem listu izberite obseg celic, ki jih želite oblikovati z vnaprej določenim slogom tabele.
-
Na zavihku Osnovno v skupini Slogi kliknite Oblikuj kot tabelo.
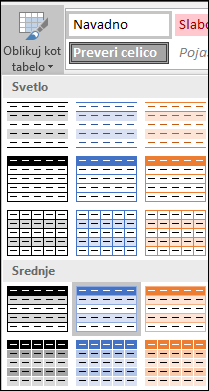
-
Kliknite želeni slog tabele.
Namigi:
-
Samodejni predogled – Excel bo obseg podatkov ali tabelo samodejno oblikoval v predogled izbranega sloga; slog pa bo uporabljene šele, ko pritisnete tipko Enter ali slog kliknete z miško, da ga potrdite. Po oblikah tabele se lahko pomikate z miško ali puščičnimi tipkami na tipkovnici.
-
Sloge tabel po meri najdete v razdelku Po meri, potem ko ustvarite enega ali več slogov. Če želite več informacij o ustvarjanju sloga tabele po meri, glejte Oblikovanje Excelove tabele.
-
-
Kliknite kjer koli v tabeli.
-
Na traku se premaknite v razdelek Orodja za tabele > Načrt. V računalniku Mac pojdite na zavihek Tabela.
-
V skupini Orodja kliknite Pretvori v obseg.

Namig: Tabelo lahko tudi kliknete z desno tipko miške, kliknete Tabela in nato Pretvori v obseg.
Potrebujete dodatno pomoč?
Kadar koli lahko zastavite vprašanje strokovnjaku v skupnosti tehničnih strokovnjakov za Excel ali pa pridobite podporo v skupnostih.
Glejte tudi
Videoposnetek: Ustvarjanje in oblikovanje Excelove tabele
Seštevanje podatkov v Excelovi tabeli
Spreminjanje velikosti tabele z dodajanjem vrstic in stolpcev
Filtriranje podatkov v obsegu ali tabeli
Uporaba sestavljenih sklicev v Excelovih tabelah










