Ali morate pregledati Microsoft Wordov dokument, ki vam ga je nekdo poslal po e-pošti? Morda morate vnesti manjšo spremembo ali dodati pripombe? Ni vam treba čakati, da boste spet pred računalnikom. S programom Microsoft Word Mobile lahko odpirate, urejate in celo ustvarite nove Wordove dokumente neposredno v telefonu. Če želite začeti, preprosto pojdite v Središče Office.
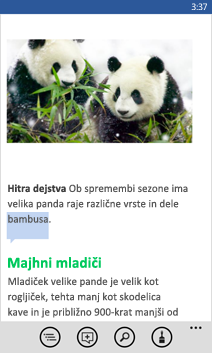
Odpiranje Wordovega dokumenta
-
Na seznamu programovtapnite Office

-
Naredite nekaj od tega:
-
V razdelku Mesta tapnite mesto, na katerem je dokument, nato pa tapnite dokument. Lahko je na katerem koli od teh mest – v telefonu, v e-pošti, v OneDrive, na spletnem mestu Microsoft SharePoint 2010 ali novejšem ali na spletnem mestu SharePoint online, ki je na voljo v storitvi microsoft 365.
-
Povlecite na možnost Nedavno in tapnite dokument, ki ste ga nedavno odprli.
-
Tapnite išči

Opombe:
-
Word Mobile ne podpira vseh funkcij v programu Microsoft Word 2010 ali novejšem. Če ima dokument vsebino, ki ni podprta, ga lahko še vedno odprete v svojem telefonu. Nepodprta vsebina ne bo prikazana, vi pa morda ne boste mogli urejati dokumenta.
-
Ali iščete dokument, ki ste ga že odprli v e-pošti? Preprosto povlecite na možnost Mesta, tapnite E-pošta in nato tapnite dokument.
-
Če želite delati z dokumenti, ki so shranjeni v OneDrive, mora biti v telefonu nastavljen Microsoftov račun . Če želite več informacij o shranjevanju in sinhronizaciji dokumentov v storitvi OneDrive, si oglejte Sinhronizacija dokumentov s storitvijo OneDrive.
-
Če želite izvedeti več o delu z dokumenti, ki so na mestu programov SharePoint ali SharePoint Online, si oglejte Delo z dokumenti v SharePointu.
Namigi:
-
Besedilo iz svojega dokumenta lahko kopirate in prilepite v druge datoteke, programe ali sporočila v telefonu.
-
Če imate dokument, ki ga uporabljate, ga lahko pripnete na začetek. V Središču Office povlecite na Nedavno, tapnite in pridržite dokument, nato pa tapnite Pripni na Začetni zaslon.
-
-
Ustvarjanje in shranjevanje novega dokumenta
-
Na seznamu programovtapnite Office

-
Povlecite do nedavnegain nato tapnite novo

-
Ko izvedete nekatere spremembe, tapnite več

-
V polje Ime datoteke vnesite ime, nato pa tapnite seznam Shrani v > Telefon ali OneDrive > Shrani.
Ogled različnih delov dokumenta
-
Tapnite kjer koli v dokumentu in nato tapnite oris

-
Če se želite pomakniti na določeno mesto v dokumentu, tapnite nekaj od tega —Vrh dokumenta, ime razdelka ali pripombo.
Opombe:
-
Elemente povečate ali pomanjšate tako, da prste povlečete skupaj ali pa jih razširite.
-
Ko znova odprete dokument v telefonu, se boste samodejno pomaknili na mesto, kjer ste prej zaključili delo.
-
Dodajanje pripombe
-
Tapnite poljubno mesto v dokumentu, tapnite urejanje

-
Tapnite pripomba

-
Vnesite pripombe. (Če tokrat prvič dodajate pripombo, boste pozvani, da vnesete uporabniško ime, da druge osebe vedo, kdo je urejal dokument. Uporabniško ime lahko spremenite tako, da tapnete nastavitve

-
Če želite prenehati z dodajanjem pripomb, tapnite zunaj polja s pripombo.
-
Za ogled pripombe tapnite pripombo v dokumentu.
Oblikovanje besedila
-
Tapnite kjer koli v dokumentu in tapnite uredi

-
Če želite izbrati besedilo za oblikovanje, tapnite besedo in povlecite kroge na vseh koncih, da izberete besedilo za oblikovanje.
-
Tapnite oblikuj

-
V razdelku Oblika tapnite želeno oblikovanje besedila. Možnosti oblikovanja besedila vključujejo krepko





-
V razdelku Označevanje tapnite barvo, ki jo želite uporabiti za označevanje besedila.
-
V razdelku Barva pisave tapnite barvo, ki jo želite uporabiti za besedilo.
-
-
Če želite ustaviti oblikovanje besedila, tapnite za izbranim besedilom, tapnite oblikuj

Namigi:
-
Ali želite, da je besedilo oblikovano med tipkanjem? Tapnite oblika

-
Uporabite lahko več možnosti oblikovanja. Če želite to narediti, izberite besedilo, ki ga želite oblikovati, tapnite oblikuj


-
Iskanje besede ali besedne zveze
-
Tapnite poljubno mesto v dokumentu in nato tapnite poišči

-
Vnesite besedilo, ki ga želite poiskati, in nato tapnite vnesite

-
Tapnite naprej

-
Če želite ustaviti iskanje, znova pritisnite gumb» zadnja

Namig: Če želite poiskati mesto, kjer se prikaže beseda v celotnem dokumentu, lahko tapnete tudi prvi primerek, ki ga vidite, in nato tapnite poišči 


Pošiljanje dokumenta po e-pošti
-
Na seznamu programovtapnite Office

-
Če želite poiskati dokument, ki ga želite poslati, naredite nekaj od tega:
-
Za dokument, ki ste ga že odprli, povlecite na Nedavno.
-
Povlecite na možnost Mesta in tapnite mesto, na katerem je dokument.
-
Tapnite

-
-
Tapnite in pridržite dokument, tapnite Skupna raba in nato tapnite ime e-poštnega računa.
-
Dodajte prejemnika in druge informacije v e-poštno sporočilo, nato pa tapnite pošlji











