Uporabite program OneDrive za službo ali šolo v sistemu Windows 8 za shranjevanje, dostop do in skupna raba delovnih dokumentov in drugih datotek v oblaku.
Vpis in izpis iz programa OneDrive za službo ali šolo
Če se želite vpisati v program OneDrive za službo ali šolo v sistemu Windows 8, vnesite Microsoft SharePoint ali Microsoft 365 uporabniško ime in geslo ter izberite vpis.
Če se želite izpisati, izberite Nastavitve>Možnosti>Izpis.
Brskanje po OneDrive za službo ali šolo datotekah
Ko ste vpisani, vas aplikacija OneDrive za službo ali šolo popelje neposredno v datoteke in mape. Izberite kateri koli element, ki ga želite odpreti.
Oznake pod vsakim elementom označujejo, kdaj je bil element nazadnje posodobljen in ali je trenutno v skupni rabi.
Če si želite ogledati datoteke, ki ste jih nedavno odprli, izberite puščico navzdol pri vrhu strani, nato pa izberite Nedavni dokumenti.
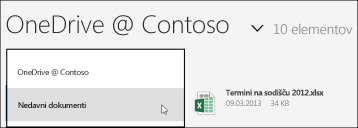
Prenos datotek ali map v program OneDrive za službo ali šolo
Če želite prenesti datoteke v programu OneDrive za službo ali šolo:
-
Podrsnite z dna zaslona navzgor ali pa z desno tipko miške kliknite bel prostor, da prikažete vrstico dejanja na dnu zaslona.

-
Izberite Prenos.
-
Izberite Datoteke.
-
Poiščite in izberite datoteke, ki jih želite prenesti. Izbrane datoteke so dodane na dno vrstice dejanja.
-
Izberite Prenesi v OneDrive za službo ali šolo.

Če želite prenesti mape v programu OneDrive za službo ali šolo:
-
Podrsnite z dna zaslona navzgor ali pa z desno tipko miške kliknite bel prostor, da prikažete vrstico dejanja na dnu zaslona.
-
Izberite Prenos.
-
Izberite Mapa.
-
Poiščite in izberite mapo, ki jo želite prenesti.
-
Izberite Izberi to mapo > V redu.
Odpiranje ali shranjevanje datotek v OneDrive za službo ali šolo iz drugega programa
V drugem programu izberite ukaz (kot je» Prebrskaj«,» Odpri«ali» Shrani kot«), da odprete ali shranite datoteko. Izberite puščico, da izberete mesto datoteke, nato pa na seznamu izberite OneDrive za službo ali šolo.
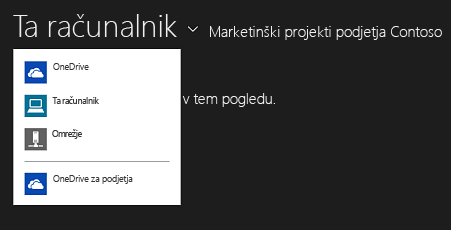
Izbira datotek v programu OneDrive za službo ali šolo
Ko v OneDrive za službo ali šolo izberete datoteko ali mapo, se na dnu zaslona prikaže vrstica dejanja.
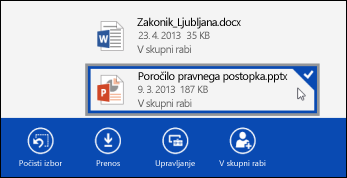
Če želite izbrati datoteko v OneDrive za službo ali šolo na zaslonu na dotik, pridržite in podrsnite navzgor ali navzdol po datoteki. Če ste v načinu posnetka, pridržite in podrsnite v levo ali v desno na datoteko.
Če želite izbrati datoteko z miško, jo kliknite z desno tipko.
Preimenovanje datoteke
-
Izberite datoteko, ki jo želite preimenovati.
-
V vrstici dejanja izberite Upravljanje.
-
Izberite Preimenuj.
-
Vnesite novo ime in izberite Preimenuj.
Opomba: Map ni mogoče preimenovati. Če želite preimenovati mapo, uredite lastnosti mape v brskalniku.
Brisanje datoteke
-
Izberite datoteko, ki jo želite izbrisati.
-
V vrstici dejanja izberite Upravljanje.
-
Izberite Izbriši.
-
Znova izberite »Izbriši«, da potrdite dejanje.
Ustvarjanje mape
-
Podrsnite navzgor z dna zaslona ali z desno tipko miške kliknite bel prostor, da pokažete vrstico dejanja na dnu zaslona.
-
Izberite Nova mapa.
-
Vnesite ime in izberite Ustvari mapo.
Skupna raba OneDrive za službo ali šolo datotek in map
V OneDrive za službo ali šolo lahko daste datoteke v skupno rabo z osebami v organizaciji.
Opomba: Skupna raba datoteke z osebo zunaj organizacije je možna le, če je vaš Microsoft 365 skrbnik najemnika aktiviral to funkcijo. Če želite več informacij, glejte Skupna raba SharePointovih datotek ali map v storitvi Office 365.
Skupna raba datoteke
-
Izberite datoteko, ki jo želite dati v skupno rabo.
-
V vrstici dejanja izberite Skupna raba.
Če datoteko že dajete v skupno rabo, se prikaže seznam oseb, ki imajo datoteko v skupni rabi. -
V polje Daj v skupno rabo z vnesite e-poštni naslov osebe, za katero želite dati datoteko v skupno rabo. Vnesete lahko več e-poštnih naslovov, med seboj ločenih z vejico.
Izberete lahko tudi ikono +, če želite izbrati osebe na seznamu stikov. -
Nastavite dovoljenja za skupno rabo. Privzeta nastavitev je Prejemnik lahko ureja.
Dovoljenja za skupno rabo lahko spremenite za vsako osebo, ki jo povabite k skupni rabi datoteke. -
Če želite, dodajte sporočilo.
-
Izberite Skupna raba.
Osebe, ki ste jih povabili k skupni rabi datoteke, prejmejo e-poštno sporočilo, ki vsebuje povezavo do datoteke in sporočila, če ste jo vključili.
Spreminjanje dovoljenj za skupno rabo
-
Izberite datoteko, za katero želite spremeniti dovoljenja za skupno rabo.
-
V vrstici dejanja izberite Skupna raba.
-
Izberite ime osebe, za katero želite spremeniti dovoljenja.
-
Izberite želeno nastavitev dovoljenj.
Preklic skupne rabe datoteke za osebo
-
Izberite datoteko, za katero želite preklicati skupno rabo.
-
V vrstici dejanja izberite Skupna raba.
-
Izberite ime osebe, za katero želite preklicati skupno rabo datoteke.
-
Izberite Ustavi skupno rabo.
Prenos lokalnih kopij datoteke
Kopijo katere koli OneDrive za službo ali šolo datoteke lahko prenesete v datotečni sistem. To lahko pride prav, če si želite ogledati datoteko tudi takrat, ko nimate vzpostavljene povezave.
-
Izberite datoteke, ki jo želite prenesti.
-
V vrstici dejanja izberite Prenesi.
-
Poiščite mapo, v katero želite shraniti prenesene datoteke, in nato izberite Izberi to mapo.
-
Izberite V redu.
Opomba: Če se povežete tudi s OneDrive za službo ali šolo v spletnem brskalniku, boste morda lahko sinhronizirali knjižnico OneDrive za podjetja v računalnik.










