Opomba: Ta članek je služil svojemu namenu in ga bomo kmalu odstranili. Ker želimo odstraniti sporočila »Strani ni bilo mogoče najti«, odstranjujemo znane povezave. Če ste ustvarili povezave do te strani, jih odstranite. Skupaj bomo poskrbeli, da bo splet povezan.
Delovni prostor ali navadni pogled je oblikovan tako, da lahko v njem preprosto ustvarite predstavitev in najdete vse, kar potrebujete za ustvarjanje predstavitve. Oglejmo si osnovno postavitev navadnega pogleda in kaj lahko počnete v posameznem območju.
Ko se seznanite z delovnim prostorom, lahko v članku Osnovna opravila za ustvarjanje PowerPointove predstavitve preberete več o tem, kako začeti ustvarjati v PowerPointu.
Kaj vidite, ko odprete PowerPoint
Ko zaženete PowerPoint, odpre predlogo prazne predstavitve v navadnem pogledu, kjer ustvarjate diapozitive in delate z njimi.
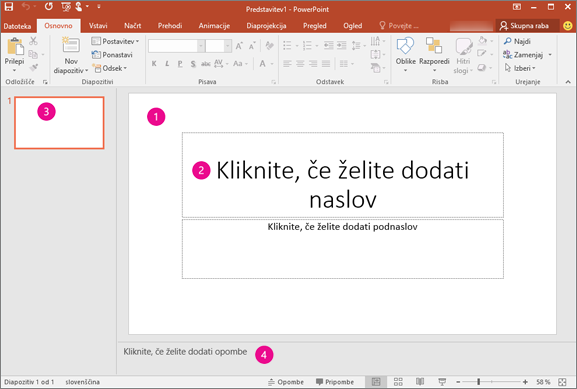
1. V podoknu Diapozitiv lahko delate neposredno s posameznimi diapozitivi.
2. Pikčaste obrobe označujejo ograde, kamor lahko vnašate besedilo ali vstavljate slike, grafikone in druge predmete. Če želite dodati vsebino, kliknite označbo mesta.
Opomba: Če želite izvedeti več o delu z označbami mest, glejte Dodajanje označb mest postavitvam diapozitivov, tako da vsebujejo besedilo, slike, videoposnetke itd.
3. Na zavihku Diapozitivi je prikazana sličica vsakega diapozitiva v polni velikosti v podoknu Diapozitiv. Kliknite sličico na zavihku Diapozitivi, da se diapozitiv prikaže v podoknu Diapozitiv. Lahko pa povlečete sličice, da preuredite diapozitive v svoji predstavitvi. Na zavihku Diapozitivi lahko diapozitive tudi dodajate ali brišete.
4. V podoknu Opombe lahko vnašate opombe o trenutnem diapozitivu. Opombe lahko posredujete občinstvu ali pa jih uporabite za referenco, ko boste imeli svojo predstavitev.
Opomba: Drugi del delovnega prostora je menijska vrstica na vrhu, imenovana tudi trak. Če želite več informacij o traku, si oglejte Kje so meniji in orodne vrstice?
Ustvarjanje predstavitve
PowerPoint privzeto uporabi prazno predstavitev predloga, kot je na zgornji sliki, v nove predstavitve. Vendar pa lahko uporabite katero koli predlogo, ki najbolje ustreza vaši predstavitvi.
Če želite ustvariti predstavitev, ki temelji na predlogi prazne predstavitve, naredite to:
-
Izberite Datoteka > Novo.
-
V razdelku Predloge in teme, ki so na voljo izberite Prazna predstavitev.
-
Kliknite Ustvari.
Prilagodite velikost podoken
Spremenite lahko velikost podokna Diapozitiv, zavihka Diapozitivi ali podokna Opombe, ker boste imeli tako več delovnega prostora. Če želite podokna delovnega prostora povečati ali zmanjšati, naredite to:
-
Pokažite na obrobo enega od podoken.
-
Ko kazalec postane dvosmerna puščica, povlecite obrobo, da spremenite velikost želenega podokna.
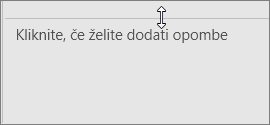
Diapozitiv v podoknu Diapozitiv samodejno spremeni velikost, da zapolni prostor, ki je na voljo. Če na primer povečate zavihek Diapozitivi ali podokno Opombe, se podokno Diapozitiv zmanjša.
Ustvarite predstavitev
Vsebino lahko začnete dodajati na več načinov, na primer:
-
Kliknite označbo mesta v podoknu Diapozitiv in začnite tipkati.
-
Kliknite eno od ikon v označbi mesta glavne vsebine, če želite dodati tabelo, grafikon, grafiko Smart Art, sliko ali videoposnetek.
-
Če želite dodati vrsto vsebine, kot so slike, oblike, polje z besedilom, WordArt ali zvok, kliknite mesto na diapozitivu, kjer želite dodati vsebino. Nato na zavihku »Vstavi« izberite vrsto vsebine, ki jo želite dodati.
Če želite predstavitvi dodati več diapozitivov, na zavihku Dom v skupini Diapozitivi kliknite Nov diapozitiv.










